Software pro videokonference byl jedním z největších módních slov v roce 2020.
A vypadá to, že to bude pokračovat i v roce 2021.
Protože dnes všichni pracují z domova, všechny ty otravné pracovní schůzky musely být virtuální.
Takže jste stále mizerní, ale přinejmenším jste mizerní, když nosíte pyžamo a naléváte víno do šálku kávy pod stolem.
Pro mezinárodní podniky se zaměstnanci po celém světě, kteří již léta spolupracovali na virtuálních setkáních, se mnoho nezměnilo.
V závislosti na vašich potřebách nebo potřebách vaší firmy se může vybraný software pro videokonference lišit.
Například pro nezávislé pracovníky a malé firmy může být cena primárním hlediskem oproti jiným funkcím.
Už léta spolupracujeme s jednotlivci a týmy online.
Proto nám naše zkušenosti pomohly zúžit seznam nejlepších bezplatných videokonferenčních programů na 5.
Zatímco cena je nejvyšší prioritou, vzali jsme v úvahu také spolehlivost, soukromí a zabezpečení a zákaznickou podporu.
Naštěstí se v této aréně během roku 2020 objevila velká konkurence a práce na dálku se stala normou a propast mezi bezplatným a podnikovým softwarem pro videokonference se hodně zmenšila.
1. Google Hangouts a Google Meet
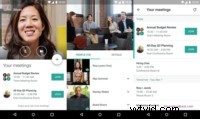
Ať už jste samostatný podnikatel, nezávislý pracovník, velká nebo malá firma, je pravděpodobné, že používáte sadu produktů Google.
Pokud již používáte Gmail, Nákupy Google, Analytics, Search Console, Tabulky, Dokumenty, Disk, Kalendář atd., měl by být přechod na Hangouts nebo Meet snazší.
Nejlepší na tom je, že jsou zdarma.
Hangouty byly vždy zdarma. Google Meet je nyní zdarma pro všechny.
Skvělou třešničkou na dortu jsou navíc nativní integrace s dalšími aplikacemi Google.
To je pravděpodobně důvod, proč mnoho velkých společností přešlo na softwarová řešení pro videokonference od Googlu.
Výhody:
- Synchronizuje se a integruje se všemi ostatními službami Google.
- Funguje v prohlížeči Google Chrome (jako karta nebo aplikace) a dalších prohlížečích.
- Ve službě Google Hangouts můžete konferovat až s 10 účastníky.
- Google Meet vám umožňuje 100 účastníků na bezplatném osobním účtu Google.
- Volba rozšíření na více účastníků u placených plánů.
Nevýhody:
- Stížnosti na špatnou kvalitu videa/zvuku
- Výpadky připojení a problémy se spolehlivostí
Jak zahájit a nahrávat skupinové schůzky
- Hangouts Google: Jak zahájit skupinovou schůzku na Hangouts
- Google Meet: Jak zahájit videokonferenci Google Meet
Jak zaznamenávat skupinové schůzky:
Bohužel nemůžete nahrávat schůzky na bezplatný tarif.
Chcete-li nahrát a uložit videokonferenci
, přečtěte si prosím tuto příručku od společnosti GoogleChcete-li nahrávat video nebo audio schůzky, musíte mít jeden z těchto placených tarifů:
- G Suite pro vzdělávání
- G Suite Enterprise pro vzdělávání
- Základní
- Obchodní standard
- Business Plus
- Enterprise Essentials
- Enterprise Standard
- Edice Enterprise Plus
Existuje však řešení. Videohovory můžete vždy nahrávat pomocí softwaru pro nahrávání obrazovky, i když to váš software pro videokonference neumožňuje.
Nezapomeňte všem účastníkům hovoru sdělit, že se hovor nahrává.
Jak přepisovat schůzky Google
Jakmile budete mít potřebná oprávnění a schůzku nahrajete a uložíte, můžete:
- Přepište si to sami
- Spusťte jej prostřednictvím automatické služby převodu řeči na text
- Nebo vyhledejte službu přepisu videa
2. Přiblížit schůzky
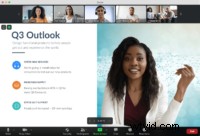
Zoom měl díky pandemii jednu z největších čtvrtí vůbec.
A nyní je Zoom slovo, které každý používá, pokud jde o software pro videokonference.
Jedním z důvodů, proč je Zoom tak populární, je to, že se tak snadno používá.
Natolik, že funguje perfektně pro jednotlivce a malé či velké podniky.
Což je pravděpodobně důvod, proč více než polovina společností z Fortune 500 používá Zoom jako svůj software pro videokonference.
Byla by to jasná jednička, nebýt integrace Hangouts a Meet se sadou Google.
Stejně jako ostatní software pro videokonference v roce 2021 mohou všichni účastníci používající Zoom sdílet své obrazovky ve stejnou dobu.
Funguje také na různých zařízeních, což z něj činí jednu z jednodušších možností spolupráce na dálku.
Zoom má obvykle limit 40 minut pro skupinové hovory v rámci bezplatného tarifu, ale to bylo na Vánoce 2020 (v době psaní tohoto článku) uvolněno.
Výhody:
- Snadné použití
- Neomezené osobní schůzky 1:1
- Host až 100 účastníků
- Sdílení obrazovky pro více uživatelů
- Soukromý chat
Nevýhody:
- Časový limit 40 minut na skupinová setkání pro bezplatné uživatele
- Příliš mnoho doplňků nebo předplatných
- Zoombomby
- Kvalita videa by měla být 1080p
Jak zahájit a nahrávat schůzky přiblížení
Podívejte se prosím níže na podrobné průvodce podle Zoom:
- Jak zahájit plánovanou schůzku Zoom nebo se k ní připojit
- Jak místně zaznamenat schůzku Zoom
- Jak zaznamenávat a ukládat schůzky Zoom v cloudu
Po dokončení nahrávání je můžete uložit jako video nebo zvukový soubor.
Pokud potřebujete pouze zvuk, zde jsou nejlepší způsoby, jak extrahovat zvuk z videa.
3. Microsoft Teams

Tento všestranný software pro videokonference vám umožňuje naplánovat 1:1 nebo skupinové video a audio schůzky, webináře a velké schůzky až s 10 000 účastníky.
Podobně jako integrace služeb Google Hangouts a Meet se sadou Google, pokud váš tým nebo společnost již používá sadu produktů Microsoft 365, Microsoft Teams do ní zapadnou a dobře se integrují.
Integruje se se všemi vašimi službami a aplikacemi Microsoftu, takže týmové schůzky lze snadno plánovat a pozvánky sdílet v rámci vaší organizace.
Externí hosté se mohou připojit z webového prohlížeče, aniž by museli stahovat a instalovat aplikaci.
Stejně jako ostatní přední software pro videokonference můžete sdílet svou obrazovku a nahrávat hovory, přidávat živé titulky, rozmazávat pozadí a používat textový chat.
Výhody:
- Dobře se integruje se sadou Microsoft 365 Suite
- Snadné učení pro nové členy týmu
Nevýhody:
- Uspořádání souborů je matoucí
- Omezená flexibilita
- Některé akce je třeba automatizovat
Jak zahájit a nahrát videokonferenci s Microsoft Teams
Jak zahájit okamžitou schůzku v Teams
Chcete-li spustit nebo zastavit nahrávání, musí platit následující:
- Máte licenci Office 365 Enterprise E1, E3 nebo E5.
- Nahrávání na schůzce povoluje administrátor IT.
- Nejste hostem ani z jiné organizace.
Pokud se vás výše uvedené týká, zde je návod, jak zaznamenat schůzku v Microsoft Teams
4. Skype
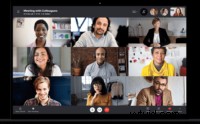
Skype dělal „věc se zoomem“ roky předtím, než se Zoom stal populární.
Ve skutečnosti jsem spolupracoval s mezinárodními značkami se zaměstnanci po celém světě, kteří stále používají Skype pro své každodenní a týdenní videokonference.
Pokud jste pracovali online nebo jste delší dobu nebyli od své rodiny či milovaného člověka, s největší pravděpodobností jste slyšeli o Skype.
Skype je bezplatný software pro videokonference, který umožňuje skupinové schůzky a sdílení obrazovky pro lepší spolupráci.
Navíc už nemusíte instalovat Skype jako software nebo aplikaci k použití.
Pokud máte účet Skype, můžete se přihlásit pomocí libovolného prohlížeče a připojovat se ke schůzkám nebo volat.
Chcete-li však mít skupinovou videokonferenci, musí být účastníci přidáni do seznamu kontaktů.
Skype pro firmy vyžaduje předplatné Microsoft 365, ale to není vyžadováno pro menší týmy.
Můžete pořádat video a audio konference s až 25 účastníky.
Skype také funguje na různých operačních systémech a zařízeních, což z něj činí skutečně globální a všestranný software pro videokonference.
Výhody:
- Snadné použití
- Globální přítomnost s více než 600 miliony odběratelů
- Možnost sdílení obrazovky
Nevýhody:
- U skupinových schůzek mohou být problémy se spolehlivostí
- Stížnosti na špatnou kvalitu zvuku a videa
- Některé obavy o bezpečnost a soukromí
Jak zahájit a nahrát hovor ve Skype
- Během hovoru mezi Skype a Skype klepnutím nebo kliknutím zobrazíte další možnosti.
- Nahrávání hovoru:
- Na počítači :Klikněte na Zahájit nahrávání .
- Na mobilu :Klepněte na Zahájit nahrávání .
- Ve vašem hovoru se zobrazí banner, který všem dá vědět, že jste začali nahrávat.
- Po hovoru bude nahrávka umístěna ve vašem chatu a bude k dispozici po dobu 30 dnů. Záznam si můžete stáhnout a uložit lokálně kdykoli během 30 dnů.
Jak uložit záznam hovoru Skype
- Z vašeho chatu:
- Na počítači :Klikněte na Další možnosti .
- Na mobilu :Klepněte a podržte záznam hovoru.
- Stáhněte a uložte nahrávku jako soubor MP4.
- Na počítači :Vyberte Uložit do „Stahování“ uložte soubor přímo do složky Stažené soubory nebo vyberte Uložit jako vybrat, kam se má uložit.
- Na mobilu :Vyberte Uložit automaticky stáhnout a uložit záznam do složky fotoaparátu vašeho zařízení.
Zde je návod, jak nahrát schůzku pomocí Skype pro firmy
5. Schůzky Cisco Webex
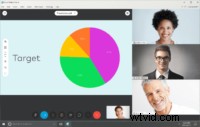
Pokud jde o bezplatný software pro videokonference, je to skvělá volba, protože získáte s jeho bezplatným plánem.
Prodlouží dobu trvání skupinové schůzky na 50 minut, aby mohl konkurovat 40 minutám Zoomu na bezplatný plán.
Navíc si můžete uložit až 1 GB do cloudu a přidat 50 účastníků do videokonference.
Má několik užitečných funkcí, jako je „aktivní zobrazení reproduktoru“, které usnadňuje sledování, kdo mluví, když je několik účastníků.
Můžete také mít průzkumy v reálném čase, takže účastníci mohou během audio nebo video konferenčního hovoru hlasovat pro klíčová rozhodnutí týmu.
V samotném volání jsou integrace kalendáře, což usnadňuje plánování úkolů specifických pro projekt.
Skupinové schůzky a jejich nahrávky jsou kvůli ochraně soukromí a bezpečnosti šifrovány.
Navíc, podobně jako konkurenční software pro videokonference, podporuje HD video a sdílení obrazovky.
Výhody:
- Logické rozvržení a vzhled
- Zvuk a video ve vysokém rozlišení
- Robustní a stabilní
- 1 GB úložiště, až 50 účastníků
- Zobrazení aktivního řečníka, průzkumy v reálném čase
- Snadné použití, sdílení obrazovky jako standard
- Úplné šifrování schůzek a záznamů
Nevýhody:
- 50minutový časový limit na bezplatný plán
- Chybí některé funkce, které nabízí konkurence
- Registrace účastníka není jednoduchá
Jak zaznamenat schůzku Webex
Bohužel, stejně jako jeho konkurence, možnost nahrávat skupinové schůzky není k dispozici v bezplatném plánu Webex.
Budete potřebovat plány Webex Starter, Plus, Business nebo Enterprise.
Pokud se vás týká cokoli z výše uvedeného, pak obrázek níže ukazuje, jak začít nahrávat:

