Microsoft PowerPoint je nejrozšířenějším prezentačním programem. PowerPointové prezentace však nelze otevřít přímo v telefonu bez instalace aplikace třetí strany. Proto je můžete převést na obrázky. Tento příspěvek vám řekne, jak uložit snímek PowerPoint jako obrázek.
V tomto příspěvku vám nabídnu dva různé způsoby, jak uložit snímky PowerPoint jako obrázky.
Vyzkoušejte MiniTool MovieMaker pro převod obrázků na video!
Jak uložit PowerPoint snímek jako obrázek
Snímky aplikace PowerPoint můžete přímo uložit jako obrázky ve formátech JPEG, PNG, GIF, TIFF, BMP a SVG. PowerPoint vám navíc umožňuje převést prezentaci do formátu MP4 a WMV.
Podívejme se, jak uložit snímky PowerPoint jako JPEG nebo PNG.
Krok 1. Otevřete soubor PowerPoint v počítači.
Krok 2. Vyberte snímek, který chcete uložit jako JPEG/PNG.
Krok 3. Klikněte na Soubor kartu.
Krok 4. Vyberte možnost Exportovat v levém panelu a klikněte na Změnit typ souboru . Poté zvolte PNG Portable Network Graphics nebo JPEG File Interchange Format v části Typy souborů obrázků . Klikněte na Uložit jako .
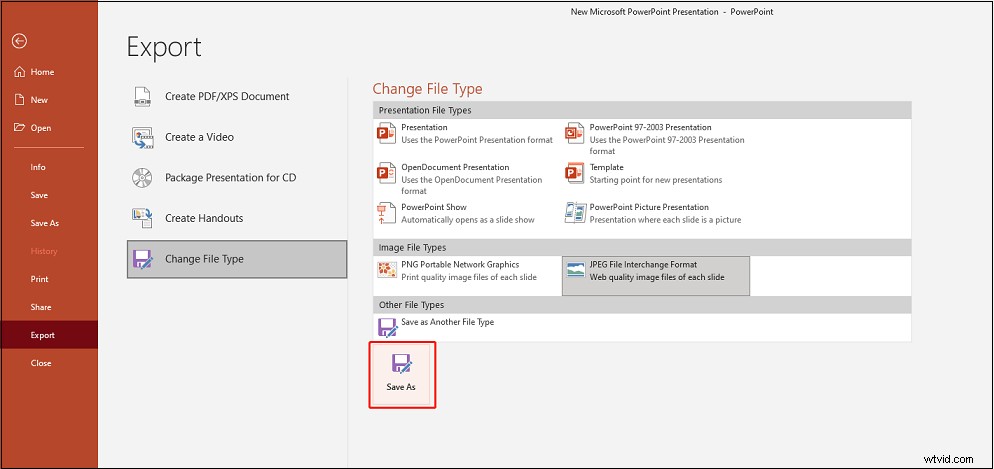
Krok 5. Klikněte na Uložit jako . Poté vyberte složku, do které chcete obrázek(y), uložit a pojmenujte ji. Stiskněte tlačítko Uložit tlačítko.
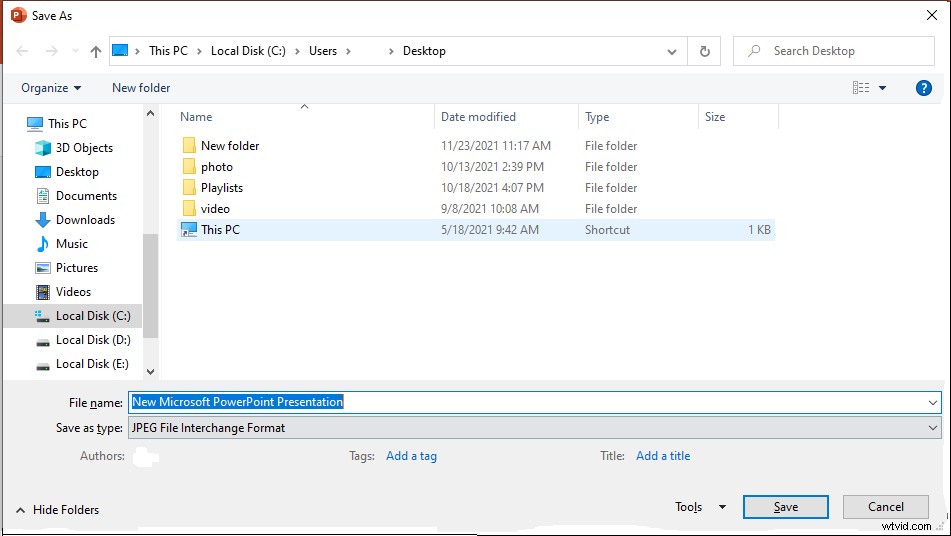
Poznámka:
Pokud chcete prezentaci uložit jako video, klikněte na Uložit jako typ šipkou dolů zobrazíte seznam výstupních formátů. Poté vyberte Video MPEG-4 nebo Windows Media Video .
Krok 6. Ve vyskakovacím okně klikněte na Jen toto pro uložení vybraného snímku jako obrázku. Pokud chcete exportovat všechny snímky do formátu JPG/PNG, klikněte na Všechny snímky .
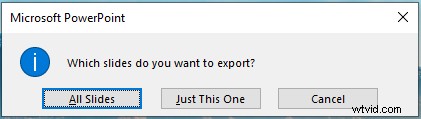
Související článek:Vyřešeno – Jak převést PowerPoint na Prezentace Google
Jak převést PowerPoint do formátu JPG/PNG online
Dalším způsobem je použití online převodníku PowerPoint na obrázek. Pomocí online převaděče PowerPoint můžete rychle převést PowerPoint do JPG nebo PNG.
Zamzar
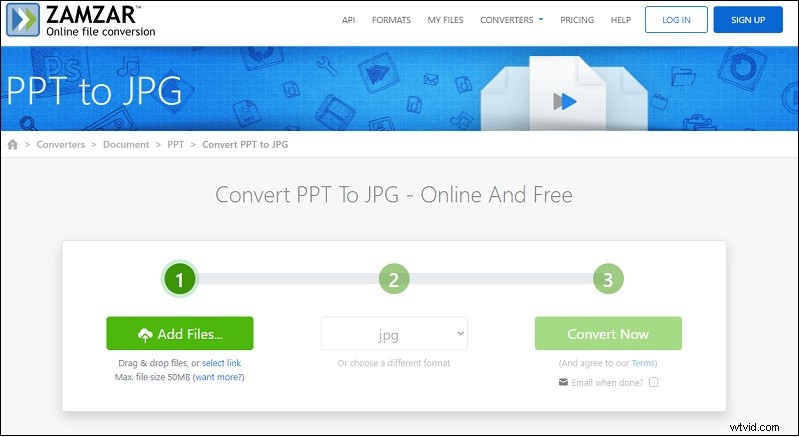
Díky podpoře více než 1200 formátů souborů vám Zamzar umožňuje převádět PPT na JPG, PPT na PNG, PPT na GIF, PPT na PDF, PPT na klíč, PPT na SWF atd.
Zde je postup:
- Navštivte web Zamzar.
- Klikněte na Přidat soubory… k nahrání souboru PPT.
- Rozbalte Převést na a vyberte formát JPG nebo PNG v části Formáty obrázků .
- Klepněte na Převést nyní převést PPT na obrázky.
- Po dokončení převodu klikněte na tlačítko Stáhnout tlačítko pro stažení převedených obrazových souborů.
CloudConvert
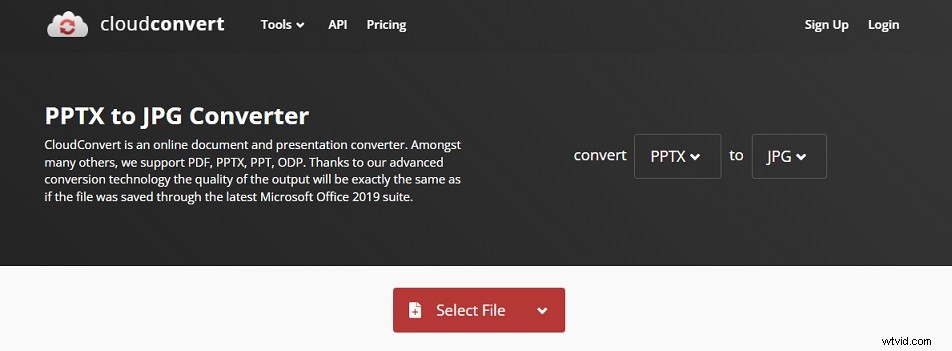
CloudConvert vám pomůže převést PowerPoint do JPG a dalších obrazových formátů. Umožňuje vám nastavit rozsah stránek, šířku a výšku výstupního obrazu a kvalitu výstupu.
Zde je postup:
- Přejděte na web CloudConvert
- Načtěte soubor PowerPoint kliknutím na tlačítko Vybrat soubor
- Klikněte na tři tečky a vyberte Obrázek> JPG .
- Klikněte na ikonu klíče upravit nastavení výstupu. Poté klikněte na OK pro uložení změn.
- Klikněte na Převést . Po dokončení převodu stáhněte převedený soubor.
Závěr
Poté, co víte, jak uložit PowerPointový snímek jako obrázek, můžete prezentaci uložit jako obrázky ve vysoké kvalitě a prohlížet si je v telefonu.
