Chcete vědět, jak nahrávat schůzky Teams, abyste už nikdy nezmeškali důležité diskuse? Microsoft Teams se snadno používá a má pohodlné funkce nahrávání, které můžete upravit podle svých preferencí. V tomto článku vysvětlíme, jak zaznamenat schůzku Teams, jak spravovat nastavení schůzky a ovládací prvky nahrávání a způsoby, jak obejít omezení nahrávání Teams, pokud jste účastníkem schůzky bez oprávnění k nahrávání.
Co je Microsoft Teams?
Microsoft Teams je aplikace pro komunikaci a spolupráci, kterou používá mnoho organizací pro textový chat a videochat. Platforma je navržena tak, aby pomohla týmům zůstat organizované a propojené na jednom místě. Uživatelé mohou vytvářet chatovací kanály a jednotlivé chaty, aby si mohli snadno organizovat komunikaci o svých projektech. Funkce videokonferencí Teams vám umožňuje virtuálně hostit a nahrávat schůzky a události.
Proč byste nahrávali schůzku Teams?
Záznamy schůzek jsou skvělým zdrojem pro každou organizaci. Mohou sloužit jako referenční bod pro důležité projekty nebo jako školicí materiál pro nové zaměstnance. Níže jsou uvedeny jen některé ze způsobů použití nahrávek z Microsoft Teams:
- Sledujte zpětnou vazbu od klientů nebo důležité body setkání.
- Vytvářejte průvodce, návody a další školicí materiály.
- Zaznamenávejte důležité firemní akce, jako jsou sbírky nebo radnice.
- Zachyťte rozhovory s potenciálními zaměstnanci.
Nastavení schůzek Microsoft Teams
Microsoft Teams má mnoho různých nastavení schůzek, které vám umožňují řídit, kdo může schůzku nahrávat a jak to může dělat. Spouštět a zastavovat nahrávání během relace Teams nemůže jen tak někdo a existují omezení, co můžete jako účastník nahrávat. Pokračujte ve čtení, abyste našli odpovědi na některé běžné otázky o nastavení schůzek v Microsoft Teams.
Kdo může spustit nebo zastavit nahrávání?
Nikdo na schůzce Teams nemůže spustit nebo zastavit nahrávání události. Pokud jste organizátorem schůzky nebo pokud patříte do stejné organizace jako organizátor schůzky, máte k dispozici ovládací prvky pro nahrávání schůzky.
Mohu zaznamenat schůzku Teams jako účastník?
Schůzku Teams můžete zaznamenat jako účastníka, pokud jste součástí stejné organizace jako organizátor schůzky. Pokud se účastníte schůzky jako host nebo jako anonymní účastník, nemůžete používat funkce nahrávání v Microsoft Teams. Tato omezení však můžete obejít pomocí softwaru pro nahrávání obrazovky nebo pomocí vestavěných funkcí nahrávání obrazovky vašeho zařízení.
Zaznamenává Microsoft Teams automaticky schůzky?
Microsoft Teams nezaznamenává schůzky automaticky. Nahrávání schůzky musí spustit organizátoři schůzky a všichni účastníci schůzky jsou upozorněni, když nahrávání začne.
Jak zakážu nahrávání v Microsoft Teams?
Běžní uživatelé nemohou zakázat nahrávání v Teams, ale správce IT může změnit nastavení Teams a zakázat nahrávání pomocí těchto kroků:
Krok 1: Přihlaste se do centra pro správu Microsoft Teams pomocí přihlašovacích údajů správce.
Krok 2: Vyberte Schůzky z nabídky vlevo.
Krok 3: V rozbalovací nabídce klikněte na Zásady schůzek .
Krok 4: V části Zvuk a video , přepněte na Povolit nahrávání v cloudu na Vypnuto .
Jak nahrát týmovou schůzku z libovolného zařízení
Nejjednodušší způsob, jak zaznamenat relaci Microsoft Teams, je pomocí vestavěných funkcí nahrávání obrazovky programu. Pokud však nejste organizátorem schůzky a nemáte oprávnění k nahrávání, možná budete muset použít software pro nahrávání obrazovky.
Níže poskytneme podrobné pokyny, jak zaznamenat schůzku v Teams přímo z programu, a vysvětlíme možnosti nahrávání, pokud jste hostem bez oprávnění k nahrávání.
Jak zaznamenat schůzku Microsoft Teams na počítači
Funkce videokonference Teams vám umožňují pořádat schůzky a události, které lze snadno nahrávat. Teams povoluje záznam z programu Teams pouze hostitelům schůzky nebo účastníkům schůzky z hostitelské organizace.
Jakmile začnete nahrávat, všichni účastníci schůzek obdrží oznámení, že se schůzka nahrává. Je také důležité vědět, že nemůžete vytvořit více nahrávek stejné schůzky.
Chcete-li začít nahrávat schůzku Teams z počítače, postupujte podle těchto jednoduchých kroků:
Krok 1: Otevřete Microsoft Teams .
Krok 2: Vyberte Kalendář z nabídky vlevo.
Krok 3: Klikněte na Seznamte se nyní a poté Zahájit schůzku zahájíte schůzku nebo vyberete naplánovanou schůzku, ke které se chcete připojit.
Krok 4: Klikněte na Další možnosti (...) vedle ikony fotoaparátu.
Krok 5: Zvolte Spustit nahrávání .
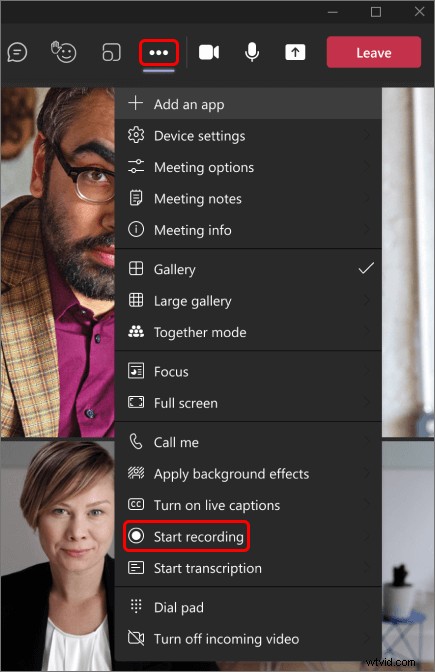
Chcete-li nahrávání zastavit, klikněte na Další možnosti (...) znovu ikonu a vyberte možnost Zastavit nahrávání . Záznamy schůzek kanálu se ukládají na SharePoint a každý jiný typ záznamu schůzky se ukládá do adresáře OneDrive ve složce Záznamy.
Jak zaznamenat schůzku Microsoft Teams na mobilu
Je snadné používat telefon jako webovou kameru k pořádání a nahrávání schůzek na cestách s Microsoft Teams. Ujistěte se, že máte na svém iPhonu nebo Androidu nainstalovanou nejnovější verzi aplikace Teams, jinak můžete mít potíže s používáním funkcí nahrávání programu.
Pomocí tohoto postupu zaznamenejte schůzku v Teams pomocí mobilního zařízení:
Krok 1: Otevřete Microsoft Teams mobilní aplikace.
Krok 2: Klepněte na Kalendář na liště v dolní části obrazovky.
Krok 3: Připojte se k naplánované schůzce v kalendáři nebo klepněte na ikonu fotoaparátu v pravém horním rohu obrazovky zahájíte novou schůzku.
Krok 4: Klepněte na Další možnosti (...) ve spodní části obrazovky.
Krok 5: Vyberte možnost Zahájit nahrávání .
Klepněte na Další možnosti (...) znovu ikonu a vyberte možnost Zastavit nahrávání až dokončíte nahrávání. Stejně jako u nahrávek z plochy se nahrávky schůzek kanálu ukládají na SharePoint a další typy nahrávek schůzek se ukládají do adresáře OneDrive ve složce Nahrávky.
Vypršení platnosti záznamu schůzek Microsoft Teams
Všechny nahrávky schůzek Teams mají výchozí platnost 120 dnů od data záznamu. Toto je funkce úklidu pro Teams, která pomáhá vyčistit staré, nepoužívané soubory. Správce IT může změnit výchozí nastavení Teams tak, aby platnost nahrávek vypršela dříve, později nebo vůbec.
Jak zaznamenat schůzku Microsoft Teams jako host
Online videa můžete snadno nahrávat z Microsoft Teams, i když nemáte oprávnění k nahrávání. Většina moderních zařízení je dodávána s nativními rekordéry obrazovky, které obcházejí omezení nahrávání. V sekcích níže vysvětlíme, jak nahrávat relace schůzek Teams z počítače nebo mobilního zařízení, pokud nejste organizátorem schůzky nebo nemáte oprávnění k nahrávání.
Jak tajně nahrát schůzku Microsoft Teams ve Windows (PC)
PowerPoint je program, který se tradičně používá k vytváření a předkládání prezentací. Program má však také vestavěnou funkci, která vám umožní snadno nahrávat událost schůzky v Teams, i když nemáte oprávnění k nahrávání.
Zaznamenejte obrazovku počítače se systémem Windows pomocí aplikace PowerPoint podle následujících pokynů:
Krok 1: Otevřete PowerPoint .
Krok 2: Vyberte Prázdná prezentace .
Krok 3: Klikněte na Vložit a vyberte Záznam obrazovky na pravé straně obrazovky.
Krok 4: Stiskněte klávesu Windows + Shift + F pro záznam v režimu celé obrazovky. Chcete-li nahrát částečnou obrazovku, vyberte oblast obrazovky, kterou chcete nahrát.
Krok 5: Klikněte na tlačítko Zaznamenat .
Jak zaznamenat schůzku Teams bez oprávnění na Macu
Všechny systémy Mac jsou standardně vybaveny QuickTime, programem pro streamování a nahrávání videa. QuickTime má funkci, která vám umožní snadno zachytit, co je na vaší obrazovce. Vysvětlíme vám, jak nahrávat relace schůzek Teams z vašeho macOS pomocí Quicktime.
Krok 1: Otevřete QuickTime Player .
Krok 2: Klikněte na Soubor a poté zvolte Nový záznam obrazovky .
Krok 3: Klikněte na Záznam začněte.
Krok 4: Klikněte na Zaznamenat po dokončení nahrávání znovu zastavíte.
Krok 5: Klikněte na Soubor a poté Uložit vyberte, kam se má záznam uložit.
Jak tajně nahrávat schůzky týmů na telefon
Zařízení Android a iPhone mají ve svých operačních systémech jako standardní funkci vestavěné možnosti nahrávání. Tyto nativní funkce poskytují pohodlí nahrávání na cestách, zvláště pokud jste účastníkem schůzky bez oprávnění k nahrávání. Vysvětlíme, jak pořizovat záznamy schůzek Teams na zařízení Apple nebo Android.
Nahrávání týmů na iPhone:
Krok 1: Přejděte na Nastavení a zvolte Ovládací centrum. Vedle položky Nahrávání obrazovky klepněte na ikonu +.
Krok 2: Přejděte zpět na Domovskou obrazovku .
Krok 3: Otevřete Ovládací centrum .
Krok 4: Stiskněte a podržte šedé tlačítko Záznam .
Krok 5: Klepněte na Mikrofon Pokud chcete zachytit zvuk pomocí mikrofonu, a vybrat, kam se má záznam uložit.
Krok 6: Vyberte možnost Spustit nahrávání . Záznam obrazovky se spustí po třísekundovém odpočítávání.
Nahrávání týmů na Androidu:
Krok 1: Přejděte na Rychlé nastavení a klepněte na Záznam obrazovky .
Krok 2: Vyberte nastavení zvuku a videa pro záznam a klepněte naHotovo.
Krok 3: Při prvním nahrávání budete muset aplikaci udělit oprávnění k přístupu k vašemu zařízení.
Krok 4: Klepněte na Spustit nahrávání.
Krok 5: Stiskněte tlačítko Zastavit ukončete nahrávání.
Krok 6: Přístup ke svému záznamu v galerii neboaplikace Fotky.
Co dělat, když dokončíte nahrávání schůzky Teams
Své nahrávky můžete přehrávat, stahovat a sdílet online. Vysvětlíme, kam se schůzky Teams ukládají poté, co je dokončíte, a jak je přehrát a sdílet s ostatními.
Kde jsou uloženy záznamy Microsoft Teams?
Záznamy Microsoft Teams se nyní ukládají buď na OneDrive nebo SharePoint. Záznamy schůzek kanálu se ukládají na SharePoint a na kartu Soubory v týmovém kanálu. Schůzky mimo kanál se ukládají do adresáře OneDrive osoby, která spustila nahrávání, ve složce Nahrávky .
Jak hrát nahrávky Microsoft Teams
Schůzky budou k dispozici ke hraní po plánovaném čase ukončení schůzky a lze k nim přistupovat několika způsoby v závislosti na typu schůzky:
- Klikněte na kartu Podrobnosti z naplánované události schůzky a poté vyberte a přehrajte nahrávku.
- Na schůzky kanálu lze přistupovat a přehrávat je z konverzace v kanálu .
- Při výběru záznamu schůzky můžete zvolit Další akce (...) a poté výběrem otevřete chatovací schůzky ve OneDrive nebo uspořádejte schůzky v SharePointu .
Jak sdílet záznam Microsoft Teams
Záznam schůzky Teams můžete sdílet pomocí OneDrivu nebo SharePointu. Záznamy schůzek lze stahovat a sdílet prostřednictvím těchto platforem stejně jako u jakéhokoli jiného typu souboru. Svou schůzku si můžete stáhnout, sdílet přímo z OneDrive nebo SharePointu nebo získat odkaz na e-mail nebo sdílení na sociálních sítích.
Alternativa nahrávání Microsoft Teams
Pokud víte, že se zaměřujete na nahrávání týmových schůzek, může být lepší přejít na software, který je speciálně určen pro nahrávání. K nahrávání účastníků schůzky můžete použít nahrávací software namísto vestavěného záznamníku Teamu nebo nativních funkcí snímání obrazovky vašeho zařízení. Záznamový software poskytuje lepší kvalitu záznamu a má více možností než Teams nebo záznamník vašeho zařízení.
Některé z výhod používání dobrého softwaru pro nahrávání videa zahrnují:
- Záznamy v kvalitě HD
- Zefektivnění pracovního postupu
- Možnosti úprav videa
- Nástroje pro změnu účelu schůzek
- Snadné funkce sdílení online
Nahrávejte schůzky s Riverside.fm
Skvělá volba pro software pro nahrávání videa je Riverside. Riverside.fm je softwarový program pro vzdálené nahrávání videa s automatickými funkcemi úprav a přepisu. Pomocí této platformy můžete nahrávat, upravovat a sdílet schůzky a další události pomocí pouhých několika kliknutí. Riverside.fm nahrává v rozlišení až 4K a využívá lokalizované nahrávání, takže se nemusíte bát, že by vaše schůzka byla přerušena špatným internetovým připojením.
Vaši hosté nebo účastníci schůzky nemusí stahovat žádný speciální software, aby se mohli akce zúčastnit. Účastníci se mohou ke schůzce připojit jednoduše kliknutím na odkaz, který jim pošlete, a vaše schůzka nebo událost se otevře v novém okně prohlížeče.
Platforma Riverside se velmi snadno používá. Vše, co musíte udělat, je vytvořit studio, pozvat účastníky a jste připraveni nahrávat. Ihned po nahrávání budete moci přidávat poslední úpravy nebo si můžete stáhnout samostatné zvukové a obrazové stopy pro každého účastníka.
Jak nahrávat v týmech a sdílet nahrávky
Pokud jste organizátorem schůzky nebo členem společnosti organizátora, můžete zahájit schůzku Microsoft Teams a nahrávat na libovolném zařízení pomocí funkcí nahrávání schůzek programu. Pokud chcete nahrát schůzku a jste jejím účastníkem bez oprávnění k nahrávání, musíte být kreativní. Týmové schůzky se ukládají na OneDrive nebo SharePoint a lze je snadno sdílet prostřednictvím e-mailu nebo odkazu pro účely školení, vedení záznamů a další.
Nejčastější dotazy k nahrávání Teams Meeting
Máte stále dotazy ohledně nahrávání schůzky v Teams? Pokračujte ve čtení, abyste získali odpovědi na některé z nejčastěji kladených otázek o tom, jak zaznamenávat v Teams, jak změnit nastavení v Microsoft Teams.
Jak změnit pozadí v Microsoft Teams
Před schůzkou Teams můžete změnit pozadí videa. Microsoft Teams vám dává možnost rozmazat pozadí, použít jedno z jejich předem nahraných pozadí nebo nahrát vlastní pozadí.
Chcete-li změnit pozadí na ploše, postupujte podle těchto pokynů:
Krok 1: Otevřete Microsoft Teams .
Krok 2: Vyberte Kalendář z nabídky vlevo.
Krok 3: Klikněte na Seznamte se nyní a poté Zahájit schůzku zahájíte schůzku nebo vyberete naplánovanou schůzku, ke které se chcete připojit.
Krok 4: Klikněte na Filtry na pozadí pod oknem náhledu fotoaparátu.
Krok 5: Z nabídky vlevo vyberte + Přidat nové chcete-li nahrát vlastní pozadí, Rozmazat chcete-li rozmazat pozadí, nebo zvolit předem načtené pozadí Teams .
Krok 6: Klikněte na Připojit se nyní pro vstup na schůzku s vybraným pozadím.
Chcete-li změnit pozadí na mobilu, použijte tento postup:
Krok 1: Otevřete Microsoft Teams mobilní aplikace.
Krok 2: Klepněte na Kalendář na liště v dolní části obrazovky.
Krok 3: Připojte se k naplánované schůzce v kalendáři nebo klepněte na ikonu fotoaparátu v pravém horním rohu obrazovky zahájíte novou schůzku.
Krok 4: Klepněte na Efekty na pozadí v horní části okna náhledu fotoaparátu.
Krok 5: Klepněte na + Přidat nový chcete-li nahrát vlastní pozadí, Rozmazat chcete-li rozmazat pozadí, nebo zvolit předem načtené pozadí Teams .
Krok 6: Vyberte Hotovo.
Krok 7: Vyberte možnost Zahájit schůzku .
Proč nemohu nahrát schůzku Teams?
Nejprve se ujistěte, že jste na schůzce a ne na videohovoru. Pokud jste potvrdili, že jste na schůzce a stále nemůžete nahrávat, možná nemáte oprávnění k nahrávání. Organizátoři schůzky mohou změnit nastavení schůzky a řídit, kdo může nahrávat. Pokud máte potíže s nahráváním, požádejte organizátora schůzky, aby zkontroloval vaši roli a oprávnění k nahrávání.
Můžete nahrát schůzku Teams, když nejste hostitelem?
Ano, pokud používáte Teams jako součást firmy nebo organizace, můžete nahrávat schůzky Teams, pokud patříte do stejné organizace jako hostitel schůzky. Pokud se účastníte schůzky jako host nebo mimo organizaci, nebudete mít oprávnění k nahrávání.
Jak nahrajete video v Microsoft Teams?
Pokud jste organizátorem schůzky, můžete schůzku nahrát přímo v programu Teams. Pokud jste účastník a chcete nahrávat, ale nemáte správná oprávnění, můžete použít software pro nahrávání videa nebo nativní funkce nahrávání obrazovky vašeho zařízení. Informace o tom, jak zaznamenávat relace schůzek Teams, naleznete v částech v článku výše.
Jak se zaznamenáváte v Microsoft Teams?
Nahrajte své video na Microsoft Teams pomocí funkcí nahrávání programu, aplikací nebo softwaru pro nahrávání obrazovky nebo vestavěných funkcí vašeho počítače nebo mobilního zařízení. Výše uvedený článek poskytuje návody, jak zaznamenat schůzku Microsoft Teams z počítače nebo mobilního zařízení.
