Proměňte základní prezentace v PowerPointu na poutavé video v několika jednoduchých krocích. Základní PowerPoint slide deck už to neškrtne. Důvtipní uživatelé vědí, že zapojení publika vyžaduje více než šablony PowerPoint. A integrují další technologie, aby zajistily, že prezentace překročí standard. Nebuďte tedy překvapeni, pokud se další prezentace PowerPoint, kterou uvidíte, bude maskovat jako důvtipné video.
 Uživatelé aplikace Microsoft PowerPoint integrují nástroje pro nahrávání obrazovky, jako je Screencast-O-Matic. Snadno promění slide decky na vysoce kvalitní videa. Kromě toho, že jsou vizuálně přitažlivá a interaktivní, tato videa navždy zůstanou ve vašem PowerPointu. Navíc je to perfektní řešení pro zaměstnance, spolupracovníky nebo studenty, kteří nestihli úvodní prezentaci.
Uživatelé aplikace Microsoft PowerPoint integrují nástroje pro nahrávání obrazovky, jako je Screencast-O-Matic. Snadno promění slide decky na vysoce kvalitní videa. Kromě toho, že jsou vizuálně přitažlivá a interaktivní, tato videa navždy zůstanou ve vašem PowerPointu. Navíc je to perfektní řešení pro zaměstnance, spolupracovníky nebo studenty, kteří nestihli úvodní prezentaci.
Odemkněte kreativitu pomocí videoprezentací
Platforma pro tvorbu videa přesahuje zachycování šablon snímků. Umožňuje uživatelům nahrávat jejich webovou kameru a vyprávění, což dává standardní prezentaci osobnější a autentičtější pocit. Zobrazení aktuální prezentace vaší tváří a hlasem spojí diváka s vaším tématem, upoutá jeho pozornost a zlepší porozumění vašim klíčovým bodům.
Pokud jde o nahrávání školení zaměstnanců nebo jiných vzdělávacích přednášek, tato metoda pro nahrávání powerpointové prezentace je nakonec nejlepší.
Screencast-O-Matic navíc umožňuje uživatelům nahrávat jejich živé prezentace, takže je už nikdy nebudou muset opakovat. Jakmile skončí živá prezentace, můžete pro zvýraznění přidat další body a také různá média včetně obrázků a videí.
Je snadné proměnit jakýkoli PowerPoint snímek na poutavé video. Tak jednoduše, že jsme to scvrkli do pěti snadných kroků.
Připravte si prezentaci v PowerPointu
Před nahráváním otevřete prezentaci v PowerPointu. Svou prezentaci můžete zachytit na video pomocí videorekordéru.
Ve společnosti Screencast-O-Matic rádi používáme „Normální režim“. Poskytuje nám nejlepší flexibilitu a možnosti. Tento režim vám umožňuje nastavit rekordér tak, aby nahrával váš Powerpoint. Při nahrávání si můžete níže přečíst své poznámky. Uživatelé tuto možnost milují, takže mohou sledovat a číst svůj skript nebo osnovu.
1. Spusťte Screencast-O-Matic &Setup Recorder
Screencast-O-Matic nabízí záznam obrazovky dostupný pro stolní počítače a zařízení iOS. Je schopen nahrávat cokoli na obrazovku počítače, webovou kameru nebo obojí současně pro obraz v obraze. Možnost přidat obraz v obraze dává divákovi možnost se s vámi spojit, když předvádíte svou prezentaci.
Přejděte na webovou stránku a spusťte záznam obrazovky. Uživatelé mohou ukládat záznamy obrazovky a spravovat je. Díky tomu je sdílení, úpravy a revize těchto videí snadné a dostupné odkudkoli.
2. Nahrajte svou prezentaci v PowerPointu
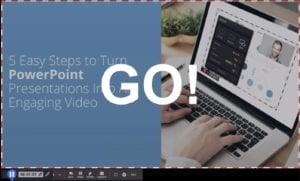 Když spustíte záznam obrazovky, na obrazovce vašeho počítače se objeví tečkovaný černý rámeček. Rozměry rámečku lze změnit tak, aby se vešel na snímky aplikace PowerPoint.
Když spustíte záznam obrazovky, na obrazovce vašeho počítače se objeví tečkovaný černý rámeček. Rozměry rámečku lze změnit tak, aby se vešel na snímky aplikace PowerPoint.
Jednoduše přetáhněte strany krabice. Přesuňte celý rámeček kliknutím na čtyřsměrnou šipku uprostřed.
Přizpůsobte si možnosti nahrávání
Existují tři možnosti nahrávání:Uživatelé mohou nahrávat svou obrazovku, webovou kameru nebo obojí s možností obrazu v obraze.
Pod možnostmi nahrávání se nachází sekce „Max Time“, která určuje, kolik času máte na nahrávání.
Pod tím uživatelé najdou rozměry svého nahrávacího prostoru, jak je vyznačeno tečkovaným černým rámečkem. Přizpůsobte si rozměry přetažením pole. K dispozici jsou také tři přednastavené možnosti uvedené podle kvality záznamu.
Nejlepších výsledků dosáhnete nahráním snímků PowerPoints v rozlišení, které funguje s vašimi hostitelskými službami. Pokud to nevíte, doporučujeme 720p, což je přednastavená velikost pro záznam obrazovky.
Karta Vyprávění umožňuje uživatelům zahrnout do nahrávky svůj vlastní hlas. Můžete si vybrat zdroj zvuku pro vyprávění.
Jste připraveni nahrávat?
Jakmile je vše rozhodnuto, jednoduše klikněte na „Rec“ a začněte nahrávat PowerPoint. Na obrazovce bude blikat odpočítávání. Spusťte prezentaci poté, co se objeví slovo ‚Go‘. Objeví se tečkovaný červený rámeček označující, že nahráváte.
Projděte si svou prezentaci. Neváhejte vyprávět svůj PowerPoint, jako byste prezentovali osobně. Nebojte se, máte také možnost po nahrání svou prezentaci vyprávět.
Pokud kdykoli potřebujete zastavit nebo upravit snímek, nahrávání lze pozastavit. Klikněte na tlačítko pauza.
Opravte nebo změňte pořadí snímků. Poté, až budete připraveni začít znovu, stiskněte tlačítko „Rec“ pro vaši prezentaci, abyste nahráli nahrávku přesně tam, kde jste skončili.
Rychlý tip: Pokud zvolíte webovou kameru, můžete do nastavení rekordéru přidat filtr Green Screen kliknutím na ikonu kouzelné hůlky. Poskytuje vám možnost odstranit pozadí, abyste mohli pracovat s aplikací PowerPoint a vytvořit autentickou dodávku prezentačního materiálu. Zelenou obrazovku můžete také povolit v editoru videa po dokončení nahrávání.
Chyby se stávají. Pokud chcete kdykoli restartovat, klikněte na tlačítko „koš“ a spusťte nový záznam.
4. Přidejte efekty pomocí Editoru videa
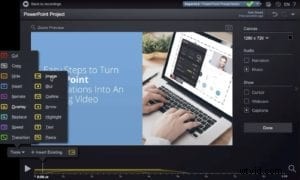
Po spuštění editoru máte přístup k celé sadě nástrojů pro úpravu videa. Kliknutím na ‚Nástroje‘ máte spoustu možností, jak vylepšit záznam. Zde je několik zvýrazněných možností, které můžete ve své prezentaci použít:
Webová kamera
Když upravujete nahrané video PowerPoint, máte možnost skrýt nebo zobrazit webovou kameru. To je skvělé pro ty, kteří chtějí v určitých okamžicích své prezentace ukázat svou tvář.
Posouvat a přibližovat
Můžete posouvat a přibližovat konkrétní body na snímku aplikace PowerPoint. To dává uživatelům možnost předvést pohyb ve svém PowerPoint videu a zvýraznit určité body. Divák může během prezentace sledovat.
Vložit
Můžete vložit předchozí nahrávky nebo přidat video soubor a vylepšit tak svou prezentaci v PowerPointu. Do videa můžete dokonce přidat nový záznam. Řekněme, že jste již udělali nahrávku na určité téma. Tuto nahrávku můžete přidat do své aktuální videoprezentace, abyste nemuseli opakovat předchozí téma.
Přechody
Existuje dlouhý seznam přechodů, které můžete použít v editoru videa k vylepšení vašeho PowerPointu.
Vyprávět
Pokud jste zapomněli něco říct nebo chcete předělat svůj hlas v části vaší nahrávky, můžete kliknout na „Vyprávět“ a znovu nahrát svůj zvukový komentář.
Zelená obrazovka
Pokud jste při nahrávání použili webovou kameru, můžete pozadí odstranit pomocí filtru zelené obrazovky. Další informace najdete v části „Funkce zelené obrazovky“.
Rychlý tip: Vaše práce se nikdy neztratí. Video Editor Screencast-O-Matic automaticky ukládá všechny revize vaší práce. Podívejte se do pravého horního rohu pod „Automaticky uloženo“, abyste viděli aktualizaci o tom, kdy byla vaše práce naposledy uložena. To vám dává největší flexibilitu při opakovaném použití prezentace.
Opět dochází k chybám, ale platforma je na to připravena. Přímo napravo od funkce „Automaticky uloženo“ je šipka směřující doleva. Kliknutím na ikonu „šipky“ vrátíte změny zpět.
5. Publikujte a sdílejte své video PowerPoint
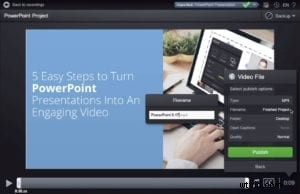 Nahrávky jsou dostatečně univerzální, takže je lze sdílet prakticky kdekoli. Záznamy obrazovky PowerPoint lze publikovat přímo na YouTube, Vimeo, Dropbox, Disk Google, hostingové služby Screencast-O-Matic nebo je lze uložit do počítače.
Nahrávky jsou dostatečně univerzální, takže je lze sdílet prakticky kdekoli. Záznamy obrazovky PowerPoint lze publikovat přímo na YouTube, Vimeo, Dropbox, Disk Google, hostingové služby Screencast-O-Matic nebo je lze uložit do počítače.
Máte také možnost Rychlé sdílení odkazů na videa na sociální služby, jako je Facebook a Twitter, nebo můžete svou videoprezentaci poslat e-mailem.
PowerPoint nové generace
Video zahajuje novou vlnu prezentace PowerPointu. Nenechte se tedy přistihnout při používání stejných bezplatných šablon ppt před lety. Dodejte svému projektu špetku a osobitost pomocí Screencast-O-Matic. Sdílejte svůj odkaz, ušetřete čas a udělejte nezapomenutelnou prezentaci. A co je nejdůležitější, video verze vaší prezentace v PowerPointu vám ušetří opakování.
