Pokud jste někdy přemýšleli, jak může být nevýrazná prezentace z nuly na 100, pak je tento blog pro vás. Provedeme vás jednoduchými a opakovatelnými kroky, jak proměnit vaše PowerPoint prezentace na poutavé animace od začátku do konce za pouhých 30 minut.
Už nebudete mít staré prezentace jen tak sedět na počítači a už se na ně nikdo nepodívá. Místo toho můžete skvělému obsahu vdechnout nový život tím, že jej přeměníte na videa, která si všimnou, a co je nejdůležitější, budou sdílena. Zde je návod 👇
Ve skutečnosti to byl workshop, který jsme pořádali na naší akci Sparkol „Turn up the WOW“ na začátku roku, ale byl tak populární, že jsme se o něj chtěli podělit i s odběrateli našeho blogu. Takže klikněte na přehrát níže a podívejte se na celý záznam relace, nebo čtěte dále a objevte rozpis jednotlivých kroků – volba je na vás!
Proces přeměny prezentací na animovaná videa
Krok 1:Rozhodněte se o rozvržení videa
Nejprve se musíte rozhodnout o struktuře vašeho videa. Tím myslíme, že bude mít lineární tok pohybující se z jednoho bodu do druhého, je to koláž informací nebo jsou to scény tvořící myšlenkovou mapu? Podívejte se na obsah, který máte, a rozhodněte se, které rozvržení by mu nejlépe vyhovovalo. Položením těchto otázek vám může pomoci:
- Točí se obsah kolem jednoho určitého bodu nebo tématu? Pokud ano, nejlépe by fungovala struktura myšlenkové mapy.
- Popisujete proces nebo sérii událostí? V takovém případě by lineární proudění fungovalo opravdu dobře
- Tvoří váš obsah součást jednoho celkového obrázku nebo myšlenky? K tomu je skvělá koláž, protože na konci můžete oddálit a zobrazit všechny informace v jednom pohledu.
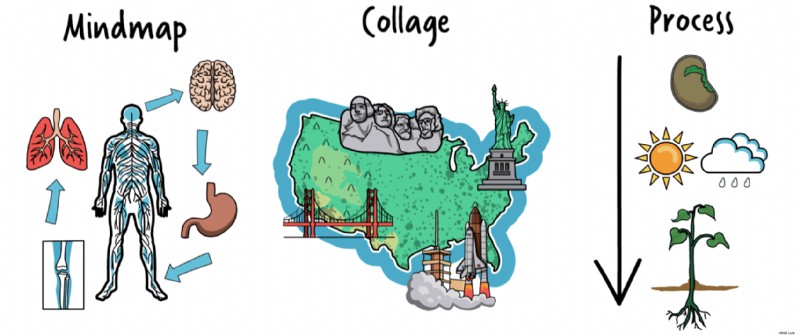
V našem příkladu, když vysvětlujeme problém a řešení na sadě definovaných snímků, dává smysl přeměnit každý snímek na vlastní scénu.
Krok 2:Nastavte styl
Dále můžeme začít přenášet designové prvky z prezentace do vaší animace. Koneckonců, pravděpodobně jste si dali hodně práce s tím, aby vaše snímky vypadaly hezky, tak proč plýtvat tím úsilím, když to můžete přenést do svého videa? V našem příkladu používáme tvary z knihovny VideoScribe k opětovnému vytvoření růžových sekcí našich návrhů snímků a zkopírujeme hexadecimální kódy barev, abychom se ujistili, že jsou naprosto stejné. Zde vidíte PowerPoint vlevo a verzi VideoScribe vpravo 👇
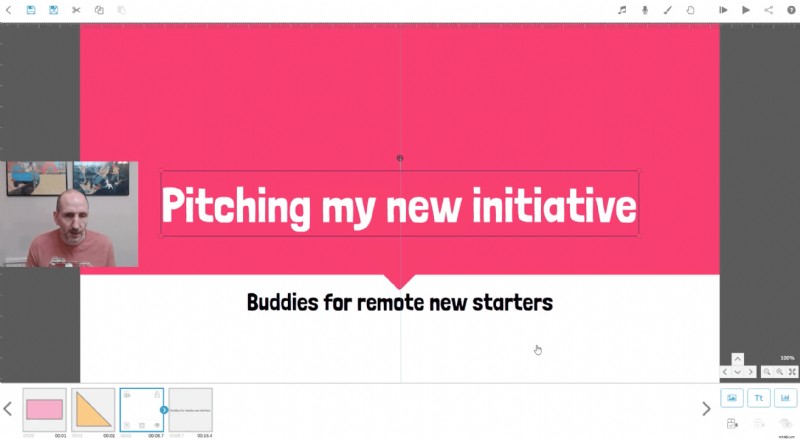
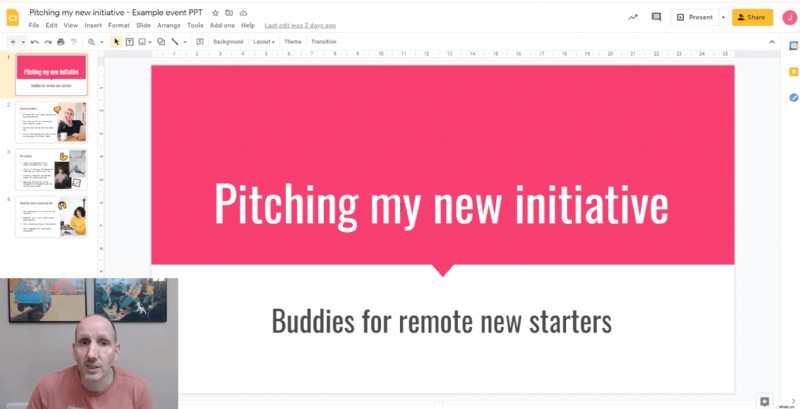
Poté proveďte totéž s písmy a dalšími prvky pozadí, jako jsou fotografie a vzory – stačí nahrát obrázky do VideoScribe nebo znovu vytvořit prvky pomocí obrázků z knihovny VideoScribe. Tímto způsobem také využíváte stávající kreativní podklady a získáváte z nich extra hodnotu – oboustranně výhodná!
Krok 3:Přeložte text a odrážky do vizuálních prvků
Snímky jsou často dost rozvláčné – myslete na smrt podle odrážek... Rozhodně to nechceme znovu vytvořit v animaci! Některé nadpisy bude užitečné přenést, ale kromě toho chceme pouze převést koncepty a nápady do vizuálních verzí, které pomohou stimulovat smysly a rychle vysvětlit složitější myšlenky.
Obecným pravidlem je, že normálně můžete vzít jakoukoli jednu odrážku a převést ji na jeden obrázek. Toto je dobrý výchozí bod, který vám pomůže rozdělit informace a přenést je dál.
TOP TIP:Vyberte klíčové slovo z odrážky a vyhledejte související obrázky v knihovně VideoScribe. Pokud se například vaše odrážka týká důležitosti komunikace, můžete ve VideoScribe vyhledat „Komunikace“ a vybrat si z těchto skvělých obrázků 👇
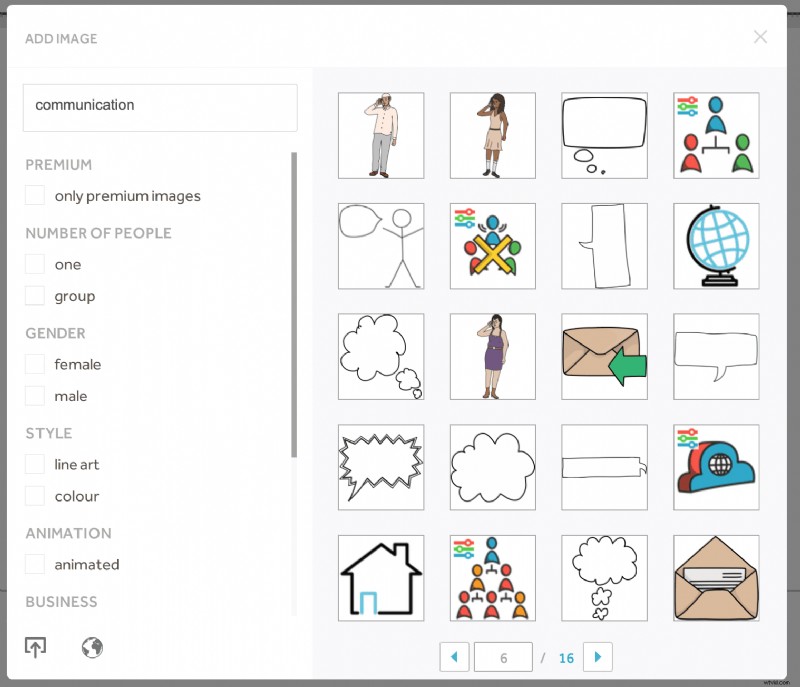
Krok 4:Vyberte možnosti animace
Jakmile jsou vaše obrázky na svém místě, je čas se bavit s animací! Ve výchozím nastavení se každý prvek (text a obrázky) animuje automaticky, ale v některých případech může mít smysl, aby se obrázky místo kreslení objevily nebo přesunuly. Zvláště pokud chcete, aby se objevilo poměrně hodně obrázků v rychlém sledu za sebou, nebo pokud máte prvky pozadí, které není třeba zakreslovat a mohou jen mizet do pozadí.
Chcete-li upravit nastavení, stačí dvakrát kliknout na obrázek nebo textové pole a poté na kartě 'Možnosti kreslení' zvolit, jak se má animovat.
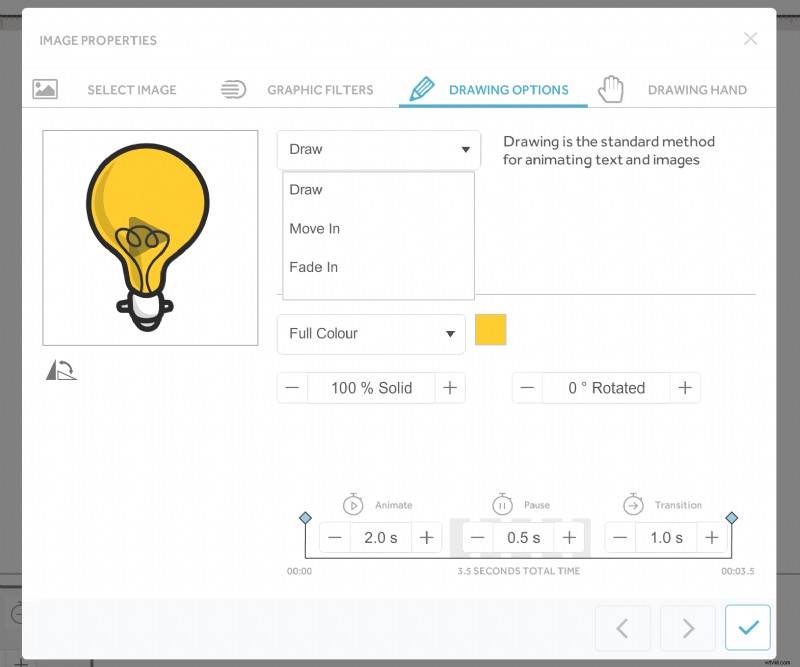
Krok 5:Upravte časy animace
Jakmile jsou všechny vaše prvky v pořádku a jste spokojeni s tím, jak se váš obsah vyvíjí, je čas vrátit se a upravit čas animace pro každý prvek a přidat jakékoli pauzy nebo zpoždění, které potřebujete.
Mohli byste mít neuvěřitelně navržené video s úžasnými informacemi, ale pokud se zobrazuje příliš rychle na to, aby bylo přijato, nebo vám jeho sledování trvá věčnost, vaše publikum se vypne. Je tedy velmi důležité věnovat čas sledování každé scény a ujistit se, že se přehrává správnou rychlostí pro váš obsah.
Můžete upravit tři prvky časování animace pro každý obrázek nebo textové pole z časové osy:
- Doba animace:udává, jak dlouho trvá, než se obrázek nebo text nakreslí/rozbalí/přesune.
- Doba pozastavení:Toto je doba, po kterou nebudou probíhat žádné animace. Je to skvělé pro delší pasáže textu nebo složitější obrázky, kde chcete dát divákům delší dobu na to, aby je mohli vnímat.
- Doba přechodu:udává, jak dlouho trvá přechod z jednoho obrázku na druhý. Obecně to chcete mít na nule, pokud nepřecházíte z jedné scény do druhé a nechcete vidět pohyb plátna.
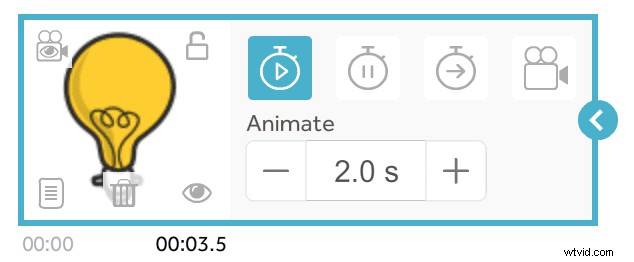
Krok 6:Vytvořte zbytek scén
Nyní, když jste si tento proces procvičili s jedním snímkem – je to jen případ opakování procesu pro vytvoření zbytku videa, přenášení klíčových informací z každého snímku a převádění textu do snímků za pochodu!
Jen si pamatujte, držte se rozvržení, pro které jste se rozhodli na začátku – takže pokud jste zvolili styl koláže, ujistěte se, že jsou vaše body na plátně VideoScribe dostatečně blízko u sebe, aby byly všechny informace stále čitelné i po oddálení na konci. . Podobně, pokud jste si vybrali video ve stylu myšlenkové mapy, posuňte body tak, aby se objevily kolem vašeho ústředního tématu nebo nápadu.
Krok 7:Přidejte hudbu na pozadí
Nyní vaše video vypadá skvěle, je čas se ujistit, že zní také působivě. Začněme tedy hudbou na pozadí – ta dodá vašemu videu profesionální nádech, plynule přejde všechny části bez hlasového komentáře a zpříjemní zážitek ze sledování.
Jen se ujistěte, že jste pro svůj obsah vybrali správnou stopu. Pokud prezentujete vzrušující novinky, kterými chcete nadchnout své publikum, vyberte si optimistickou a zábavnou skladbu. Pokud je však váš obsah vážnější a chcete, aby vaše publikum rozpoznalo důležitost vašeho sdělení, vyberte si jednoduchou pomalejší skladbu, která nebude odvádět pozornost od vašeho příběhu.
Navíc je snadné najít správnou skladbu z knihovny VideoScribe. Použijte naše možnosti filtrování k upřesnění vyhledávání podle délky hudby, žánru nebo tempa. Případně nahrajte své vlastní skladby z bezplatných hudebních stránek (zde se podívejte na naše oblíbené). Další informace o přidávání hudby do videí VideoScribe se dozvíte v našem tutoriálu 👇
TOP TIP:Nezapomeňte snížit hlasitost hudby na pozadí, aby nekonkurovala vašemu voice-overu!
Krok 8:Nahrajte svůj komentář
Posledním krokem je nahrát nebo nahrát svůj hlasový projev. Tím zajistíte, že vaše video bude nejen snáze srozumitelné, ale také osloví posluchače. K tomu můžete často použít poznámky řečníka snímku jako výzvu nebo napsat vyhrazený skript. Pro dosažení nejlepších výsledků nahrávání zvažte následující:
- Kde nahráváte – je tam ticho a máte vypnuté nějaké klimatizační jednotky? Jak velký je prostor, potřebujete snížit ozvěnu pomocí polštářků?
- Váš hlas – zahřál jste svůj hlas? Je vaše držení těla a pozice správné? Usmíváš se?
- Máte veškeré správné vybavení? Máte k dispozici kvalitní sluchátka pro poslech nahrávky a máte správně nastavený mikrofon? Mělo by být 6–12 palců od vašich úst.
Náš úplný seznam tipů a triků pro zlepšení kvality vašeho hlasového projevu naleznete v našem kontrolním seznamu ke stažení. Tento seznam je navržen tak, aby jej bylo možné použít před jakýmkoli hlasovým záznamem, aby bylo zajištěno, že budete znít jako profesionál 👇
 S tím jste připraveni animovat! Převeďte své znalosti do praxe tím, že z jedné ze svých prezentací vytvoříte své vlastní animované video. Začněte bezplatnou 7denní zkušební verzi (nepotřebujete kreditní kartu) nebo se připojte k naší kreativní komunitě a staňte se předplatitelem VideoScribe! 👇
S tím jste připraveni animovat! Převeďte své znalosti do praxe tím, že z jedné ze svých prezentací vytvoříte své vlastní animované video. Začněte bezplatnou 7denní zkušební verzi (nepotřebujete kreditní kartu) nebo se připojte k naší kreativní komunitě a staňte se předplatitelem VideoScribe! 👇

