Co byste měli udělat, pokud chcete sloučit videa, která jste právě natočili nebo zachytili, do filmu? Jak můžeme spojit videa do jednoho ve Windows 10? Jak lze z videoklipů vytvořit jedno video? Podívejte se na tento příspěvek, kde se dozvíte, jak kombinovat videa pomocí softwaru pro počítače, mobilních aplikací a online možností.
Nyní stále více uživatelů vytváří videa, která zachycují život a udržují dobré vzpomínky navždy v paměti. Často chcete vytvořit film nebo prodloužený videoklip s více videi. Jak však můžeme sloučit videa do jednoho nebo dát dohromady videoklipy a vytvořit zábavný film?
Nebojte se, máte možnosti. Můžete najít všechny druhy nástrojů pro úpravu videa pro rozdělování a slučování video souborů. Složitější část je probírat je a najít ty, které stojí za to použít.
Obecně můžete ke sloučení souborů videa použít vestavěný bezplatný nástroj pro připojení videa s názvem Windows Movie Maker. Vyzkoušejte následující kroky ke spojení dvou nebo více videí do jednoho.
Část 1. Jak zkombinovat videa do jednoho programu Windows Movie Maker
Windows Movie Maker, součást softwarové sady Windows Essentials, dokáže vytvářet i upravovat videa a poté je publikovat na OneDrive, Facebook, Vimeo, YouTube a Flickr.
Další informace o tomto bezplatném softwaru pro úpravu videa naleznete v části Windows Movie Maker 2019 ke stažení zdarma + 6 věcí, které byste měli vědět.
Podrobný průvodce, jak zkombinovat více videí do jednoho
Krok 1. Stáhněte si program Windows Movie Maker a poté jej nainstalujte.
Od roku 2018 již není k dispozici ke stažení nejlepší bezplatný software pro úpravu videa z webu společnosti Microsoft. Zde pro vás naštěstí tým MiniTool uložil odkazy na archivované soubory. Kliknutím na následující tlačítko jej stáhnete.
Krok 2. Přidejte soubory videa.
Klikněte na tlačítko Přidat videa a fotografie na kartě Domů a poté vyberte videoklipy, které chcete přidat. Dále pokračujte kliknutím na tlačítko Otevřít. Nebo můžete také přímo přetáhnout videa a fotografie z Průzkumníka Windows do podokna Storyboard programu Windows Movie Maker.
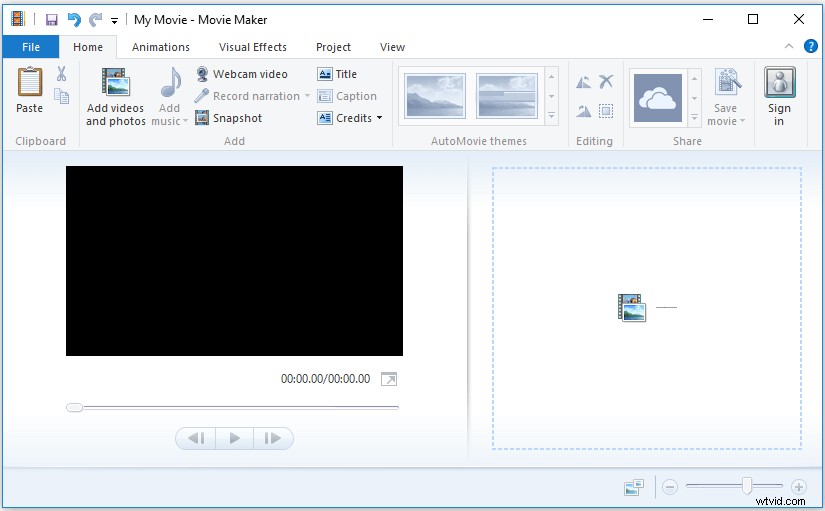
Krok 3. Uspořádejte videoklipy.
Všechny importované video soubory uvidíte na časové ose Movie Makes. Můžete si je vybrat a přetáhnout je do správné pozice na časové ose.
Krok 4. Přidejte přechody videa.
V aplikaci Movie Maker můžete do videa přidat přechod, aby vaše prezentace nebo film vypadaly dobře a působivě.
Krok 5. Uložte soubory videa.
Nyní získáte kombinované video. V této fázi si můžete prohlédnout jejich náhled Nakonec klikněte na tlačítko Uložit film, které se nachází v části Sdílet na kartě Domů, a uložte kombinované video.
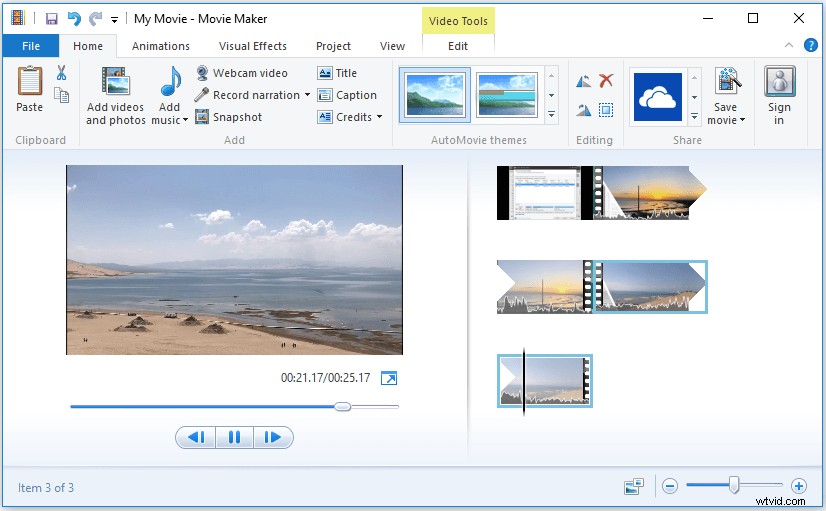
VIDĚT! Pomocí programu Windows Movie Maker můžeme videa snadno spojit do jednoho. Další podrobnosti naleznete v části Jak používat Movie Maker.
K 10. lednu 2017 byl však Windows Movie Maker oficiálně ukončen. Kromě toho jsme podle průzkumu zjistili, že mnoho uživatelů se při používání tohoto nástroje setkalo s mnoha problémy:
- Chyba aplikace Movie Maker 0x80004003 nebo 0x87160139
- Chyba aplikace Movie Maker 0x87260103
- Window Movie Maker nefunguje
- Windows Movie Maker žádný zvuk
Proto stále více uživatelů chce najít vynikající alternativu programu Windows Movie Maker ke sloučení videosouborů.
Část 2. Jak zkombinovat videa do jednoho v MiniTool Movie Maker
Pokud chcete dokonale a snadno poskládat videoklipy dohromady a vytvořit jedno video, když v počítači nemáte vestavěný program Windows Movie Maker, nemějte obavy. Můžete zkusit použít nejlepší alternativu Windows Movie Maker – MiniTool Movie Maker.
Proč zvolit MiniTool Movie Maker?
- Je to jednoduchý a intuitivní Windows Movie Editor.
- Umí importovat mnoho běžných přípon souborů videa. Příklad:.rmvb, .3gp, .mov, .avi, .flv, .mkv, .mp4, .mpg, .gif, .vob a .wmv.
- Umí exportovat mnoho běžných přípon souborů videa. Příklad:.wmv, .mp4, .avi, .mov, .f4v, .mkv, .ts, .3gp, .mpeg2, .webm, .gif, .mp3.
- Umí měnit formáty videa a dokonce může převádět video do MP3.
- Poskytuje řadu speciálních efektů pro uživatele, jako jsou filtry, přechody, animace, animovaný text a nadpisy atd.
Podrobný průvodce sloučením videí v systému Windows 10
Nyní si můžete prohlédnout následující průvodce, kde se dozvíte, jak poskládat videoklipy do jednoho videa.
Krok 1. Spusťte aplikaci MiniTool Movie Maker a klikněte na položku Režim plné funkcí.
V hlavním rozhraní můžete vidět několik šablon filmů, jako je láska, cestování, svatba atd. Pokud chcete, můžete si zde vybrat vhodnou šablonu a poté importovat soubory a vytvořit skvělé video během několika minut.
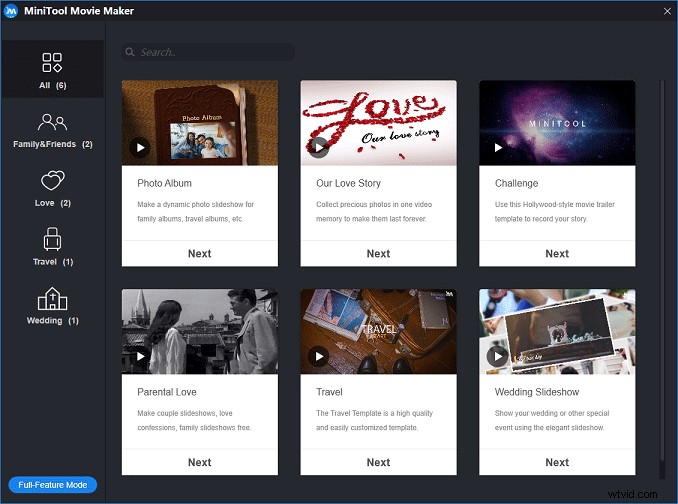
Krok 2. Import souborů.
V hlavním rozhraní můžete kliknout na Importovat mediální soubory a importovat video soubory i soubory obrázků z počítače nebo jiných zařízení.
Krok 3. Přetáhněte soubory do scénáře.
Po importu souborů je můžete zobrazit v knihovně médií. Zde je můžete vybrat a přetáhnout do scénáře.
Krok 4. Uspořádejte soubory.
V scénáři si můžete uspořádat pořadí video souborů, jak chcete.
Krok 5. Přidejte přechody videa.
Chcete-li videa dokonale spojit do jednoho, musíte přidat přechody videa.
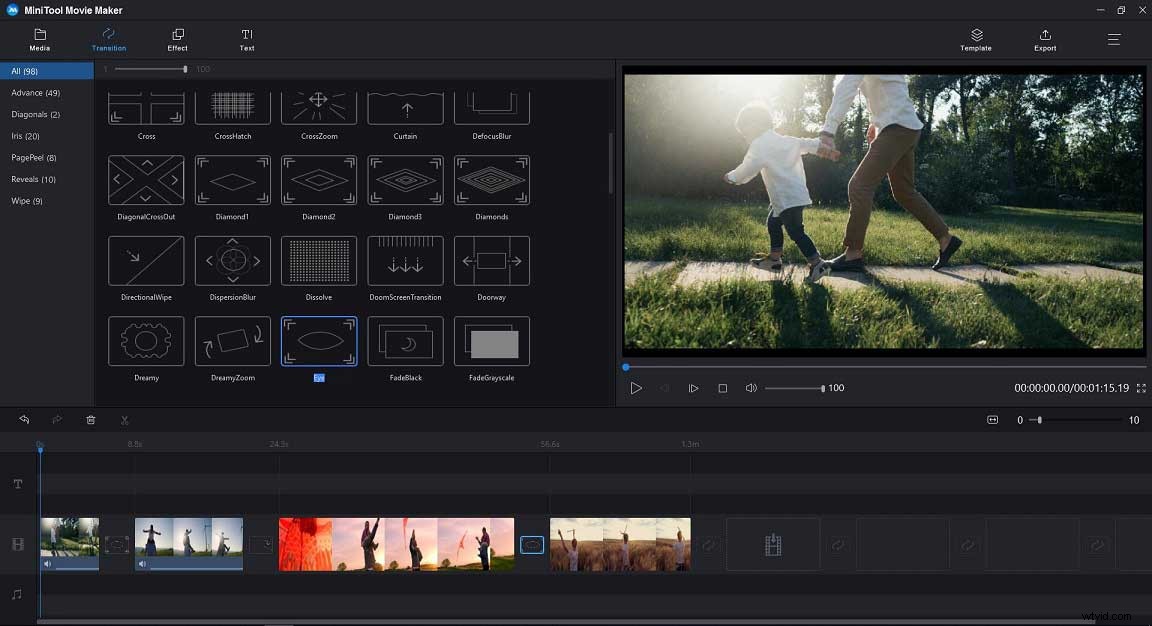
Video přechody, postprodukční technika, se používají při střihu filmu nebo videa k propojení jednoho záběru s druhým. Přechody videa mohou pomoci zprostředkovat konkrétní náladu, přeskakovat mezi dějovými liniemi, přepnout na jiný úhel pohledu, okořenit vyprávění nebo se posunout v čase zpět či vpřed.
Tento jednoduchý a účinný nástroj pro úpravu videa nabízí různé typy přechodů videa ke sloučení videoklipů. Například můžete použít utěrky k přechodu mezi dějovými liniemi odehrávajícími se na různých místech a/nebo k vytvoření napětí nebo konfliktu.
Kroky pro přidání přechodu
- Vyberte přechod videa, který chcete použít.
- Přetáhněte přechod videa na místo ve scénáři.
- Pokud chcete, můžete změnit dobu trvání přechodu videa a také režim přechodu.
Krok 6. Další úpravy videí.
Po zkombinování více videoklipů do jednoho můžete vyzkoušet některé vynikající funkce poskytované MiniTool Movie Maker, aby byl tento film atraktivnější a zároveň výjimečný.
- Efekty:Pomocí tohoto nástroje můžete oživit svůj film pomocí 27 kreativních filtrů včetně lark, holiday, cold, klid, sen atd.
- Animace:Tento nástroj nabízí některé animační efekty, které vám pomohou vytvořit video s vlastním stylem.
- Text:Jak víme, video beze slov je neúplné. Aby bylo vaše video profesionálnější, MiniTool Movie Maker nabízí názvy, titulky a závěrečné titulky, které vám pomohou dokončit váš film.
- Zvukové soubory:Skladby ze svého počítače můžete přidat přetažením hudebního souboru do knihovny médií a poté jej přetažením do scénáře.
Související článek:Přidat titulky k videu zdarma
Krok 7. Rozdělte nebo ořízněte videoklipy.
Při vytváření filmu pomocí videí, která jste právě natočili nebo zachytili, musíte videoklipy vždy rozdělit nebo oříznout.
Nyní vám MiniTool Movie Maker nejen pomůže bezproblémově rozdělit velké video na malé části, ale také vám pomůže odstranit nechtěné záběry na začátku nebo na konci klipu nebo obojí.
Zde si vezmeme například rozdělené videoklipy.
- V scénáři vyberte videoklip, který chcete rozdělit nebo oříznout, a poté klikněte na ikonu nůžek.
- Dále vstoupíte do okna rozdělení/oříznutí.
- Přetáhněte svislou čáru na požadované místo, které chcete rozdělit, a poté klikněte na ikonu nůžek.
- Kliknutím na tlačítko OK zavřete okno rozdělení/oříznutí.
Krok 8. Uložte soubory filmů.
V neposlední řadě musíte uložit filmové soubory.
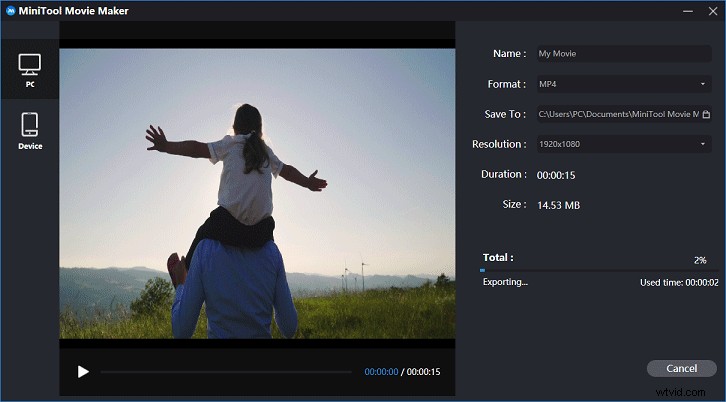
- Nyní stačí k uložení sloučených souborů kliknout na tlačítko Exportovat na panelu nástrojů.
- Potom vyberte formáty videa.
- Změňte název filmu (výchozí název je Můj film) a umístění pro uložení filmů.
- Nakonec zahajte tento proces kliknutím na tlačítko Exportovat.
Obecně řečeno, MiniTool Movie Maker vám nejen pomůže uložit filmové soubory do PC, ale také může exportovat soubory do zařízení, jako je telefon, iPad, Nexus, Samsung Note 9, smartphony, Xbox One, PS4, Apple TV a Sony TV.
Ahoj, MiniTool Movie Maker je skvělý nástroj pro spojení videí do jednoho ve Windows 10/8/7. Sdílejte, abyste pomohli dalším uživatelům. Klikněte pro Tweet
Část 3. Další slučovače a editory videa, které byste mohli chtít vědět
Jak sloučit videa do jednoho na Macu?
Windows Movie Maker i MiniTool Movie Maker vám mohou pomoci sloučit video ve Windows. Jak ale spojíme videoklipy, abychom vytvořili jedno video na Macu? Zde, pokud chcete sloučit video soubory na Mac OS X, můžete zkusit iMovie.
- Otevřete iMovie a poté přejděte na Soubor> Importovat> Filmy.
- Vyberte cílové soubory a klikněte na Importovat.
- Klikněte a přetáhněte soubory videa, které jsou uvedeny v sekci médií, na časovou osu.
- Přejděte na Soubor> Sdílet> Soubor a uložte svá nově zkombinovaná videa.
Jak sloučit videa ve VLC?
Když dojde na sloučení videí do jednoho, zjistím, že někteří uživatelé se ptají na následující otázku:
„Může VLC sloučit videa?“
Samozřejmě! Odpověď je kladná.
VLC, bezplatný a open source, přenosný multiplatformní přehrávač médií, je dostupný pro stolní operační systémy a mobilní platformy, jako jsou Android, iOS, Tizen, Windows 10 Mobile a Windows Phone.
Podle níže uvedeného průvodce se dozvíte, jak sloučit několik videí do jednoho pomocí VLC.
Spusťte přehrávač médií VLC, poté klikněte na nabídku Média a z rozbalovací nabídky vyberte možnost Otevřít více souborů.
Najděte záložku Soubor a poté klikněte na tlačítko Přidat pro přidání souborů, které chcete sloučit.
Přejděte na tlačítko Přehrát a v rozevírací nabídce klikněte na Převést.
Nastavte umístění pro uložení souborů.
Jak sloučit videa online
V neposlední řadě si myslím, že někteří z vás by mohli chtít vědět:
„Jak kombinovat videa online? “
Obecně platí, že online video slučovač bude stačit.
Někteří uživatelé možná slyšeli o editoru videa YouTube – bezplatném a jednoduchém online nástroji, který obsahuje všechny základní nástroje pro úpravy, které potřebujete k vytvoření skvělého videa. Tento nástroj však již bohužel není k dispozici.
Chcete-li nyní spojit více videí do jednoho online, musíte použít alternativu editoru videa YouTube. Můžete například zkusit Sloučit video ke sloučení videosouborů online podle následujících kroků:
Přejděte na mergevideo.online a klikněte na Vybrat soubory.
Vyberte videosoubory, které chcete zkombinovat, a pokračujte kliknutím na tlačítko Otevřít.
Vyberte formát videa a klikněte na Sloučit.
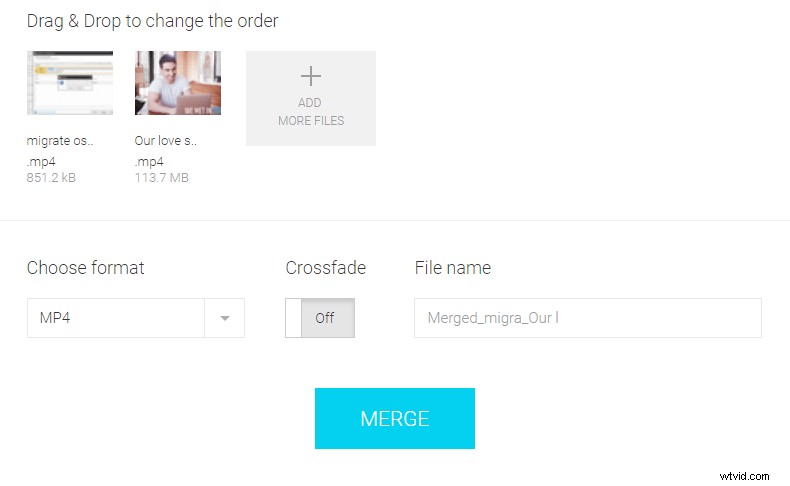
Nakonec kliknutím na tlačítko Stáhnout uložte sloučený soubor videa.
Nyní jste na řadě
VIDĚT! Ve Windows 10, na Macu nebo mobilním zařízení je velmi snadné kombinovat videa do jednoho a také sloučit videa online.
Nyní je řada na vás, abyste spojili několik videí do jednoho.
Pokud jste přišli na jednodušší způsob, jak sloučit videa, která jsme výše nezmínili, dejte nám prosím vědět v komentářích níže. Tento článek aktualizujeme co nejdříve. Díky!
Líbí se vám tento příspěvek? Sdílejte to s více přáteli!
Nejčastější dotazy ke kombinaci videí
Jak zkombinuji více videí do jednoho?- Otevřete MiniTool Movie Maker.
- Importujte více videí do tohoto bezplatného editoru videa bez vodoznaku.
- Přetáhněte tyto soubory videa na časovou osu.
- Přidejte přechody videa mezi klipy.
- Úpravy souborů videa, jako je oříznutí videa, rozdělení videa, přidání textu do videa atd.
- Exportujte velké video do souborů MP4, WMV nebo jiných formátů.
- Chcete-li sloučit videa YouTube, musíte je před nahráním na YouTube sloučit.
- Otevřete MiniTool Movie Maker, importujte soubory.
- Přidat video soubory na časovou osu.
- Přidejte přechody mezi videoklipy.
- Exportujte a ukládejte videa YouTube.
- Vytvořte nový projekt
- Importujte videoklipy do iMovie
- Přetáhněte videa do okna projektu a uspořádejte jejich pořadí.
- Exportujte nový soubor.
- Spusťte aplikaci Fotky.
- Klepněte na tlačítko Vybrat v pravém horním rohu obrazovky.
- Vyberte pořízené živé fotografie.
- Klepněte na tlačítko Sdílet v levém dolním rohu obrazovky.
- Vyberte Uložit jako video.
