Pojďme, aby vaše fotografie ožily. Postupujte podle tohoto výukového videa a vytvořte stop-motion GIF, který chcete zveřejnit na Instagramu pomocí Photoshopu.
Pomocí funkce časové osy Photoshopu můžeme vytvořit jak GIF, tak vykreslit video připravené pro Instagram. Přidání této dovednosti do sady nástrojů pro sociální média je ideálním způsobem, jak vytvořit poutavý obsah, který si vaše publikum zamiluje. Je to také obohacující příležitost, jak zdokonalit své fotografické a Photoshop dovednosti během celého procesu.
Začněme! Postupujte podle níže uvedeného videa nebo si jej přečtěte, abyste získali úplné shrnutí projektu.
Krok 1:Připravte si fotky
V tomto tutoriálu můžete buď udělat rychlou animaci nebo fotit jako já. Pokud budete postupovat podle mého příkladu fotografie, nezapomeňte použít stativ, aby fotoaparát zůstal na jednom místě. Je důležité, aby byly vaše fotografie na přesně stejném místě, abyste měli plynulý přechod z každé fotografie ve vašem zastaveném GIFu.

Ujistěte se, že oříznete své fotografie na stejném místě a rozměrech, aby vaše obrázky zůstaly konzistentní. Své fotografie jsem ořízl a upravil pomocí Lightroom.
Pro tento příklad připravený pro Instagram jsem své fotografie ořízl na příspěvek na výšku na Instagramu o velikosti 1080×1350 pixelů . Neváhejte dodržet tyto rozměry nebo ořízněte dokonalý čtverec na 1080×1080 pixelů . Odtud exportujte své fotografie a přejděte do Photoshopu.
Krok 2:Vložte své fotografie do vrstev
Jakmile jste ve Photoshopu, načtěte všechny své fotografie v různých vrstvách do jednoho souboru Photoshopu. Ve skutečnosti nemusíte vytvářet nový dokument, stačí začít přímo na domovské obrazovce Photoshopu.
Chcete-li to provést, přejděte na Soubor> Skripty> Načíst soubory do zásobníku . Nyní se zobrazí Načíst vrstvy okno. Klikněte na Procházet pro import souborů. Až budete mít toto nastavení, klikněte na OK .
Vaše fotografie nyní budou v novém dokumentu v různých vrstvách.
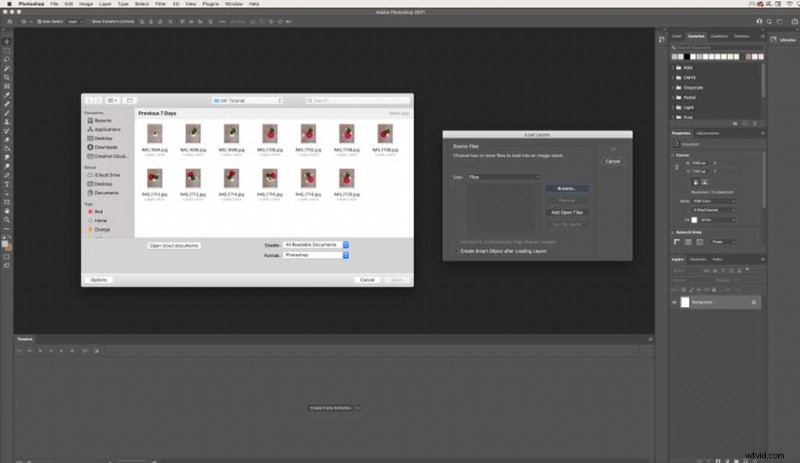
Krok 3:Vytvoření animace snímku pomocí časové osy
Nyní, když máte všechny své fotografie v samostatných vrstvách, pojďme vytvořit rámovou animaci. Chcete-li toto okno zobrazit na pracovní ploše aplikace Photoshop, přejděte na Okno> Časová osa . Bude to úplně dole ve vašem pracovním prostoru.
Odtud klikněte na prostřední tlačítko Vytvořit animaci snímku . Tím přidáte svou první fotografii na svou časovou osu. Chcete-li na časovou osu přidat všechny své různé vrstvy, klikněte na nabídku ikona (ikona se čtyřmi řádky na pravé straně panelu vrstev). Nyní klikněte na Vytvořit snímky z vrstev , který pak udělá přesně to.
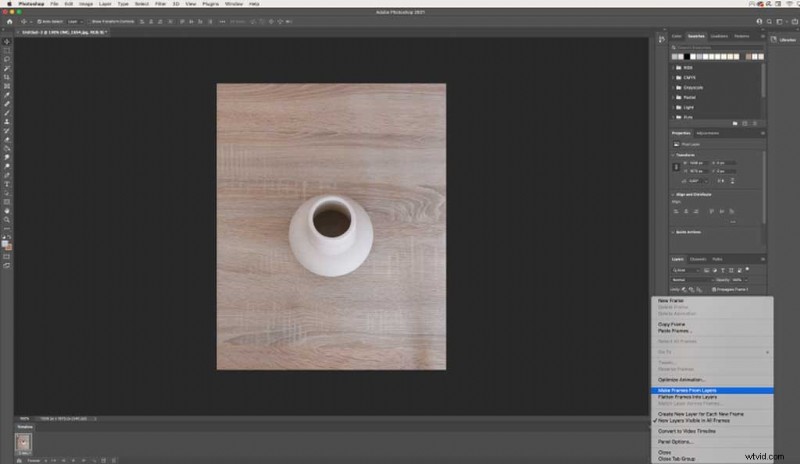
Krok 4:Změňte své snímky
V tomto příkladu se moje fotografie zobrazují na mé časové ose obráceně, takže je vrátím zpět. Vraťte se do nabídky na pravé straně a klikněte na Obrácené snímky . Použijeme to ještě jednou k vytvoření souvislé smyčky později.
Krok 5:Přizpůsobte si načasování
Jak můžete vidět na videu, můj GIF se pohybuje příliš rychle. Chcete-li jej zpomalit a poté přizpůsobit načasování, můžeme kliknout pod každý snímek a změnit sekundy. Pro hladký přechod mezi jednotlivými fotografiemi doporučuji od jedné do pěti sekund.
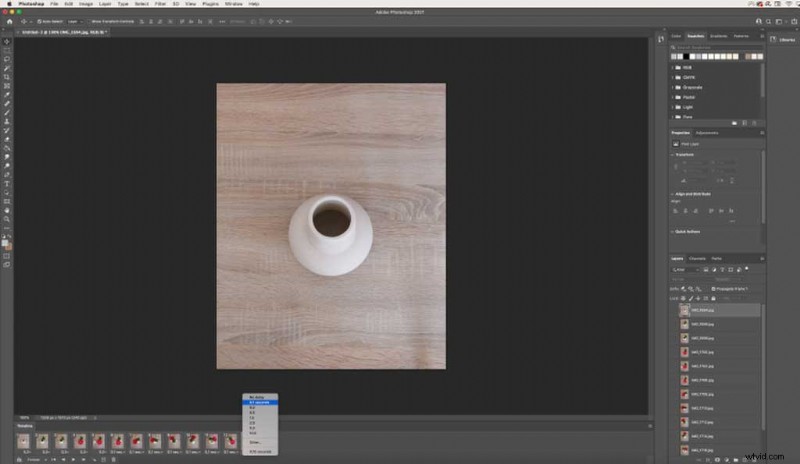
V mém příkladu budu mít některé své fotografie s dvousekundovým přechodem a pak se přesunu na jednu sekundu, protože to pro mé obrázky dává větší smysl.
Krok 6:Zkopírujte a vložte své snímky
Abychom vytvořili souvislou smyčku, musíme zkopírovat a vložit naše snímky a poté je obrátit. To umožní obrázkům vytvořit plynulý příběh. Před kopírováním a vkládáním nastavte načasování, abyste nemuseli měnit načasování s každou novou kopií snímků.
Chcete-li zkopírovat snímky, vyberte všechny snímky kliknutím na 1. snímek + podržením Shift + kliknutím na poslední snímek . Vraťte se do nabídky vpravo a klikněte na Kopírovat rámce . Poté se vraťte do stejné nabídky a Vložit snímky .
Když Vložit snímky se objeví okno, nezapomeňte vybrat možnost Vložit po výběru .
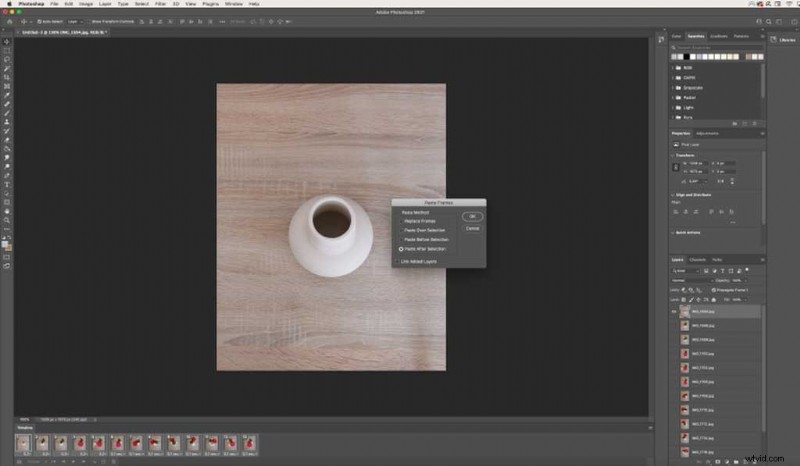
Odtud budete chtít obrátit snímky, které jste právě vložili. Vraťte se do Nabídky a klikněte na Obrácené rámce ještě jednou. Pokud jste přesně toto dodrželi, budete mít uprostřed dva stejné rámečky. Smažte jeden z nich, abyste ve svém GIFu neměli časovou prodlevu.
Když si chcete prohlédnout náhled obrázku GIF, můžete stisknout tlačítko přehrávání ve spodní části okna časové osy a zastavit, až budete hotovi.
Krok 7:Uložte soubor
Tento hotový projekt můžete uložit jako GIF nebo video. Pokud to chcete při automatickém přehrávání sdílet na svém blogu nebo webu (jako níže), uložte si to jako GIF. Pokud to plánujete sdílet na Instagramu, přeskočte níže a zjistěte, jak vykreslit video.
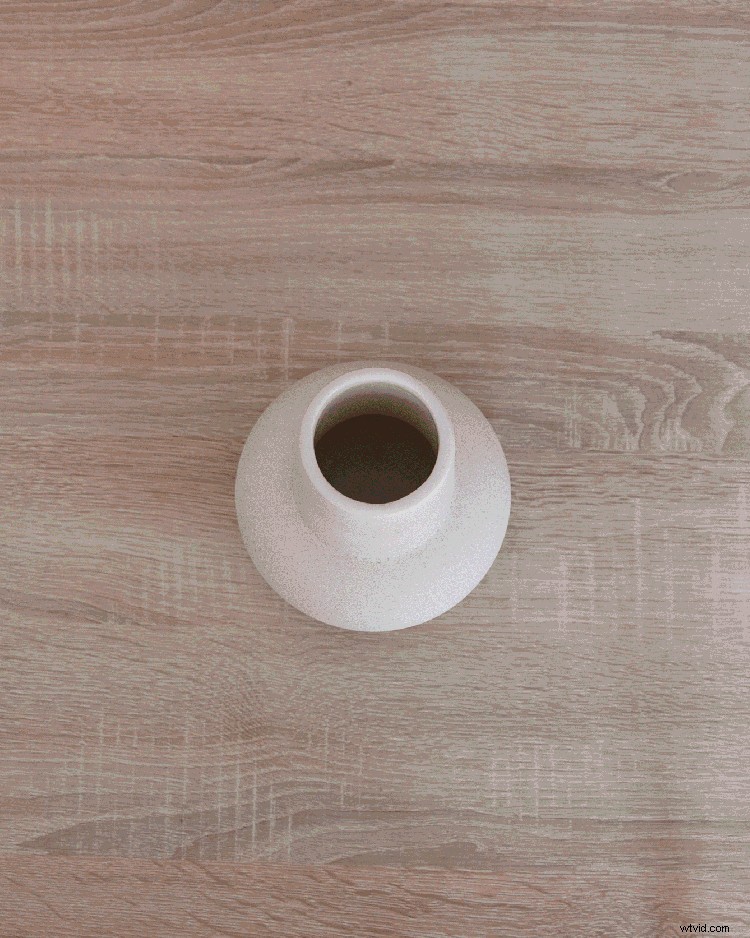
Uložení jako GIF
Než kliknete na Uložit, ujistěte se, že se váš stop motion GIF neustále opakuje, a to výběrem Navždy v levém dolním rohu. Chcete-li uložit jako GIF, přejděte na Soubor> Exportovat> Uložit pro web (starší verze) . Nejlepších výsledků dosáhnete, když vyberete předvolbu GIF 128 Dithered . Stiskněte tlačítko Uložit a máte svůj Photoshop GIF připravený ke sdílení nebo odeslání.
Mějte na paměti, že GIF je formát souboru nižší kvality, ale to je krása technologie GIF.
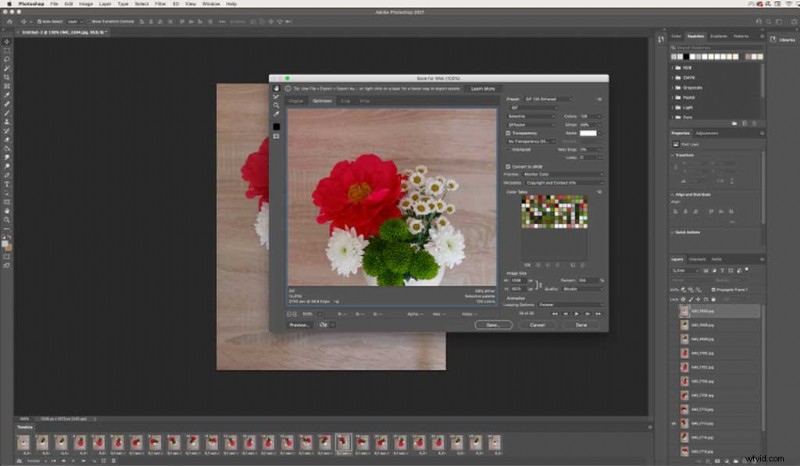
Vykreslování videa pro Instagram
Překvapivě Instagram není kompatibilní s odesíláním GIFů, takže budeme muset vytvořit video intsead. Jednou z nejlepších funkcí Instagramu je však to, že dokud je váš příspěvek na obrazovce, video se bude nepřetržitě opakovat, takže se chová jako GIF. Aby to fungovalo, měla by vaše animace zastavení pohybu trvat od tří sekund do šedesáti sekund.
Chcete-li exportovat jako video, přejděte na Soubor> Export> Vykreslit video . Odtud nastavte předvolbu na Vysoká kvalita , klikněte na Vykreslit a váš soubor videa bude nyní uložen.
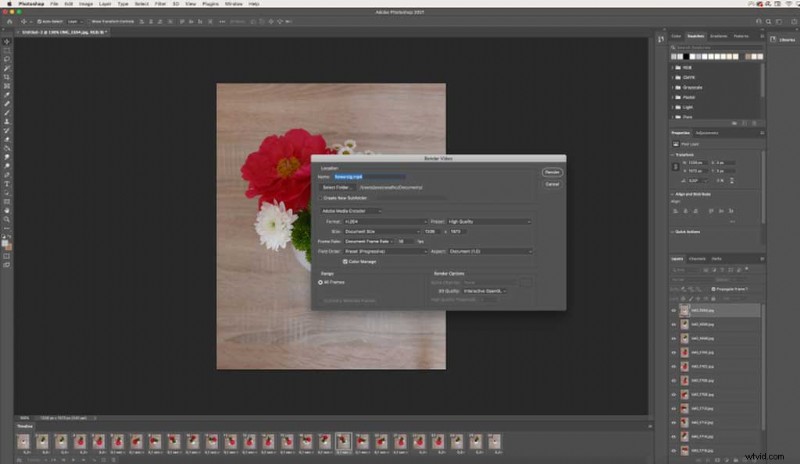
Nyní jste připraveni odeslat svou novou animaci na Instagram. Doufám, že tento jednoduchý příklad můžete použít k podpoře vašich nápadů a kreativity ohledně obsahu sociálních médií.
Hledáte další kreativní tipy a rady? Prozkoumejte tyto články:
- Jak pracovat s nástrojem Patch Tool v aplikaci Adobe Photoshop
- 5 hacků Adobe InDesign, které by měl znát každý designér
- Jak vytvořit iluzi pohybu ve statickém designu
- 20 ZDARMA štětců Grunge pro Photoshop (a jak je používat)
- Color Forecasting:Jak se vytvářejí barevné trendy?
Titulní obrázek přes kckate16.
