Globální pracovní síla prošla v roce 2020 rychlou změnou a všechny organizace si nakonec zvolily relativně neobvyklý pracovní model nazývaný „model práce na dálku“. To podpořilo růst několika platforem SaaS pro videokonference, jako jsou Zoom, Microsoft Teams, Webex a GoToMeeting.
Při pohledu na masivní růst těchto společností spustili přední techničtí giganti jako Google, Facebook a Cisco během první poloviny pandemie své vlastní nástroje pro obchodní komunikaci.
Ačkoli každý z těchto komunikačních nástrojů má svou vlastní sadu výhod a nevýhod, mnoho firem preferuje Microsoft Teams, protože jim pomáhá integrovat se s dalšími aplikacemi Microsoftu, jako jsou MS Word, MS Powerpoint a Microsoft 365.
Pro podniky, které mají předplatné Microsoft 365, lze Microsoft Teams snadno začlenit jako bezplatný doplněk. To pomáhá podnikům snížit dodatečné peníze vynaložené na další software pro videokonference.
Pokud plánujete pro své podnikání používat Microsoft Teams, bude velmi přínosné naučit se nahrávat schůzky Teams. Nahráváním schůzek můžete své konverzace v reálném čase proměnit v cenné informační zdroje, které lze kdykoli opakovat. Usnadňuje také sdílení nahrávek s účastníky, kteří je zmeškali.
V dnešním příspěvku vás rychle provedeme dvěma účinnými způsoby, jak snadno zaznamenávat schůzky Teams.
Jak zaznamenat schůzku Teams
Schůzky Teams můžete nahrávat pomocí kterékoli z těchto dvou možností. Vyberte si kohokoli, kdo vyhovuje vašim požadavkům.
- Zaznamenávejte schůzky v Teams pomocí vestavěného záznamníku týmů
- Zaznamenávejte schůzky v Teams pomocí Vmaker
Je však třeba poznamenat, že první možnost má řadu omezení. Musíte být hostitelem a vyžadovat konkrétní licence a schválení. Zde je seznam licencí a schválení, které potřebujete k úspěšnému záznamu schůzky Teams.
- Musíte mít jednu z těchto licencí:Office 365 Enterprise E1, A1, E3, E5, A3, A5, M365 Business, Business Essentials nebo Business Premium
- Potřebujete přístup administrátora IT
- Abyste získali přístup k záznamu schůzek, musíte být organizátorem schůzky
Pokud jste někdo, kdo je hostem nebo někdo, kdo nemá potřebné licence nebo schválení, můžete svou práci snadno provést pomocí záznamníku obrazovky, jak je vysvětleno níže.
Upozornění:Než se dostaneme k podrobnostem o tom, jak nahrávat schůzky Teams , je důležité si uvědomit, že není etické zaznamenávat schůzky bez souhlasu všech účastníků. Ve skutečnosti je v některých zemích, jako je Kalifornie, považováno za nezákonné nahrávat osobu bez jejího svolení. Důrazně tedy doporučujeme informovat všechny účastníky, než začnete schůzku nahrávat.
1. Jak zaznamenat schůzku Teams pomocí vestavěného záznamníku Teams
Začněte nahrávat schůzky Teams jednoduchým provedením těchto čtyř kroků.
Krok 1 :Připojte se ke schůzce Microsoft Teams.
Krok 2 : Klikněte na trojitou vodorovnou tečku a vyberte možnost Zahájit nahrávání '. Jakmile kliknete na možnost 'Zahájit nahrávání', všichni v týmu budou upozorněni.
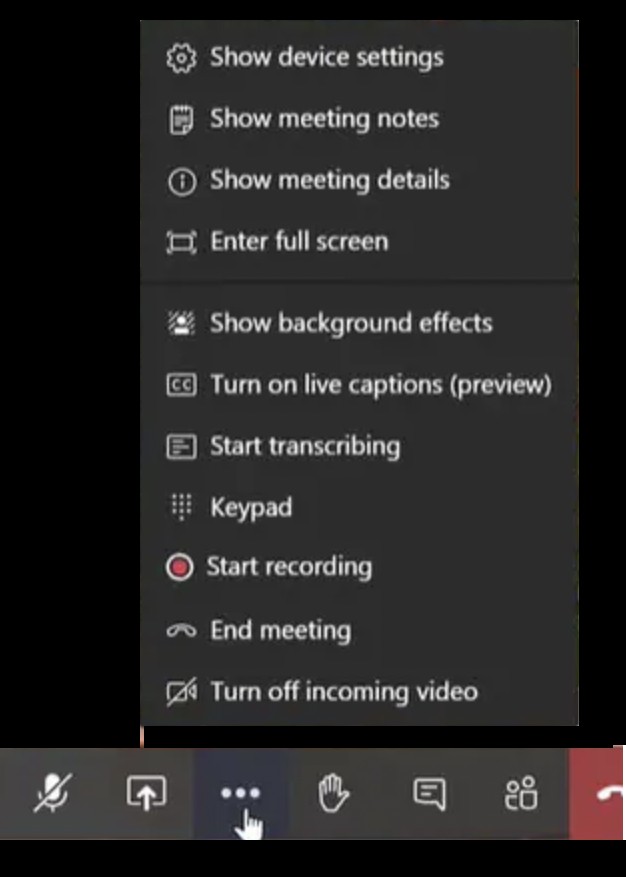
Krok 3 :Po dokončení nahrávání klikněte na 'Zastavit nahrávání “ pro zastavení nahrávání.
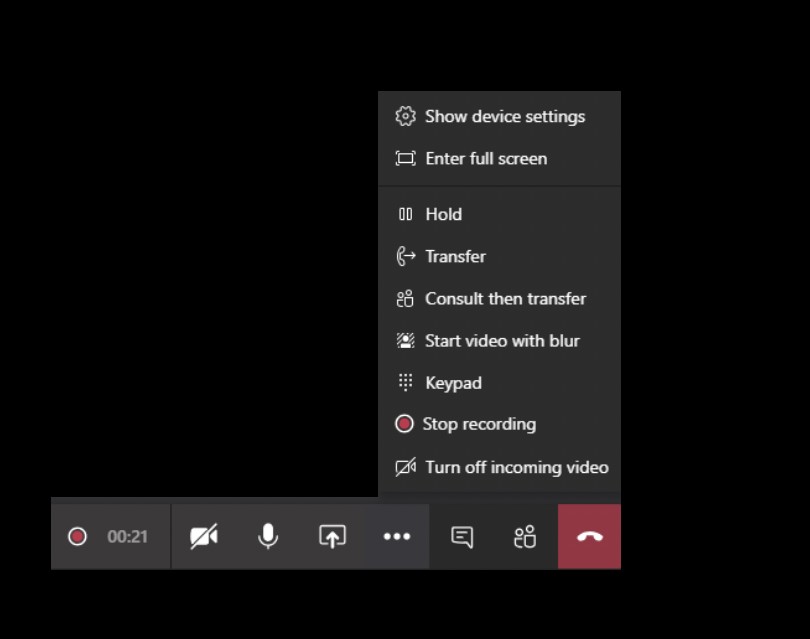
Krok 4 :Přístup k souborům z Microsoft Onedrive a Microsoft SharePoint Online. Když je schůzka zaznamenána, automaticky se nahraje na SharePoint Online nebo OneDrive.
2. Jak nahrát týmovou schůzku pomocí Vmaker
Když zvolíte tuto metodu, nepotřebujete žádné licence Microsoftu a nemusíte se starat o získání souhlasu správce IT. Jakmile si nainstalujete software pro nahrávání obrazovky, jako je Vmaker, můžete snadno vytvářet, nahrávat, upravovat a sdílet libovolný počet videí v jednoduchých krocích.
Pojďme se rychle podívat, jak to můžete udělat.
Krok 1:Zaregistrujte se a nainstalujte Vmaker
Registrace do Vmaker je zcela zdarma. Přejděte tedy na domovskou stránku Vmaker a vytvořte si účet. Jakmile si vytvoříte účet, máte dvě možnosti.
- Pokud jste uživatelem Mac, můžete si nainstalovat software do Macu.
- Pokud používáte prohlížeč Chrome, můžete software nainstalovat jako rozšíření pro Chrome z Internetového obchodu Chrome.
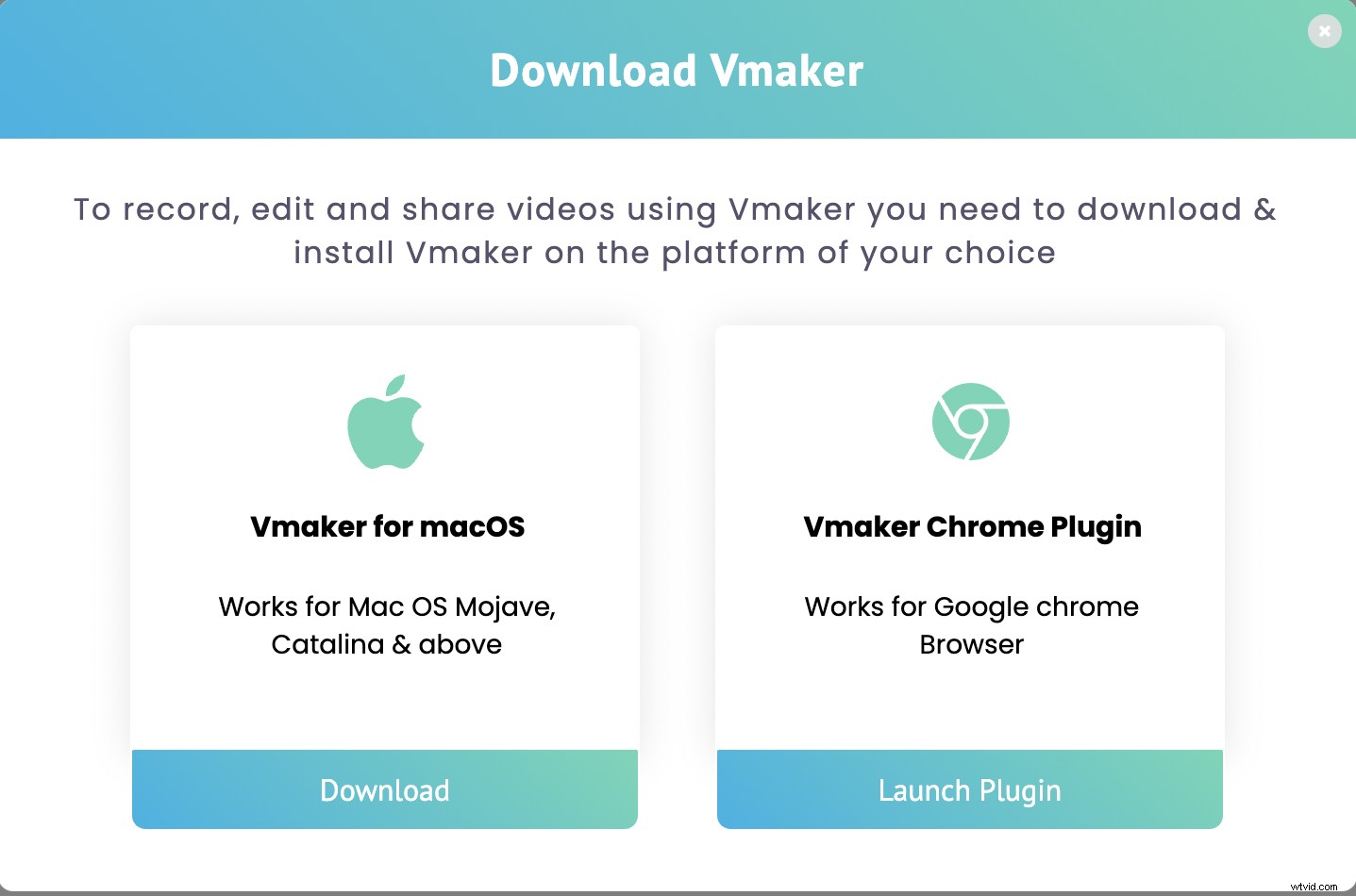
Můžete se rozhodnout použít kteroukoli z výše uvedených možností, která vyhovuje vašim požadavkům.
Poznámka:V tomto příkladu uvidíme, jak zaznamenat schůzky Teams pomocí rozšíření Vmaker pro Chrome.
Krok 2:Připněte rozšíření do prohlížeče
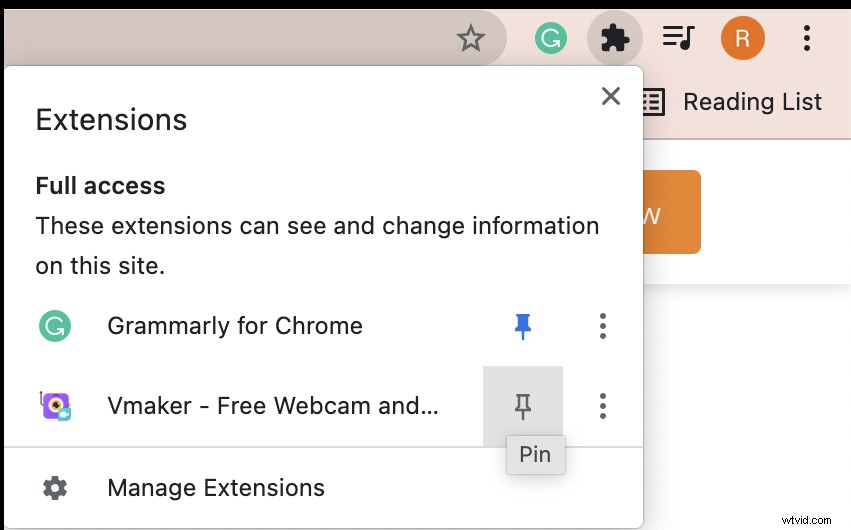
Pokud používáte rozšíření pro Chrome, nezapomeňte jej připnout rozšíření do vašeho prohlížeče Chrome. Tímto způsobem budete mít přístup k rozšíření, kdykoli budete cítit potřebu cokoliv zaznamenat.
Krok 3:Vyberte režim nahrávání a přizpůsobte si své preference
Pokud byste chtěli provést zkušební záznam před samotným záznamem, můžete tak učinit pouhým kliknutím na rozšíření Chrome.
Po kliknutí na rozšíření Chrome se vám zobrazí malá schránka, která vás vyzve k výběru základních možností nahrávání, jako je režim nahrávání, kvalita nahrávání atd. Přizpůsobte si ji podle svých požadavků.
Můžete také jít o krok dále a přizpůsobit si záznam pomocí pokročilejších funkcí. Klikněte na vodorovnou tečkovou matici a zvolte Předvolby '.
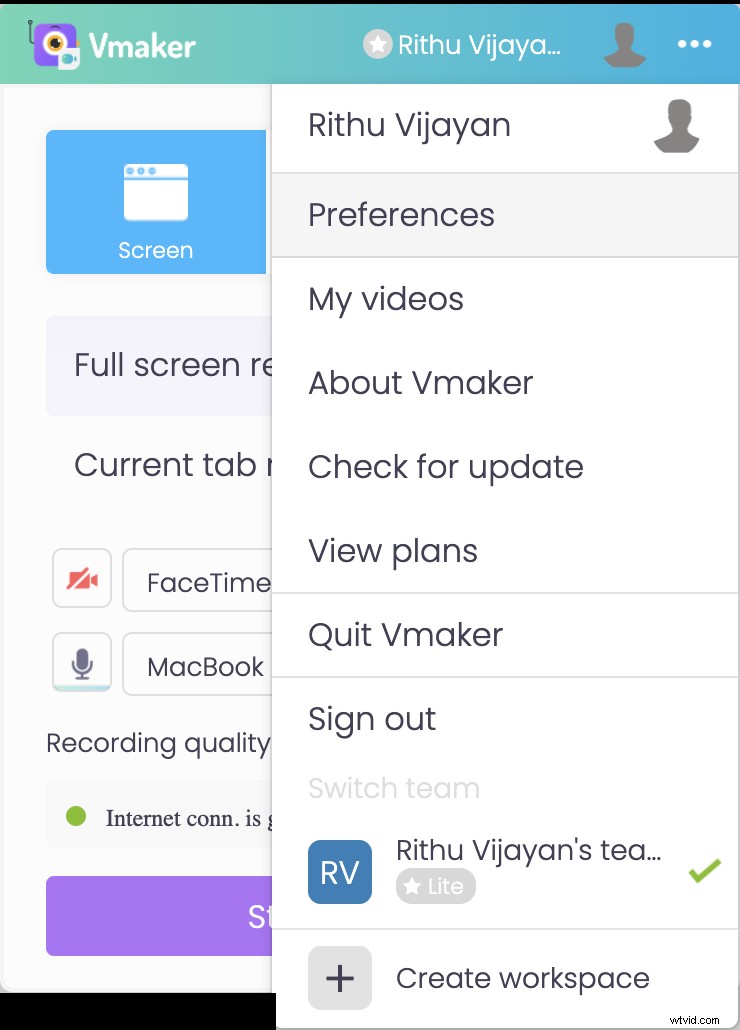
Zapněte zvuk na interní kartě, aby Vmaker mohl zachytit interní i externí zvuk pro vaši nahrávku. Nebojte se také aktivovat další funkce, které by vylepšily váš záznam.
Krok 4:Připojte se ke schůzce a začněte nahrávat
Jakmile si své preference přizpůsobíte podle svých požadavků, můžete se připojit ke schůzce a začít nahrávat pouhým kliknutím na rozšíření Vmaker pro Chrome. Nyní byste byli přesměrováni na vyskakovací okno. Klikněte na 'Start Recording '.
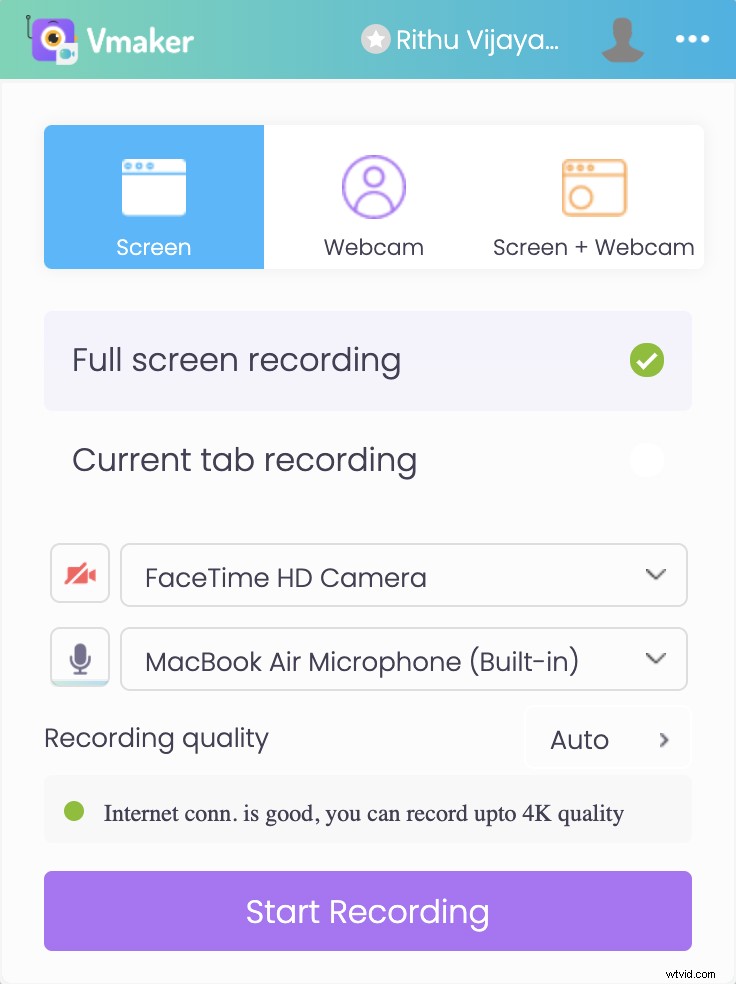
Vyberte obrazovku, kartu nebo okno, které chcete sdílet, a klikněte na 'Sdílet '. Spustí se časovač a za tři sekundy se oficiálně spustí nahrávání.
Kdykoli budete cítit potřebu nahrávání zastavit, klikněte na 'Zastavit sdílení '. Vaše nahrávka se automaticky exportuje na řídicí panel Vmaker.
Krok 5:Upravte a sdílejte svou nahrávku
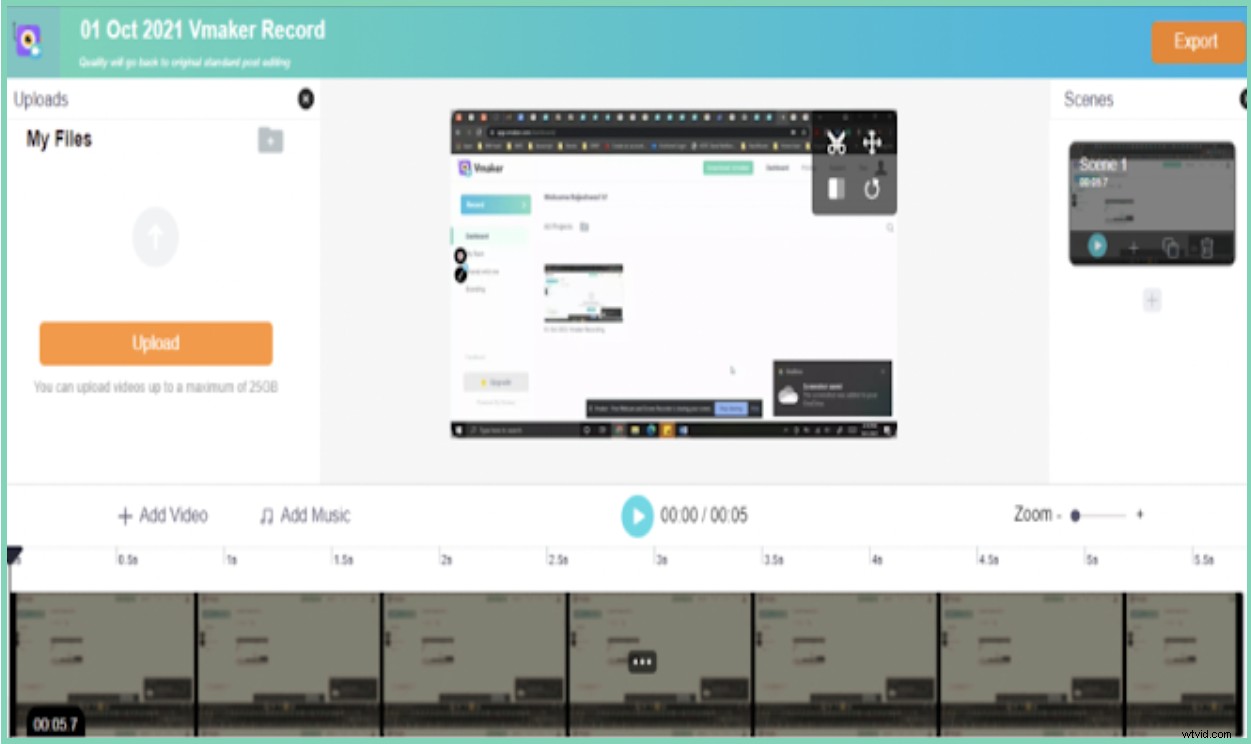
Pokud chcete záznam upravit, můžete tak učinit kliknutím na možnost 'Upravit'. Byli byste přesměrováni do online editoru videa Vmaker. Pokud necítíte potřebu záznam upravovat, můžete tuto možnost jednoduše přeskočit.
Nyní můžete sdílet, stahovat nebo nahrávat své nahrávky na různé platformy sociálních médií, jako je YouTube, Facebook atd.
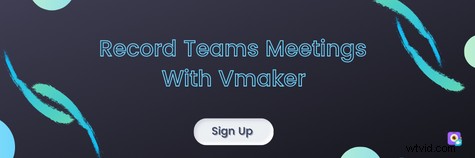
Často kladené otázky
1. Jak nahrát schůzku Teams s externě?
Abyste mohli své nahrávky Microsoft Teams sdílet s lidmi z jiných organizací, měli byste se ujistit, že jste při sdílení povolili možnost „Kdokoli s odkazem může prohlížet“.
2. Kdo může nahrávat schůzku Teams?
Zde je seznam lidí, kteří mohou nahrávat schůzku Microsoft Teams.
- Organizátoři schůzek
- Účastníci, kteří mají přístup od správce IT
- Účastníci, kteří mají některou z následujících licencí:Microsoft Office 365 Enterprise E1, E3, E5, A1, A3, A5, F3, Business Essentials nebo Business Premium
3. Jak nahrávat schůzky Teams na mobilu?
Microsoft Teams má také mobilní aplikaci. Chcete-li zahájit nahrávání, postupujte podle těchto jednoduchých kroků.
- Krok 1:Klikněte na ikonu tří vodorovných teček.
- Krok 2:Vyberte možnost „Spustit nahrávání“
- Krok 3:Až budete hotovi, klikněte na „Zastavit nahrávání“.
4. Jak nahrávat schůzky v Teams pomocí aplikace Vmaker's Mac?
Proces nahrávání schůzky Teams pomocí aplikace Vmaker's Mac je docela podobný procesu popsanému výše. Postupujte podle těchto čtyř kroků.
Krok 1:Zaregistrujte se do Vmaker a stáhněte si aplikaci pro Mac.
Krok 2:Otevřete aplikaci a přejděte na řídicí panel Vmaker
Krok 3:Upravte své preference
Krok 4:Spusťte nahrávání
Krok 5:Snadno upravujte, sdílejte a nahrávejte na platformy sociálních médií.
Doporučená četba
- 10 nejlepších záznamníků obrazovky pro záznam schůzek Microsoft Teams
- 10 nejlepších záznamníků obrazovky pro nahrávání hovorů Skype – Windows a Mac
- 10 nejlepších záznamníků obrazovky pro nahrávání Google Meet
- Jak nahrávat videa z Facebooku Live Stream
