Zde je několik tipů a triků pro finalizaci, export a nahrání filmového nebo video projektu, který má 90 minut nebo déle.
Titulní obrázek od Gorodenkoff.
Pro filmaře možná není zlatý okamžik vzrušující a nervy drásající než dokončení střihu celovečerního filmu a jeho finální export, aby se podělil se světem. Na rozdíl od většiny komerčních, firemních a krátkých filmů však celovečerní film (90 minut nebo déle) vyžaduje jiné nastavení a vyšší sázky.
Jak si dokážete představit, export celovečerních filmů může trvat dlouho, dlouho. A když se chystáte dostat projekt online nebo poslat na festival, pokud to uděláte špatně, ztratíte hodiny a hodiny tím, že se o ně budete znovu koukat. Pro uklidnění nervů se tedy podíváme na některé osvědčené postupy pro export celovečerního filmu v Adobe Premiere Pro.
Pořadí práce po sekvenci
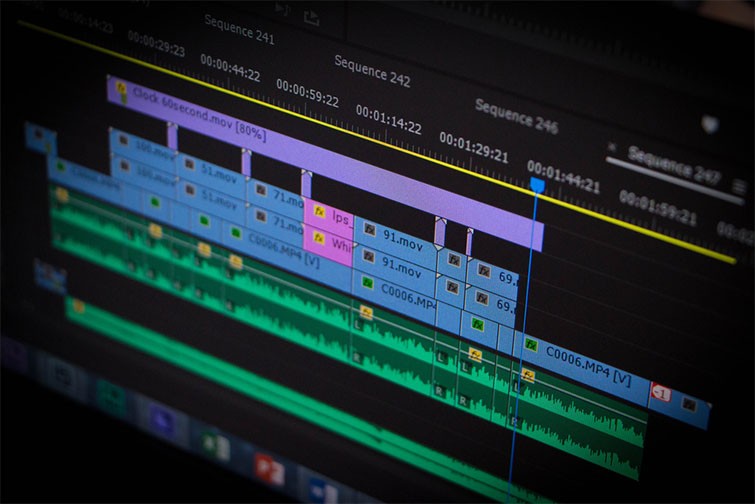
Při řešení velkých projektů se spoustou oddílů a souborů je obvykle nejlepší rozdělovat a dobývat. Pokud dobře znáte svůj rys, měli byste být schopni vypracovat film scénu po scéně pouze se soubory z těchto natáčení. V ideálním případě můžete najít způsoby, jak uspořádat a možná dokonce provést rychlé úpravy na natáčení během produkce nebo bezprostředně po ní. Pracovní sekvence po sekvenci vám pomůže odříznout tuk, aby byla každá sekce co nejčistší.
Nastavte si konečnou časovou osu

Jakmile jsou vaše různé sekvence upraveny podle vašich představ, ujistěte se, že každá sekvence je co nejprostší. Odstraňte všechny své zbylé záběry, úpravy, nepotřebné efekty atd. Vaším posledním krokem by mělo být vytvoření hlavní časové osy, kam můžete vložit každou ze svých sekcí. Můžete je zkusit dávkovat, ale pravděpodobně budete chtít na konci zefektivnit barvy, zvuk a další proměnné dohromady.
Zkontrolujte mix a barvu zvuku

Jak již bylo zmíněno výše, jakmile vytvoříte svou konečnou časovou osu, zde budete provádět finální mixy a barvení. I když jste obojí provedli dříve nebo v průběhu, pravděpodobně budete chtít zkontrolovat, abyste zajistili konzistenci od začátku do konce.
Zde je několik dobrých zdrojů pro provádění závěrečného rozmítání zvuku a barev:
- Nejlepší software a pluginy pro úpravu barev pro editory videa
- Úpravy zvuku:Míchání řeči a hudby v Premiere Pro
- Porozumění LUTS ve třídění barev
- 5 rychlých tipů:Mixování zvuku pro filmové a video projekty
- Základy třídění barev s křivkami
Znáte své formáty promítání

V ideálním případě budete mít určitou představu o tom, kde a jak chcete svou funkci prověřit. Ať už je to na velké obrazovce na filmovém festivalu nebo online pro komunity, jako je Vimeo nebo YouTube, budete se muset rozhodnout o svém exportu na základě destinace vašeho filmu. To je také důležité pro rozhodování o načasování, stylech a délkách otevírání a zavírání a dalších různých aspektech.
Nastavení exportu délky funkce

Na nedávné promítání filmového festivalu (o kterém si můžete přečíst zde) jsem musel dodržovat určité specifické exportní postupy, aby byl náš film připraven k promítání na velkém plátně festivalu. Některá další doporučená nastavení exportu najdete online (jako zde), ale zde jsou některá, která je třeba zvážit.
- Apple ProRes 422
- 1080p
- 23,98
- Audio Lineární PCM
- Stereo (levý, pravý) 2 kanály
- 48 000 kHz
- 24bitová velikost vzorku
- Little Endian
Zvažte balíček digitálního kina (DCP)

A co je ještě lepší, pokud exportujete v naději, že svůj film promítnete na Sundance, SXSW nebo na jakémkoli jiném velkém festivalu (nebo s kinem samotným), měli byste se podívat na vytvoření svého filmu jako exportovaného balíčku digitálního kina ( DCP). Zde máte dvě možnosti, jak vytvořit svůj film jako DCP – mnohem více si o tom můžete přečíst zde.
1) Můžete se pokusit formátovat a exportovat DCP sami – a existuje spousta výukových programů online, které můžete sledovat. Ale buďte opatrní:proces je složitý, a pokud nemáte přístup k projektoru kina, abyste mohli znovu zkontrolovat svou funkci, můžete být ponecháni ve tmě, zda to fungovalo nebo ne.
2) Můžete zaplatit za službu formátování vaší funkce jako DCP. Toto není nejlevnější možnost, ale pokud si spočítáte čas, který vám může trvat, než si na tento proces přijdete, může to být lepší využití vašeho času a zdrojů.
Použít Adobe Media Encoder
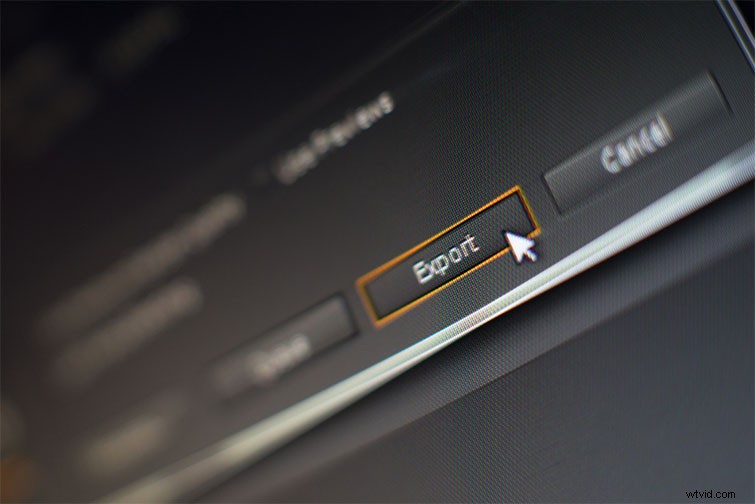
Pro ty, kteří neznají všechny kreativní cloudové aplikace Adobe, je Media Encoder výkonná aplikace pro podporu exportu, kterou byste pravděpodobně měli používat pro všechny exporty Premiere Pro. (Media Encoder je zvláště užitečný pro bezpečný export delších projektů.) Zde je několik skvělých zdrojů pro začátek s Media Encoder.
- Tři skryté drahokamy v Adobe Media Encoder
- Videokurz:Export vícekanálového zvuku v Premiere Pro
- Dávkové kódování pomocí Adobe Media Encoder
Nahrávání a fyzické možnosti

A konečně, jakmile je vaše funkce exportována a připravena k přenosu, měli byste mít několik možností, jak získat fyzickou kopii na promítání – nebo svou digitální kopii online. U většiny streamovacích služeb, jako je Vimeo a Youtube, si budete muset vytvořit profesionální účty, abyste mohli nahrávat celovečerní obsah – což také otevírá dveře pro lepší kvalitu streamování a analýzy.
Pro přenos celovečerních filmů, v závislosti na velikosti vašeho digitálního filmu, můžete zvážit online přenosové služby, jako je WeTransfer, Dropbox a dokonce i Vimeo. Pokud však potřebujete předložit tištěnou kopii, budete se muset hlouběji podívat na vypálení DVD (zde je skvělý článek) nebo investovat do přenosného pevného disku pro přenos.
Pokud byste chtěli další tipy a triky pro tvorbu filmů, podívejte se na některé z těchto článků.
- Jak vytvořit exportní předvolby v Premiere Pro
- Vše, co potřebujete vědět o exportu videa
- Jak správně exportovat video pro YouTube
