Optimalizujte svůj pracovní postup úprav pomocí značek v aplikaci Adobe Premiere Pro CC.
Titulní obrázek přes Shutterstock.
Značky jsou často nedostatečně využívaným nástrojem v souboru nástrojů Premiere Pro CC . Jsou to malé barevné karty, které můžete použít na časovou osu i na zdrojové klipy a označit důležité časové body s barvou nebo poznámkou. Značky vám mohou pomoci udržovat si organizaci a sledovat úpravy poznámek jako malé nalepovací poznámky v projektu. . Značky jsou nedestruktivní, což znamená, že se zobrazují ve vašem pracovním postupu, ale nikdy ve vašich exportech. A existuje více způsobů, jak je ve svém projektu využít na maximum, než byste čekali.
Nejprve ale rychlý úvod. Existují tři různé typy značek, které můžete použít:značky komentářů, segmentační značky a značky webových odkazů . Značky komentářů vám umožňují zanechat si poznámky ke konkrétním bodům v sekvenci nebo klipu. Segmentační značky vám mohou pomoci definovat celé segmenty nebo úseky klipu pro použití poznámky nebo organizovaného názvu. Značka webového odkazu je přesně taková:můžete ji použít k přidání relevantní adresy URL. Ve skutečnosti můžete exportovat značky webových odkazů a kompatibilní přehrávače videa spustí odkaz na adresu URL.
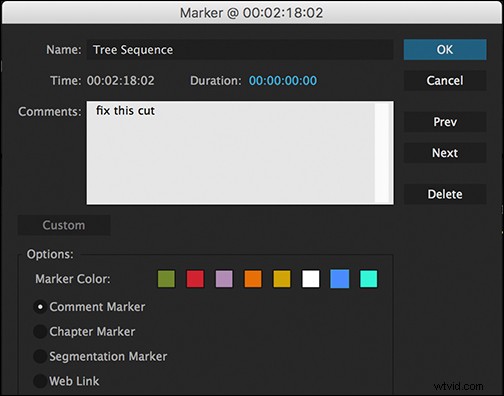
Chcete-li použít značku, jednoduše stiskněte klávesu „M“ na klávesnici nebo tlačítko značky (což vypadá jako malá karta s bodem) v Sledování programu a automaticky přidá zelenou značku. Chcete-li k této značce přidat poznámku nebo změnit její barvu, okamžitě stiskněte „M“ podruhé a otevře se okno značky. V tomto okně můžete změnit dobu trvání značky (udělejte z něj značku segmentace) nebo přidejte adresu URL, abyste z něj udělali značku webového odkazu.

Různé barvy můžete použít k označení různých věcí. Například používám červené nebo oranžové značky k zaznamenání velkého problému, který musím při úpravě opravit. Alternativně použiji zelenou k poznámce sekce, která je uzamčená . Jindy bych mohl použít červenou značku, jako značku stop, k označení časového omezení, které mám na kus, na kterém pracuji. Takže pokud mám reklamu, kterou se snažím dostat pod minutu, umístím červenou značku na tuto značku minuty a uvidím, kolik toho musím z projektu oříznout.
Často také používám modrou značku, která mi pomáhá označovat rytmy v hudbě nebo místo, kde hudba opravdu pěkně vypadává a já vím, že chci velký přechod úprav tam. Použití značek k tomu se zdá být nejrychlejší a nejsnadnější způsob, jak provést mé střihy přímo v rytmu . Když dvakrát kliknete na značku, přesune vaši přehrávací hlavu přesně na toto místo.
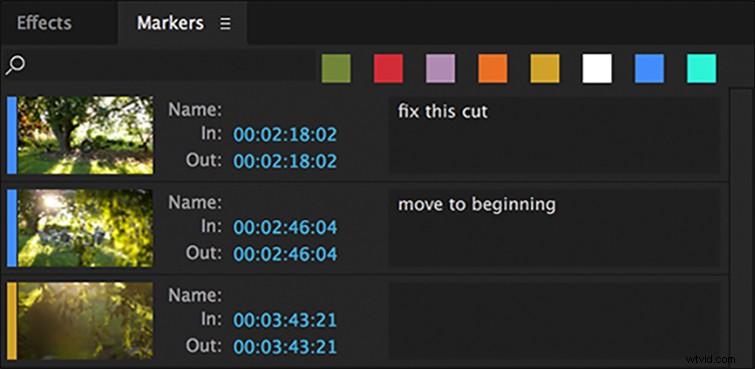
Panel značek (Okno> Značky ) je skvělé místo pro třídění všech značek na jednom místě. Můžete si zobrazit různé značky podle barvy (kliknutím na barvu v horní části panelu) a přečíst si všechny své poznámky. Můžete také přeskočit na kteroukoli z různých značek v klipu nebo sekvenci tak, že na něj dvakrát kliknete v panelu značek. To může být užitečné zejména u větších, delších projektů, které vám pomohou rychle se pohybovat v úpravách.
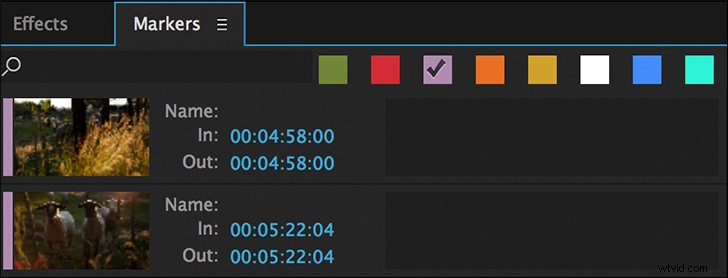
Můžete také vytvořit segmentační značku v panelu značek. Jednoduše přetáhněte své body dovnitř a ven k pokrytí délky zápisu a přidejte svou poznámku. Segmentační nástroje jsou skvělé pro poznámky o umístění celé sekvence nebo, jak je nejčastěji používám, pro poznámky, kde je třeba přidat efekty, jako jsou korekce barev nebo stabilizace deformace . To je zvláště užitečné, když odstraňujete všechny efekty při uzamčení obrazu, abyste připravili mix zvuku a barev , ale chcete si poznamenat, co musíte přidat zpět, když se vrátí plně smíchané.
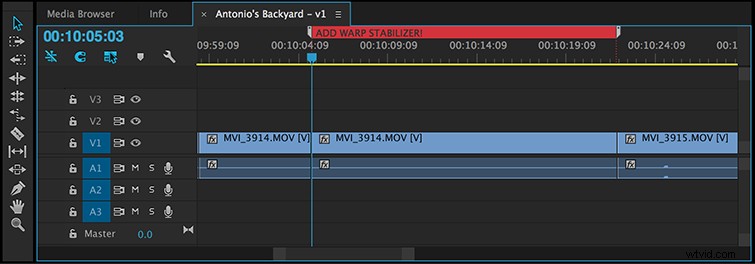
Můžete také přidat značky pouze ke zdrojovým klipům kliknutím na jednotlivý klip na vaší časové ose a následným stisknutím „M“ — nebo otevřením klipu na zdrojovém monitoru a jeho přidáním tam. Toto používám nejčastěji při synchronizaci zvuku s videem . Umístím jednu značku na hrot slate ve zvuku a poté další, když se ve videu objeví slate a přetažením je zarovnejte. K jejich sloučení můžete použít nástroj „Sloučit klipy“ Premiere Pro a značky sníží možnost chyby u tohoto někdy rafinovaného nástroje.
Máte návrhy na používání značek v premiéře? Dejte nám vědět v komentářích.
