Pomocí Blackmagic Web Presenter se pomocí několika rychlých a jednoduchých kroků naučte, jak streamovat na Open Broadcaster Software, abyste byli online okamžitě.
Jak se produkce po celém světě zastavila a sebeizolace se stala novou normou, došlo k masivnímu nárůstu počtu lidí, kteří streamují obsah ze svých domovů. Nemám na mysli televizní programy od mediálních gigantů na vašich zařízeních; spíše mluvíme o kuchařích z jejich kuchyní, online hráčích a hudebnících v jejich obývacích pokojích.
Nedávno mě oslovila místní charitativní organizace a hudební klub, abych jim pomohl streamovat koncert a vybrat peníze, zatímco je místo pro veřejnost uzavřeno. (Poznámka:toto bylo před mandátem k izolaci a my jsme prosazovali sociální distancování – na natáčení byli pouze ti, kteří byli připojeni k tomuto projektu.)

Měl jsem Blackmagic Pocket Cinema Camera 4K a Dentonfilm.com přinesl RED kameru. Za zvukovou deskou byl zvukový inženýr, nějaké kabely, laptop, neuvěřitelný hudebník a naprosto zásadní Blackmagic Web Presenter. Přehlídka měla obrovský úspěch a vybrala štědrou částku peněz pro všechny potřebné strany.
Blackmagic Web Presenter
Tato malá krabička byla tak chytlavá – mnohem víc než normální snímací zařízení – kvůli všemu, co dokáže. Postaralo se o každou potřebu, kterou jsem v této situaci měl (neměl jsem téměř žádný čas na přípravu). Je vybaven vstupem HDMI, vstupem SDI, vstupem XLR a výstupy SDI/HDMI pro jakýkoli externí monitor. To se přizpůsobí vašim filmovým kamerám, DSLR a v podstatě oklame váš streamovací software, aby si myslel, že tyto fotoaparáty vyšší třídy jsou ve skutečnosti streamovací zařízení. To je to, co získáte na základní úrovni, ale abyste mohli plně využít výhod tohoto boxu, budete si muset pořídit Teranex Mini Smart Panel (85 $), což je ekvivalent Mario chytit houbu, ohnivou květinu a hvězdu, to vše ve stejnou dobu.

Tento panel se nacvakne přímo na přední část krabice, což vám umožní použít jej jako mini mobilní přepínač pro děrování mezi dvěma zdroji. Umožňuje vám také přidávat nebo odebírat zesílení zvuku ve vašem streamu, aplikovat přechody (např. přímý řez, rozpouštění nebo ponoření) a obsahuje malý LCD displej, který může fungovat jako monitor, takže víte, co se skutečně vysílá. . S připojením k internetu, tímto boxem, mikrofonem, notebookem a kamerou můžete sestavit profesionálně vypadající a znějící stream odkudkoli na světě.
Nastavení Blackmagic Web Presenter
Je to tak jednoduché, jak to jen může být – nepotřebujete ani žádné ovladače. Stačí vše zapojit a je připraveno ke spuštění. Po zapnutí napájení se LCD obrazovka zapne. Dále budete muset připojit kabel USB 2.0 typu A do B do portu označeného Webová kamera USB a druhý konec USB do počítače.

Poté zapojte své kamery do Web Presenter . Má jeden vstup HDMI a jeden vstup SDI, takže pokud používáte dvě kamery se stejným výstupem, budete k použití obou kamer potřebovat konverzní box – jako AJA nebo Decimator.
Nyní pro zvuk vystupte z jakéhokoli zdroje (v mém případě ze zvukové desky) pomocí XLR a odešlete mono signál do webového prezentujícího. Blackmagic box převede tento mono signál na stereo signál a připojí jej k vašemu streamu. Bylo to neuvěřitelné užitečné pro streamování živé hudby a znělo to fantasticky.
To je vše, co musíte udělat na straně hardwaru!
OBS — Open Broadcast Software
Tento bezplatný software se stal základem pro streamování. Mnoho odborníků v komunitě to vysoce hodnotí. Může fungovat s Twitch, Facebook Live, Periscope a v podstatě s jakýmkoliv hlavním hráčem ve streamovací hře.
Po stažení a instalaci OBS vás vyzve k použití Průvodce automatickou konfigurací. Poté se vás zeptá, jak chcete optimalizovat software, aby odpovídal vašim potřebám – zeptá se, zda je stream důležitější než záznam. V tomto případě (živý koncert) byl důležitější stream. Tento výběr používá většina.
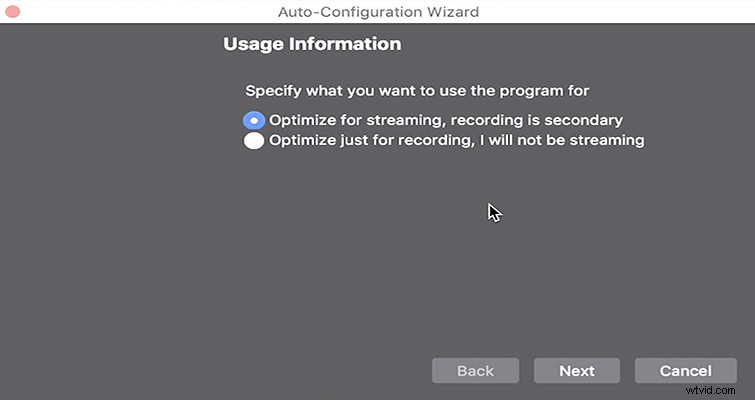
Dále se vás zeptá na Nastavení videa. Vyberte libovolný počet snímků za sekundu, který jste na fotoaparátu vybrali, a také rozlišení, které používáte. U věcí, jako jsou videohry, je žádoucí vyšší fps (např. 60) pro zachycení veškeré akce s menším rozmazáním, ale spotřebuje to větší šířku pásma, takže si můžete vybrat možnost „Buď 60 nebo 30, ale preferovat 60, když možné“, aby váš stream mohl upravit vaše snímky za sekundu, aby se zabránilo zpoždění.
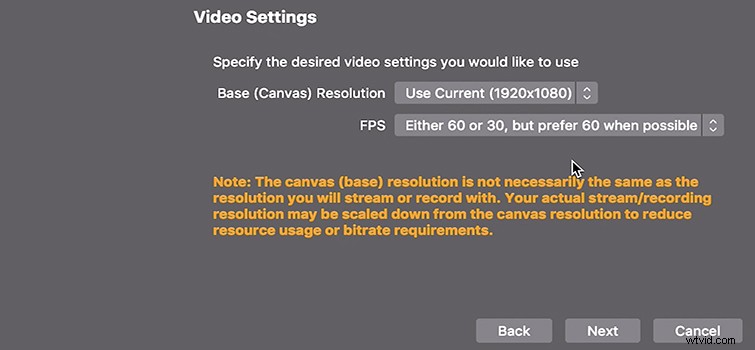
Další krok v průvodci automatickou konfigurací se vás zeptá, jakou službu používáte ke streamování (například Twitch nebo Facebook). Chcete-li získat klíč streamu, musíte tuto službu navštívit. U Twitche se nachází pod Nastavení> Kanál a videa — klíč streamu bude v horní části této karty. Je důležité, abyste svůj klíč nesdíleli s nikým, komu nechcete mít přístup ke svému kanálu.
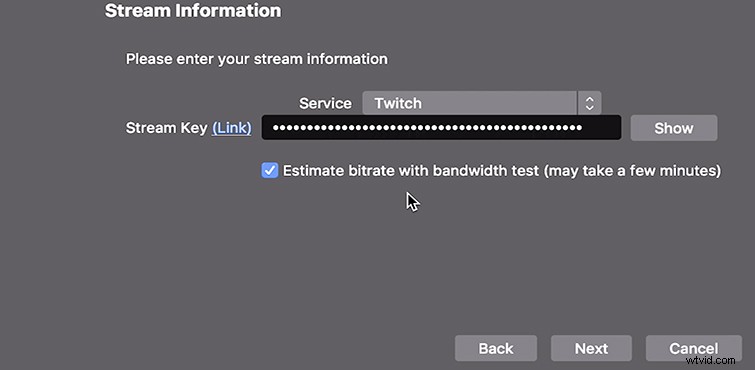
Zpět v OBS, s vybranou možností „Odhadnout bitovou rychlost s testem šířky pásma“, stiskněte tlačítko Další. V tomto okamžiku OBS otestuje váš stream. Odrazí signál na několik různých míst, otestuje vaše nastavení videa a poté se ocitnete v hlavním řídicím centru OBS.
Nyní přejděte do okna Zdroje v levé dolní části, klepněte na znaménko + a poté vyberte Zařízení pro záznam videa . Pod oknem výběru s nápisem Zařízení , otevřete ji a uvidíte dvě možnosti, jedna bude říkat FaceTime HD Camera , což je kamera zabudovaná ve vašem fotoaparátu. Bude zde také – pokud vše funguje – možnost, která říká Blackmagic Web Presenter , což je to, co chcete vybrat. V tomto okamžiku byste měli vidět obraz z fotoaparátu. Zaškrtněte možnost Použít ukládání do vyrovnávací paměti box a stiskněte OK. Ujistěte se, že váš obrázek vyplňuje celé okno OBS.
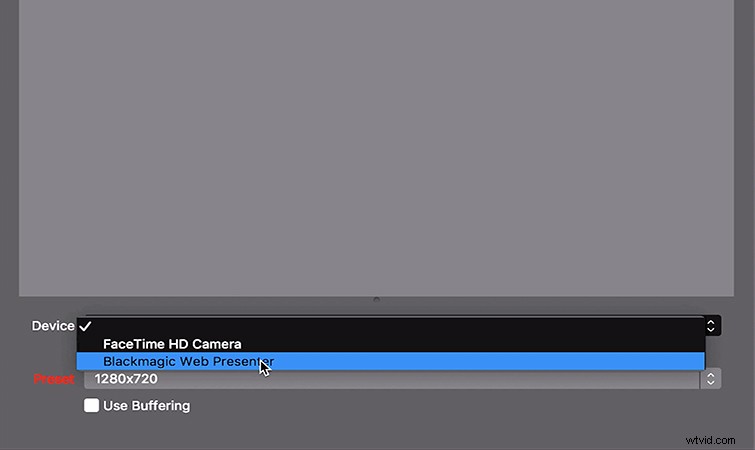
Pokud používáte externí zdroj zvuku jako já, budete chtít přejít na možnost Nastavení v pravém dolním rohu a vybrat Zvuk a poté v části Mic/Auxiliary Audio vyberte Blackmagic Web Presenter . Poté, co se ujistíte, že jsou ostatní možnosti (například mikrofon vašeho notebooku) vypnuté, stiskněte OK.
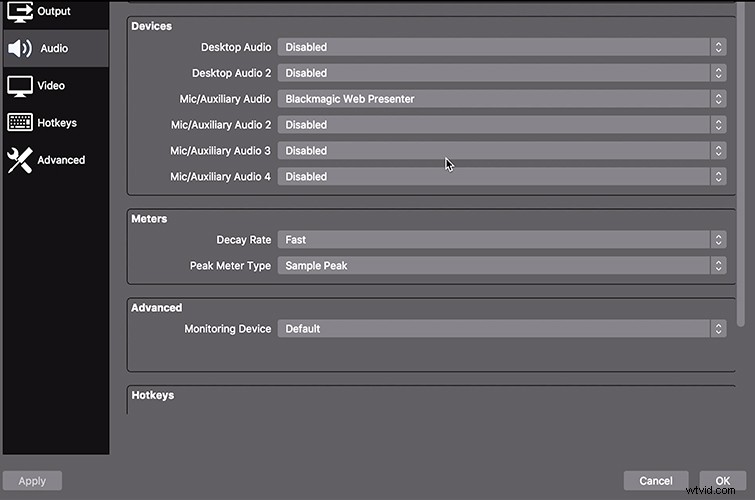
Nyní jste připraveni začít streamovat. V pravém dolním rohu klikněte na Spustit streamování a poté se vraťte ke své streamovací službě a zkontrolujte svůj kanál. Mělo by vás upozornit, že jste živí a měli byste svůj obrázek vysílat na internet.
Zajímají vás skladby, které jsme použili k vytvoření tohoto videa?
- „Endgame“ od ARTiria Productions
- „Brooklyn Drive“ od Chill Study
- „Time Paradox“ od Chill Chord
- „Blue Notes“ od Mattijse Mullera
