Má váš počítač potíže s přehráváním médií v DaVinci Resolve při správné snímkové frekvenci? Pokud ano, možná budete muset použít optimalizovaná média.
Může nastat chvíle, kdy upravujete na podprůměrném notebooku nebo upravujete pomocí souborů RAW a uvidíte, že počítadlo snímkové frekvence v levém horním rohu prohlížeče klesne ze zelené na červenou, což vám dává vědět, že snímky byly vynechány – protože Resolve nemůže provádět přehrávání v reálném čase. Editace a kontrola médií v tomto stavu je samozřejmě problematická, podobně jako nahrávání zvuku bez sluchátek. Můžete změnit režim proxy na poloviční nebo čtvrtinové rozlišení pro plynulejší přehrávání, nebo alternativně, pokud nemůžete dosáhnout přehrávání v reálném čase kvůli rozsáhlému zpracování barev a efektů, můžete stisknout tlačítko obejití stupně, které odstranit všechny vlastnosti třídy. Pokud ani jedna z těchto dvou možností nefunguje, budete muset vygenerovat optimalizovaná média.
Použití funkce optimalizovaných médií je metodou Resolve k vytváření souborů proxy. Chcete-li svá média optimalizovat, je třeba dodržet několik kroků; proto, pokud jste novým uživatelem Resolve nebo obecně novým editorem, postupujte podle níže uvedených tipů a za chvíli budete zpět s přehráváním v reálném čase.
Nastavení optimalizovaných médií
Tento krok byste pravděpodobně mohli přeskočit, protože výchozí nastavení proxy serveru Resolve bude fungovat dobře pro překódování většiny typů médií. Pokud však chcete upravit nebo zkontrolovat nastavení, najdete vlastnosti úprav kliknutím na Nastavení projektu ozubené kolečko v pravém rohu a pak v polovině panelu hlavních nastavení najdeteOptimalizovaná média a Mezipaměť vykreslení plocha. Pokud používáte Mac a chcete změnit proxy na populární ProRes proxy, můžete to udělat zde.
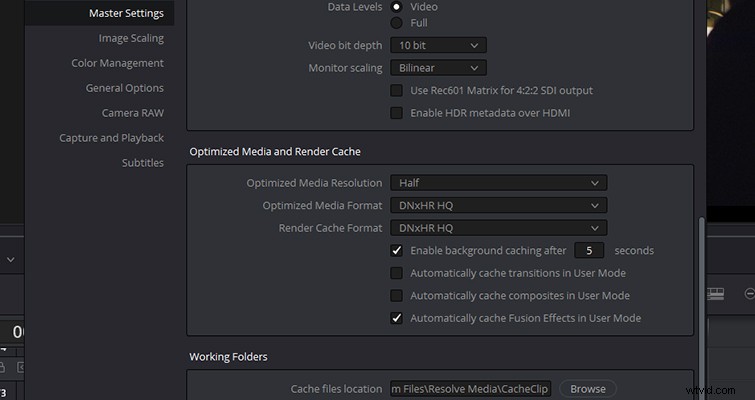
Jakmile vyberete příslušná nastavení pro svá média, vraťte se na stránku úprav nebo médií a ve fondu médií najděte klip nebo klipy, které chcete optimalizovat, klikněte pravým tlačítkem a klikněte na „optimalizovat média“. V závislosti na tom, kolik klipů jste vybrali a na délce a formátu klipu, můžete mít několik minut na zabití, než Resolve vygeneruje optimalizovaná média.
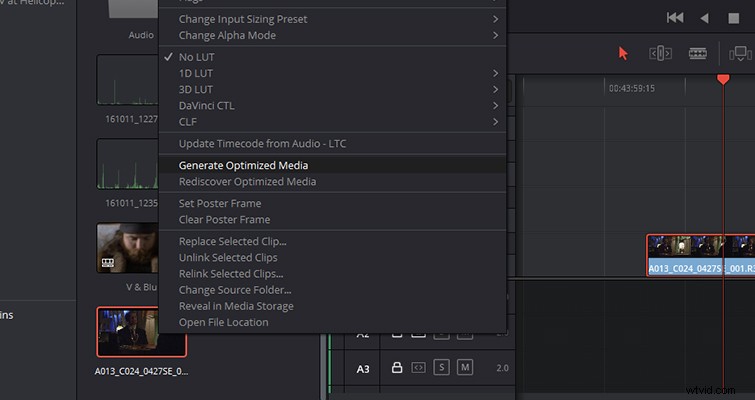
Po dokončení optimalizace přejděte do nabídky přehrávání a vyberte „Použít optimalizovaná média, pokud jsou k dispozici“. Když na časové ose stisknete tlačítko Přehrát, uvidíte, že se klip přehrává se správnou snímkovou frekvencí bez zadrhávání nebo výpadků snímků.
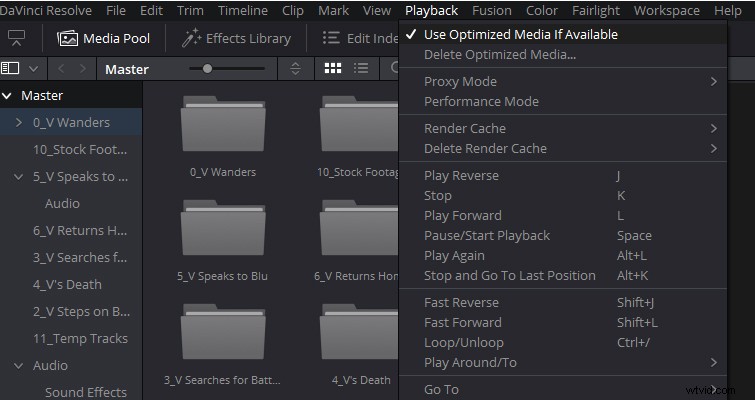
Po dokončení úprav není nutné pro doručení zrušit zaškrtnutí u nastavení „Použít optimalizovaná média, pokud jsou k dispozici“; Vyřešit automaticky vykreslí původní formát souboru. Pokud si však přejete vykreslit optimalizovaná média, můžete toto zaškrtávací políčko najít v rozšířeném nastavení na panelu videa na stránce „doručit“.
Při používání optimalizované mediální funkce Resolve je třeba pamatovat na dva základní faktory. První je, že nebudete mít kontrolu nad tím, kde se generují soubory proxy. Optimalizované médium bude vytvořeno na stejném místě, kde jsou zapsány soubory mezipaměti. Za druhé, nezapomeňte smazat optimalizovaná média! Nevytváříte neuvěřitelně komprimované soubory, které nezabírají téměř žádné místo na pevném disku. Vytváříte mediální soubory, které jsou uživatelsky přívětivější, a pokud je původní mediální klip soubor RAW, budou mít stále značnou velikost.
Potřebujete video průvodce, který vám pomůže s tímto procesem? Ve videu níže Casey Faris popisuje, jak to udělat v Resolve 12.5. I když se některé nabídky s aktualizacemi 14 a 15 mírně změnily, proces zůstává stejný.
