Vystřihnout zvuk z videa není nemožný úkol, ale bez správných znalostí to vypadá obtížně. První věc, kterou by měl každý, kdo se ponoří do editace videa, vědět, je, že to vyžaduje dobrý software, který funguje se zařízením, které budete používat ke stříhání zvuku. Poté, co pochopíte potřebu softwaru a zajistíte si ten správný, je také vhodné znát přijatelný zvukový formát, který by se dobře hodil k vašim editačním povinnostem.
V tomto článku se seznámíte nejen se softwarem, který můžete používat na iPhone a Mac. Ale budete mít také podrobný návod, jak můžete tento software používat jako profesionál při úpravách videí. Pokud je to to, co chcete, pokračujte ve čtení.
Sekce 1. Jak ztlumit zvuk u videa
Sekce 2. Požadavky na extrahování hudby z videa a uložení
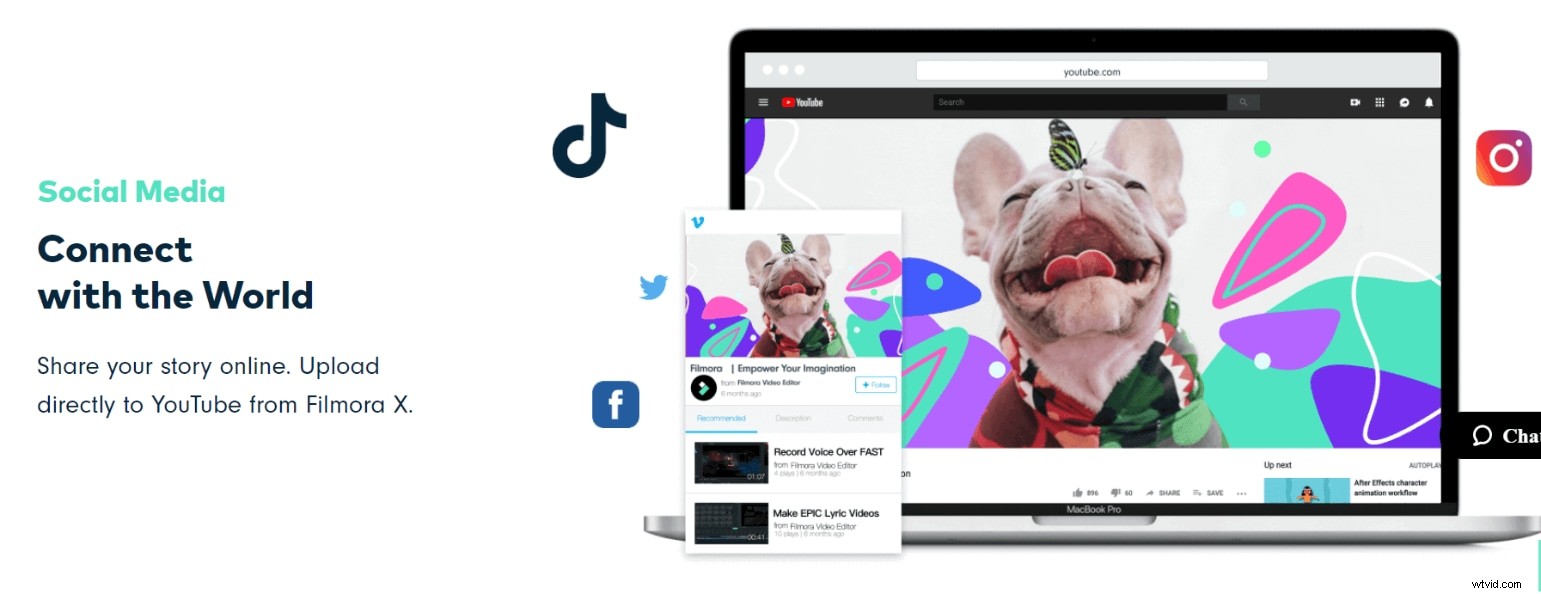
Část 1. Jak ztlumit zvuk ve videu.
Část 1. Kroky k odstranění zvuku z videí na Macu
Část 2. Kroky k odstranění zvuku z videí na iPhone
Postup oříznutí zvuku z videí na Macu
Pokud pro úpravy používáte Mac, je dobré vědět, že Filmora je nejlepší způsob, jak toho dosáhnout, ale klíčové je vědět, jak se orientovat. Nemusíte se bát, kroky, které potřebujete, abyste mohli začít, jsou uvedeny v těchto třech krocích.
Krok 1:Import videa do Filmora
Importujte video do své Filmory. Video můžete také přímo přetáhnout do rozhraní Filmora.
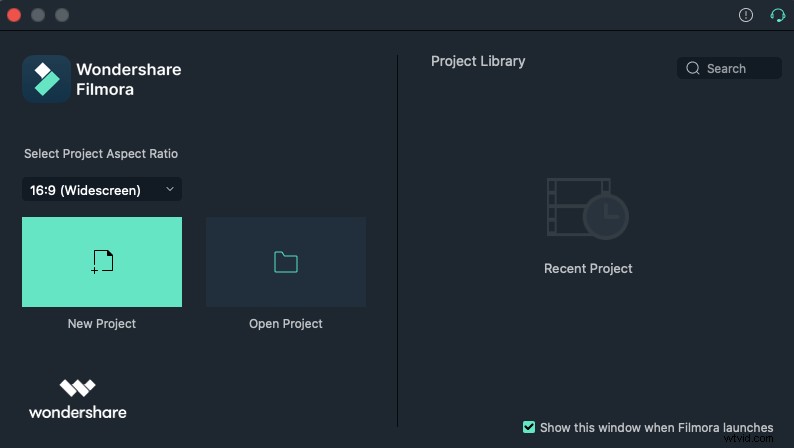
Krok 2:Ztlumte zvuk
Po přetažení videa na časovou osu klikněte pravým tlačítkem na samostatné video a vyberte možnost „ztlumit“.
Krok 3:Uložte svou úpravu
Klikněte na tlačítko "export" na rozhraní a vyberte požadovaný formát videa
Postup oříznutí zvuku z videí na iPhone
Pokud chcete ztlumit na iPhonu, budete muset také provést několik kroků, abyste to udělali na vašem iMovie.
Krok 1:Otevřete iMovie
Otevření aplikace iMovie přesahuje pouhé kliknutí, abyste ji otevřeli, musíte také pokračovat v tomto procesu kliknutím na tlačítko pokračovat, které se objeví. Pokud se aplikace otevřela a vidíte zvoucí rozhraní, přejděte k dalšímu kroku.
Krok 2:Vyberte požadované video
Na rozhraní jsou různé stránky, ale váš problém je na stránce projektu. Na této stránce klikněte na tlačítko plus, které vás nasměruje ke spuštění nebo vložení nového videa. Po kliknutí na znaménko plus se zobrazí filmy, které byste dále vybrali.
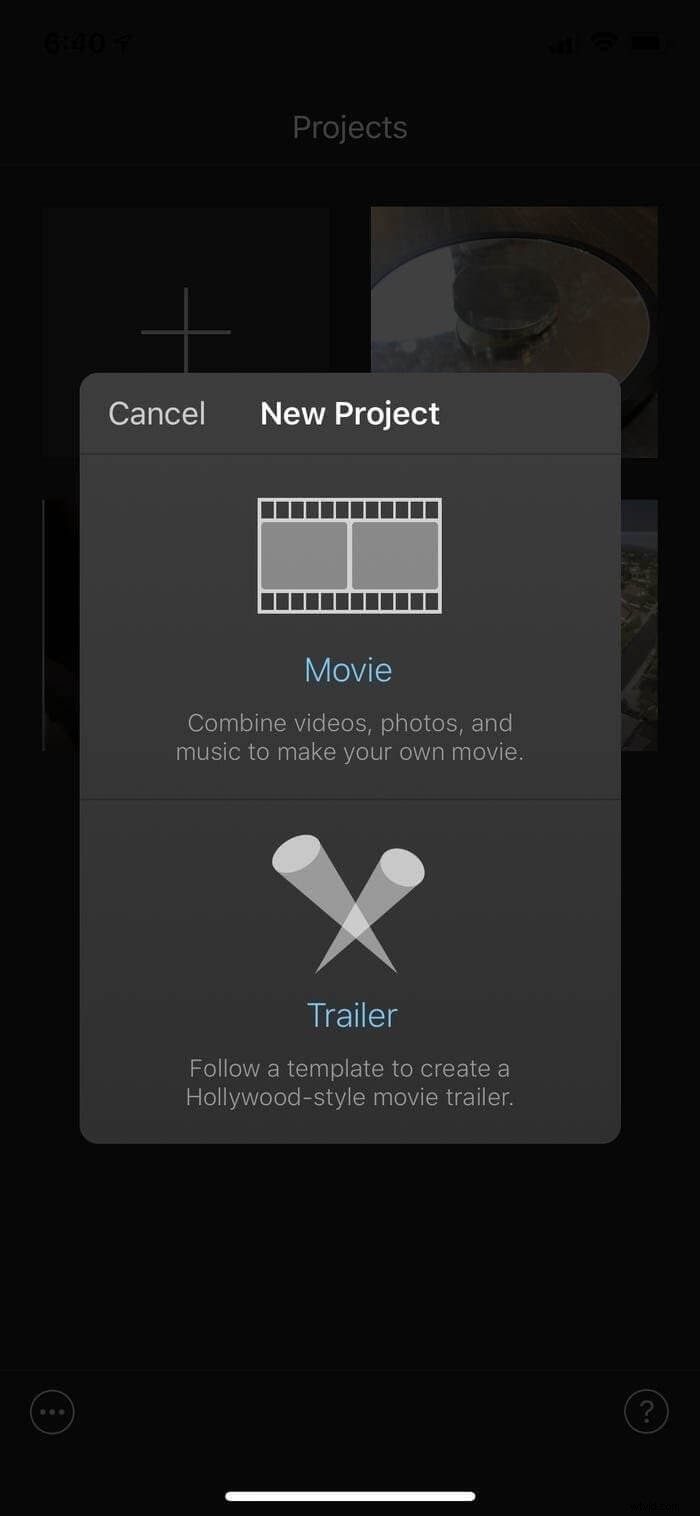
Neváhejte a vyberte film, který chcete upravit. Dokončete proces kliknutím na tlačítko „vytvořit film“ pod galerií filmů.
Krok 3:Ztlumte zvuk
Ztlumení zvuku se stane jednoduchým, když jej přesunete do rozhraní. V tomto kroku klikněte na tlačítko videoklipu, jak je vidět na obrázku, a poté jej ztlumte výběrem možnosti ztlumení (na obrázku níže je zobrazen znak ztlumení v levém dolním rohu) z tlačítka zvuku. Když to uděláte, vaše video bylo ztišeno.
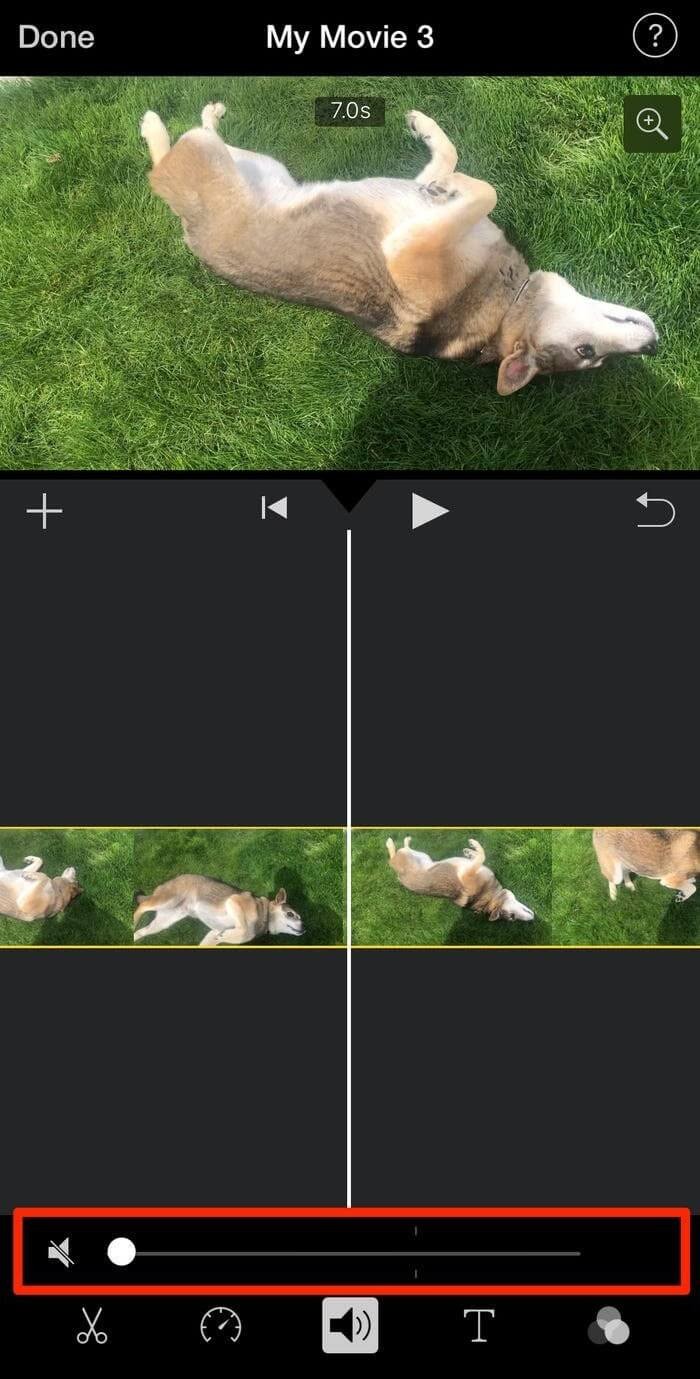
Po dokončení úprav jej nezapomeňte uložit kliknutím na tlačítko „hotovo“, které je viditelné v levém rohu v horní části obrazovky.
Část 2. Požadavky na extrahování hudby z videa a uložení
Jsou chvíle, kdy chcete pouze extrahovat zvuk a vynechat video. Možná je skladba doprovázející video vynikající, ale kvalita videa je špatná, nebo možná video není tak skvělé jako skladba. Ať už je důvod jakýkoli, můžete extrahovat hudbu z videa a uložit ji pomocí. Dvě nejlepší aplikace k tomu jsou Filmora a MP3 Converter -Audio Extractor. Níže jsou uvedeny kroky k extrahování zvuku pomocí Filmora
Krok 1. importovat video do Filmora
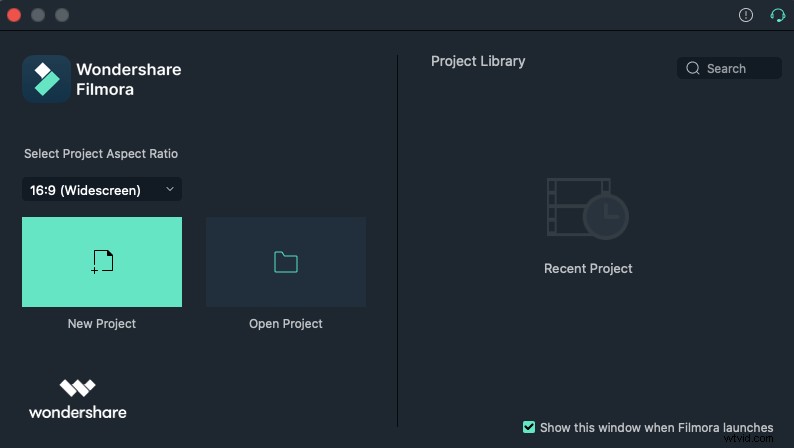
Dalším způsobem importu videa je přetažení videa do programu. Pomocí kteréhokoli z těchto dvou kroků umožníte zařazení vašeho videa do knihovny médií
Krok 2 Poté klikněte pravým tlačítkem myši na video a vyberte možnost „Audio Detach“. Po nějaké době se video a zvuk načtou jako dva samostatné soubory.
Můžete si vybrat, zda chcete video smazat nebo si jej ponechat. Pokud jej chcete smazat, jednoduše klikněte pravým tlačítkem a vyberte možnost Odstranit. Tím se video zcela odstraní.
Krok 3. Upravte extrahovaný zvuk dvojitým kliknutím na něj. Když tak učiníte, zobrazí se nástroje pro úpravu zvuku. Můžete upravit hlasitost hudby, změnit hlas a provádět další úpravy.
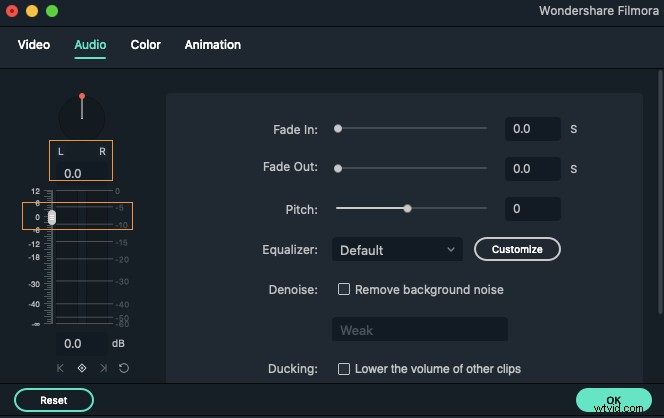
Krok 4. Pokud má zvuk nějaké zvuky, které byste chtěli odstranit, umístěte kurzor přesně na místo, kde chcete, aby mazání začalo. Dále stiskněte tlačítko rozdělení. Tento krok lze použít k odstranění jakéhokoli aspektu zvuku hudby, který se vám nelíbí.
Krok 5. Po extrahování, úpravách a odstranění nepotřebných zvuků z hudby klikněte na tlačítko exportovat. Budete mít k dispozici různé možnosti uložení zvuku. Klikněte na ten, který preferujete.
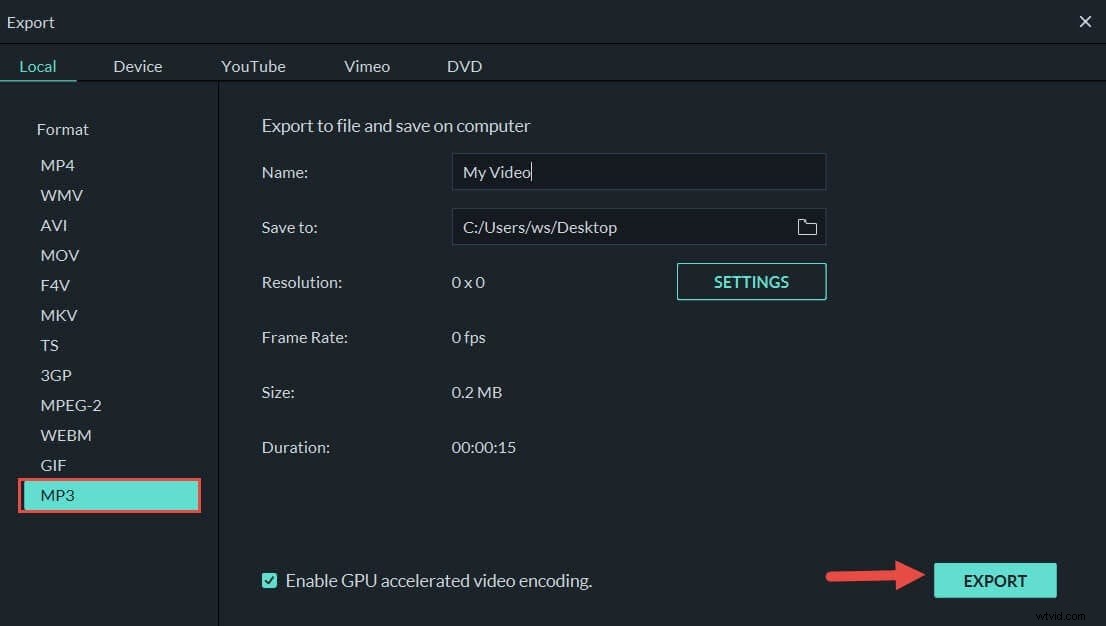
Po extrahování a uložení hudby si také můžete přizpůsobit svůj zvukový kodér. Začněte jednoduše kliknutím na Nastavení.
Závěr
Jak již bylo řečeno, úprava videa vyžaduje výběr správného softwaru, který by podpořil úspěšnou cestu úprav. Ačkoli existuje mnoho možností, ze kterých si uživatelé počítačů Mac mohou vybrat při hledání softwaru pro úpravu videa, tou, která je vysoce doporučena, je software Filmora. Kromě toho, že se jedná o snadno použitelnou aplikaci, podporuje širokou škálu zvuku. Zvukové formáty jako MP3, MPA, WMA, AAC, M4V, WAV všechny dobře fungují s tímto softwarem, což z něj dělá skvělou volbu.
Pro uživatele iPhone je dobrým softwarem pro úpravu videa, který lze použít k úspěšnému vyříznutí zvuku i jako nováček, iMovie. Se softwarem iMovie. Úpravy videa jsou s tímto softwarem mnohem jednodušší a rychlejší. Navíc software také podporuje mnoho zvukových formátů, což je dobrá výhoda pro vaše úsilí o úpravy.
Další informace:Jak přidat hudbu/zvuk do GIF na Macu>>>
