Pojďme se naučit několik základních zvukových tipů , triky a rady, které okamžitě zlepší vaše úpravy videa v Premiere Pro.
Pojďme se podívat na některé zvukové tipy a triky, které používám téměř u každého videa, které upravuji v Premiere Pro. Tyto tipy možná nejsou nejkřiklavější, ale jsou to tipy, které vám zlepší práci s úpravami a zlepší vaše videa!
1. Jak odstranit „poskakování“ na konci zvukového klipu
Slyšeli jste někdy na konci zvukového klipu, se kterým pracujete, podivný „pop“ zvuk? To se v mých úpravách děje neustále. Budu upravovat nějaký zvuk a na konci klipu se ozve zvláštní „poskok“.
Zdánlivá oprava vypadá, jako by to bylo jen oříznutí zvukového klipu. Ale, kupodivu, někdy jsou tyto „lupy“ výsledkem toho, jak Premiere Pro čte konec zvukového klipu.
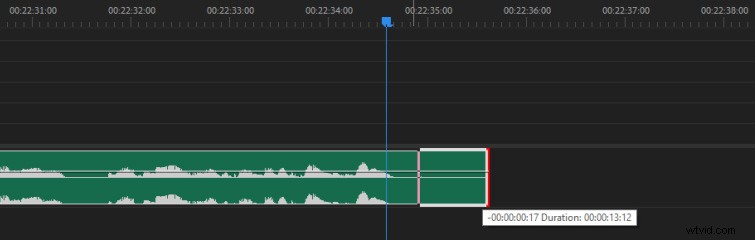
Jednoduchá oprava je jen rychle zeslabit zvuk na konci. Přiblížit na konci zvukového klipu podržte Ctrl a klikněte vytvořit dva klíčové snímky na Úroveň hlasitosti (na Macu podržte CMD).
Poté přetáhněte druhý klíčový snímek dolů. To eliminuje jakékoli tvrdohlavé praskání na konci vašich zvukových klipů.
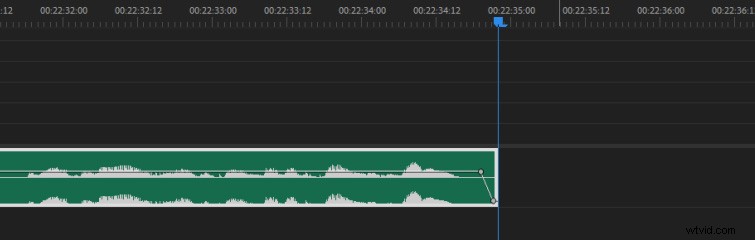
2. Jak přesněji vystřihnout zvukový klip
Zkoušeli jste někdy oříznout zvukový klip nebo zvukový efekt přímo v rytmu, ale Premiere Pro vám umožní střihnout jen trochu před nebo po rytmu? Důvodem je, že indikátor aktuálního času (přehrávací hlava) ve výchozím nastavení umožňuje stříhat klip pouze na snímek videa.
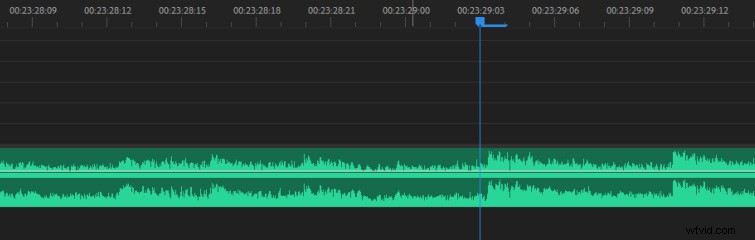
Řešení tohoto problému je však jednoduché. Stačí kliknout pravým tlačítkem na Vládci času části vaší sekvence a vyberte možnost Zobrazit časové jednotky zvuku .
Můžete přiblížit blíže k vašim zvukovým klipům (pomocí + v horní části klávesnice) a provádějte přesnější řezy.
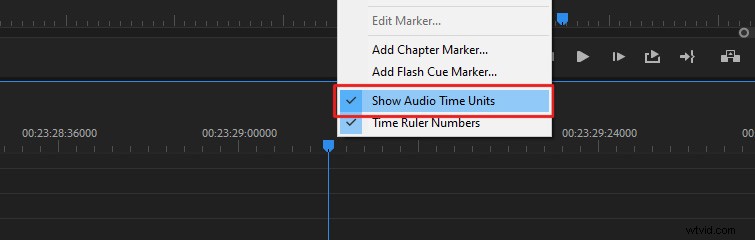
Zvuk má totiž mnohem vyšší vzorkovací frekvenci , zatímco video má snímkovou frekvenci . Poté, co provedete úpravu zvuku, doporučuji zpět vypnout Zobrazit časové jednotky zvuku protože ve většině případů budete chtít provádět úpravy po snímcích videa.
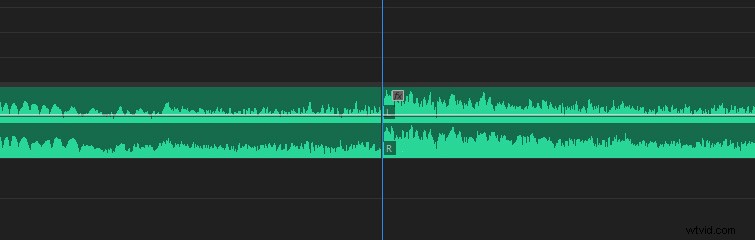
3. Přidejte basy a vylepšujte mikrofony nízké kvality
Přidání basů ke zvuku v Premiere Pro je vynikající způsob, jak zlepšit zvuk méně kvalitních mikrofonů. Mikrofony Lavalier obvykle nezachytí mnoho basů ve srovnání s jinými mikrofony, jako jsou brokovnicové mikrofony.
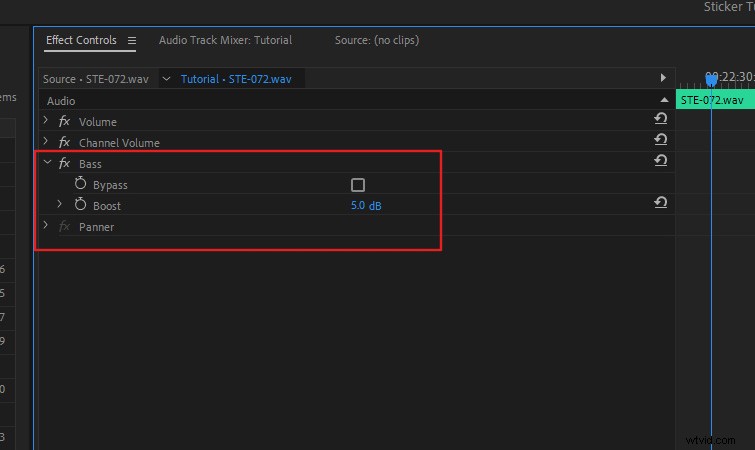
Pokud pracujete s nahraným zvukem, který zní trochu povrchně, přidejte Basy efekt na váš zvuk a zvyšte Zesílení nastavení. Ve většině případů nejlépe funguje hodnota Boost mezi 3 a 8. Je to také pěkný způsob, jak porovnat zvuk nahraný ze dvou různých mikrofonů.
Pokud si chcete poslechnout rozdíly mezi pěti různými typy mikrofonů, podívejte se na naše video srovnání slepých mikrofonů.
4. Změňte Stereo Audio na Mono (nebo Mono na Stereo)
Pokud potřebujete upravit kanály zvukového klipu, klikněte pravým tlačítkem na něm ve vaší sekvenci a poté vyberte Audio kanály . To vám umožní vybrat, které zvukové kanály chcete ručně.
To je užitečné, pokud chcete vytvořit stereo klip mono nastavením obou kanálů na stejný zdroj zvuku. Nebo naopak.
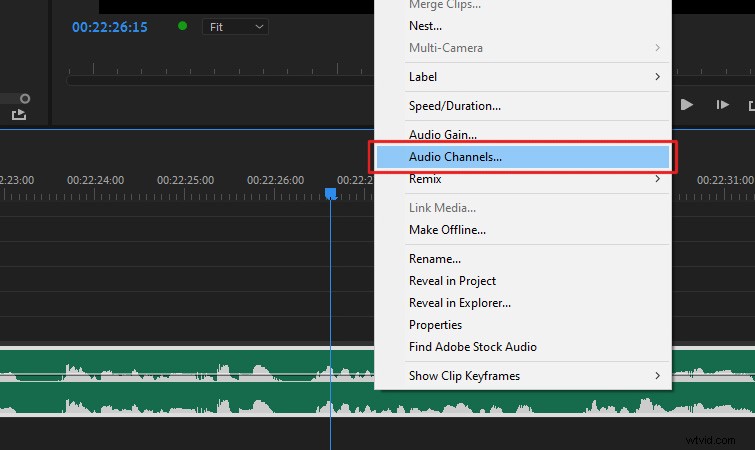
Umožňuje také opravit mnoho dalších problémů, se kterými se můžete setkat. Pokud se například některý z vašich zvukových kanálů zobrazuje prázdný nebo pokud jsou zvukové kanály ve stereo klipu vyměněny .
Všechny tyto problémy můžete vyřešit tímto způsobem.
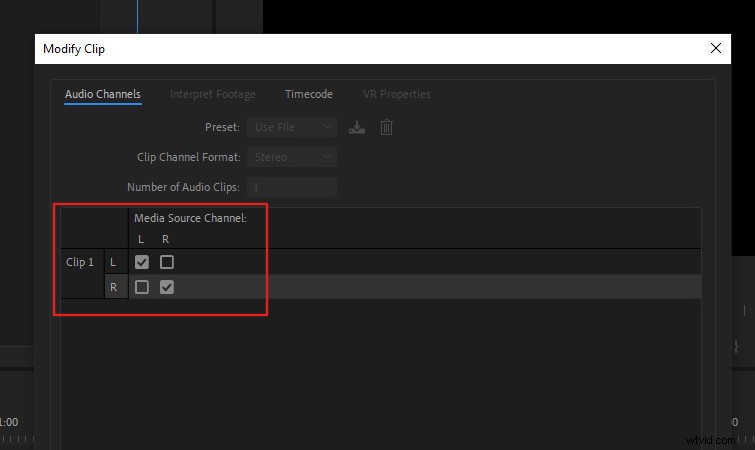
5. Upravte vyvážení zvuku
Někdy může být nutné upravit vyvážení zvuku, například pokud chcete, aby byl zvukový efekt více slyšet na pravém reproduktoru. Nebo můžete chtít mít zvuk „pan“ napříč, z jedné strany na druhou, jako když kolem projíždí auto.
Chcete-li upravit vyvážení zvuku klipu, klikněte pravým tlačítkem na něm ve vaší sekvenci a poté přejděte na Zobrazit klíčové snímky klipu> Panner> Zůstatek .
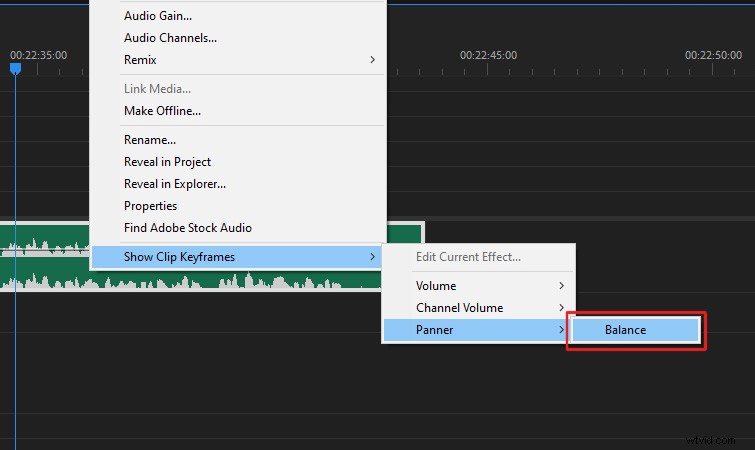
Nyní čára klíčového snímku klipu upraví vyvážení zvuku místo hlasitosti. Pokud tedy posunete linii klíčových snímků nahoru, přesune se zvuk do levého reproduktoru. Pokud jej posunete dolů, přesune se zvuk do pravého reproduktoru.
Pokud chcete, aby se zvuk posouval z jedné strany na druhou, můžete také vytvořit klíčový snímek vyvážení zvuku v klipu.
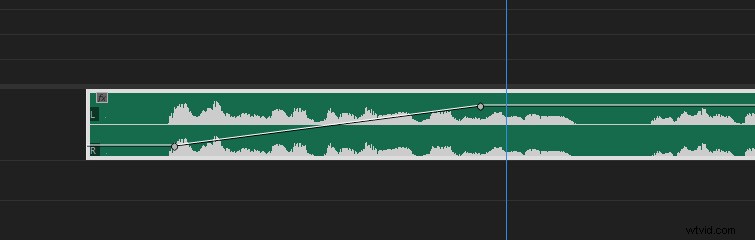
6. Redukce šumu (odstranění tónu místnosti)
Nejrychlejším způsobem, jak použít redukci šumu u zvuku v Premiere Pro, je odeslat zvukový klip do Adobe Audition prostřednictvím dynamického odkazu . Tento proces je mnohem přímočařejší, než se zdá, a funguje dobře pro věci, jako jsou vyprávění.
Nejprve klikněte pravým tlačítkem na vašem zvuku ve vaší sekvenci a poté vyberte Upravit klip v Adobe Audition . (Tím se vykreslí a nahradí svůj zvukový klip, takže se nemusíte starat o ukládání přes původní zvuk.)
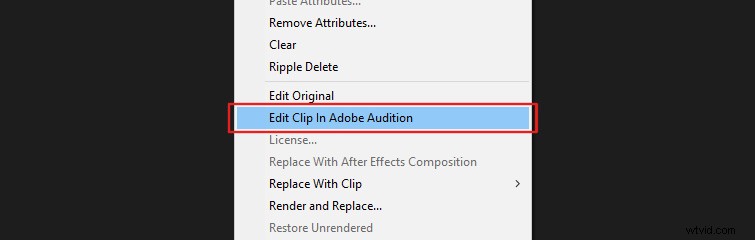
Po dokončení vykreslování klipu Adobe Audition spustí se a uvidíte svůj zvuk. Přibližte si zvuk a najděte oblast zvuku bez zvuku, pouze s tónem místnosti. V ideálním případě můžete najít oblast, která je několik sekund dlouhá .
Jakmile najdete oblast bez zvuku, vložte bod na začátku prázdného zvuku pomocí zkratky „i .“
Dále nastavte výchozí bod na konci prázdné oblasti zvuku stisknutím „o .“
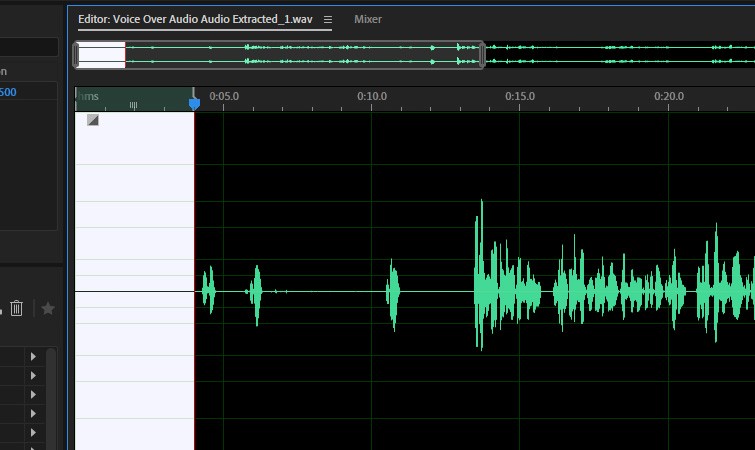
Nyní přejděte na Efekty> Snížení hluku> Snížení šumu (proces) . Zobrazí se Snížení hluku nastavení efektů otevřít.
Klikněte na Zachytit tisk hluku . Tím se navzorkuje oblast tónu místnosti, kterou jste vybrali na svém zvuku. Dále klikněte na tlačítko Vybrat celý soubor .
Nakonec klikněte na Použít .
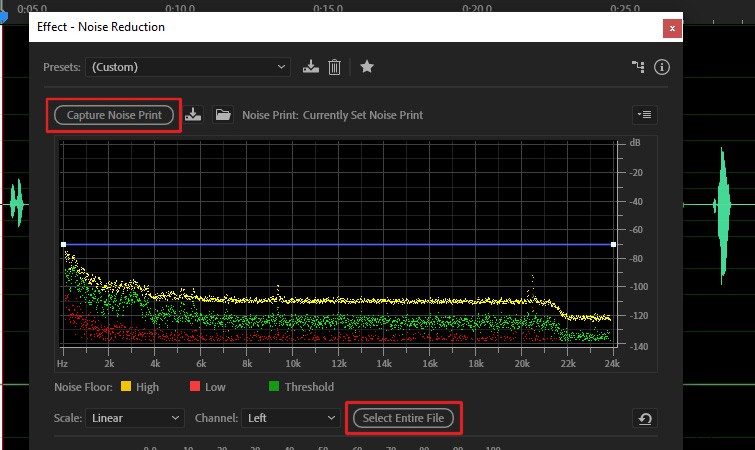
Nyní stačí zavřít Audition a vrátit se do Premiere Pro. Uvidíte, že verze bez šumu z Adobe Audition nahradila váš původní zvukový klip.
Další zvukové tipy a bonusy
Chcete svou zvukovou hru ještě více vylepšit? Pokud chcete rozšířit své zvukové dovednosti nad rámec Premiere Pro, podívejte se na Audio Mixing Your Films v Adobe Audition.
A pokud potřebujete úžasné zvuky pro svůj další projekt, podívejte se na náš souhrn více než 280 bezplatných zvukových efektů pro videa, aplikace, filmy a hry!
