Už se vám někdy stalo, že jste natočili video mobilním telefonem nebo kompaktním fotoaparátem a zjistili jste, že je vertikálně orientované a nemůžete si ho pořádně prohlédnout? Než si natáhnete krk nebo překlopíte monitor, abyste se mohli podívat na video, ukážeme vám několik jednodušších metod otáčením videí.
Pokud chcete otočit video, když jej sledujete , můžete toho jednoduše dosáhnout ve svém přehrávači médií, jako je VLC.
Pokud chcete video při vytváření videa trvale otočit, vyzkoušejte Wondershare Filmora, který umožňuje otočit video a uložit jej na Windows a Mac. Umožňuje otáčet video soubory v téměř jakémkoli formátu videa, včetně MOV, MP4, WMV, MKV, MTS, FLV, 3GP a dalších, a otáčet je v libovolném úhlu.
- Část 1:Jak otočit video pomocí Filmora [Windows/Mac]
- Část 2:Jak otočit video pomocí VLC Media Player
- Část 3:Otáčení videí v systému Windows zdarma
Část 1:Jak otočit video v Wondershare Filmora [Windows a Mac]?
Filmora je kompatibilní s PC-Mac napříč platformami. V níže uvedeném tutoriálu vám ukážeme, jak otočit video ve Windows 7/8/10 pomocí Filmora krok za krokem. Nyní můžete video otočit do libovolného úhlu.
Chcete-li otočit video pomocí Filmora, můžete postupovat takto:
Krok 1. Import souborů videa pro otočení
Spusťte Filmora na počítači se systémem Windows nebo Mac a poté vyberte výchozí poměr stran 16:9 pro otočení svisle na vodorovný.
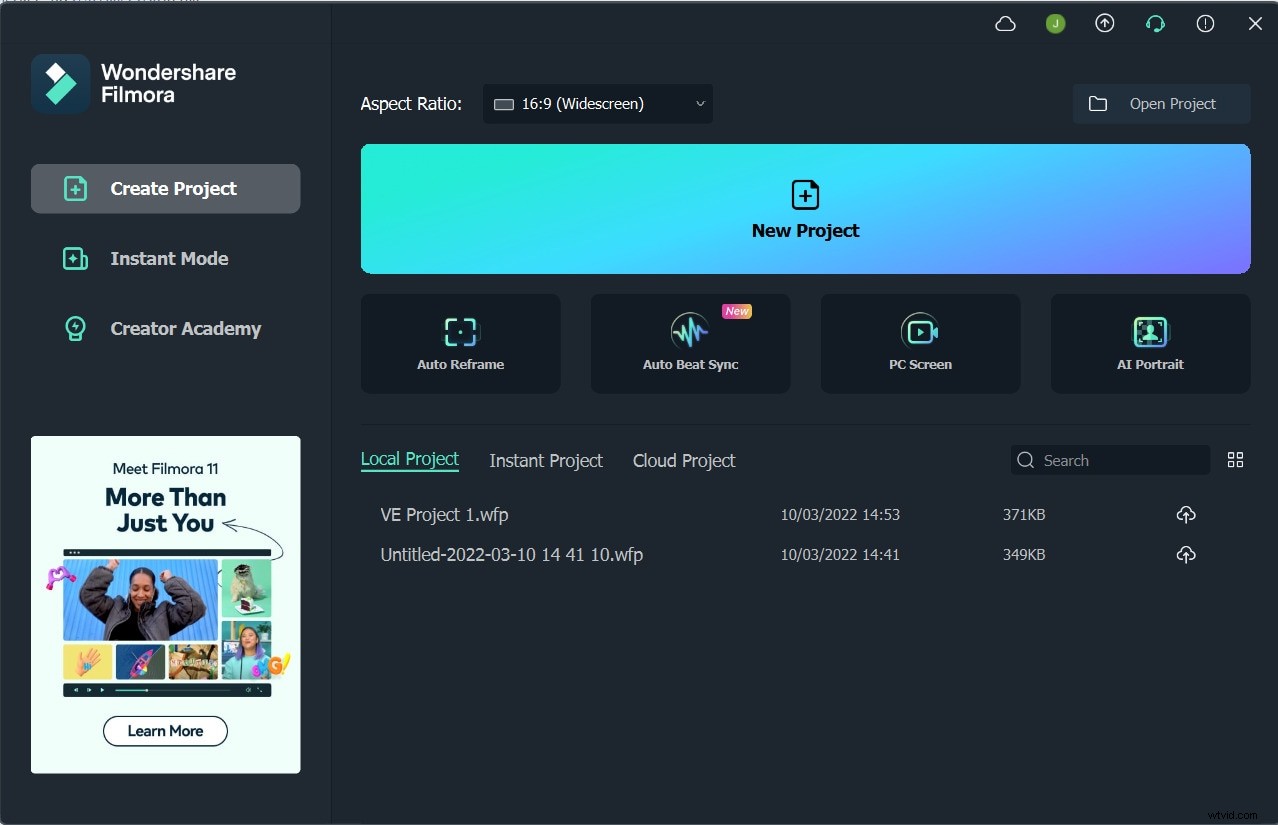
Dále klikněte na "Importovat" v primárních oknech a vyberte soubory z vašeho počítače nebo přetáhněte soubory přímo do knihovny médií, abyste načetli videa do projektu. Poté přetáhněte a umístěte médium do videostopy v okně časové osy, jak je znázorněno níže.
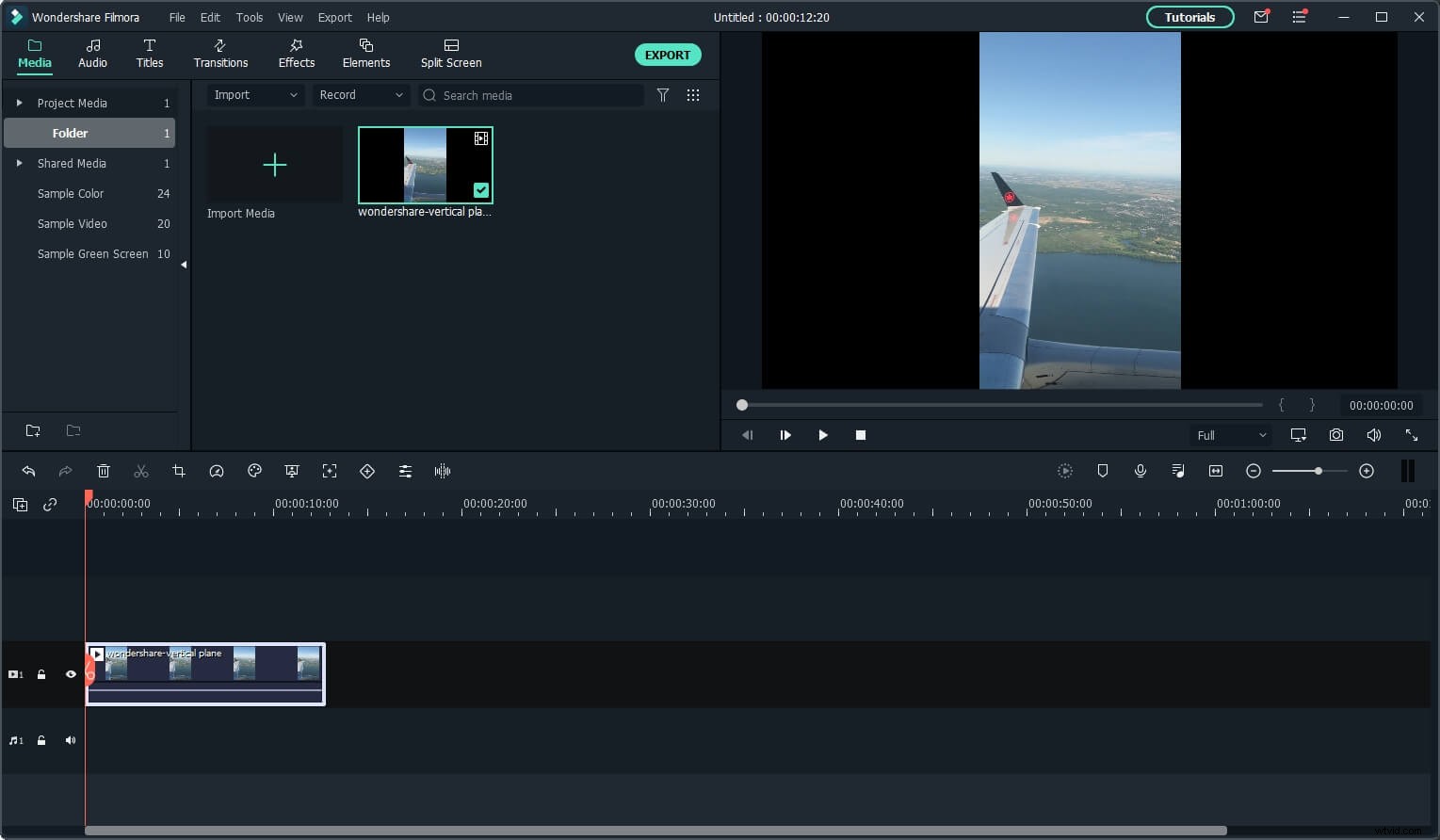
Poznámka:Vzhledem k tomu, že původní vertikální video má jiný poměr stran než nastavení projektu a musíme jej později otočit, zvolte tentokrát Keep Project Settings.
Krok 2. Oddělte fragment, který chcete otočit (volitelné)
Pokud potřebujete otočit části videa, můžete požadované rotující části vybrat pomocí funkce rozdělení ve Filmoře. Umístěte červený tvůrce záhlaví na začátek špatně natočené scény a klikněte na ikonu „Rozdělit“ nad časovou osou.
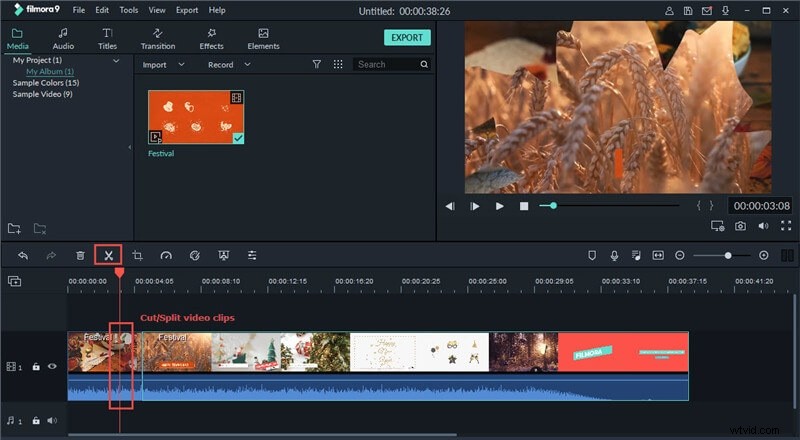
Poté přesuňte červenou značku na konec scény a opakováním tohoto postupu vyberte rotující část. Pro přiblížení časové osy pro přesné umístění můžete použít Timeline Zoomer.
Přečtěte si tento článek a zjistěte více dovedností dělení, ořezávání a stříhání ve Filmoře.
Krok 3. Otočte video v části Transform
Poklepáním na video na časové ose vyvoláte panel úprav. Možnosti rotace jsou umístěny nahoře pod Transformovat včetně 4 možností:
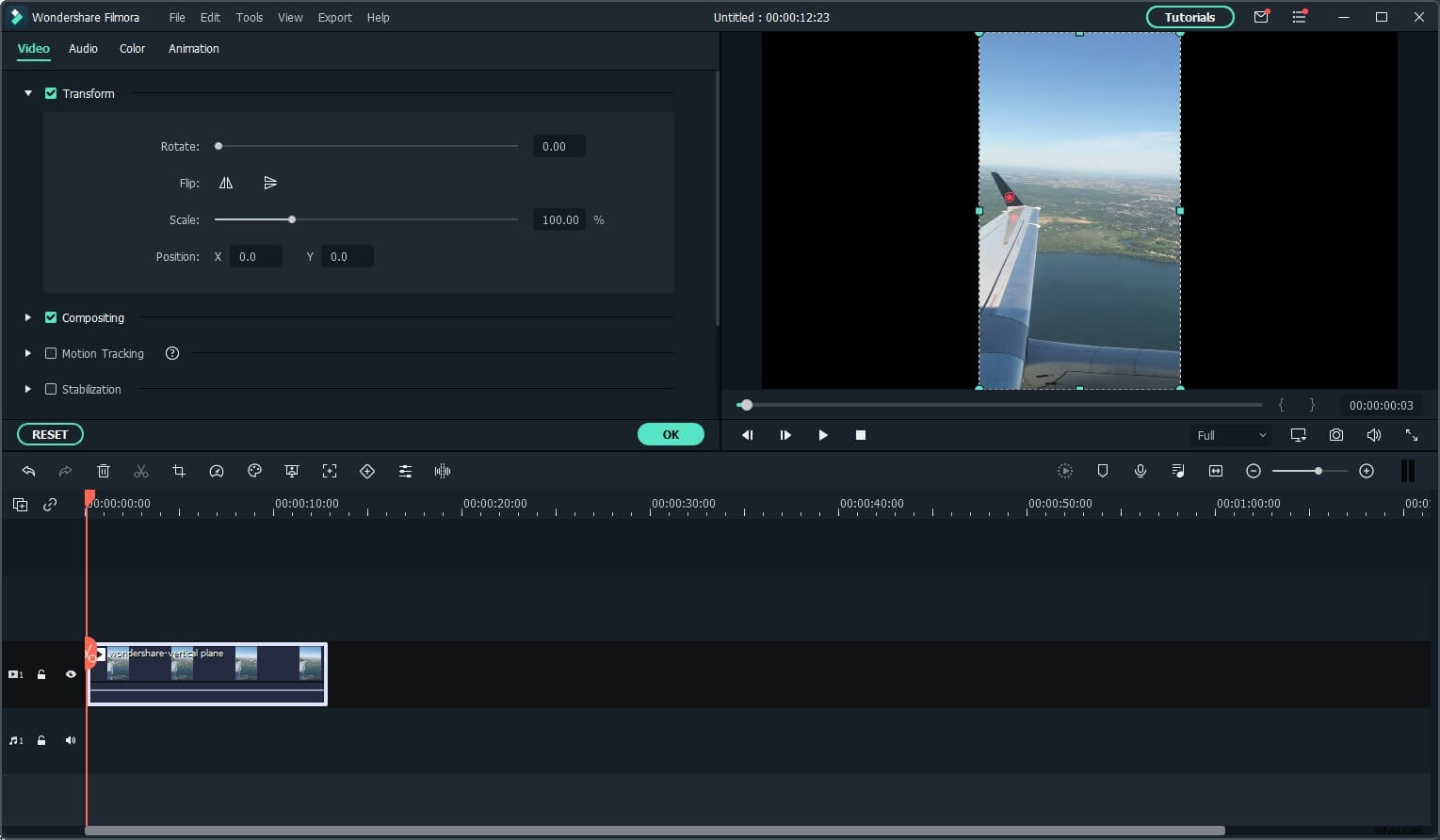
- Otočit: Chcete-li video otočit do libovolného úhlu, můžete posunout posuvník otáčení nebo přímo zadat hodnotu otáčení. Otočte videa vzhůru nohama, otočte doleva, doprava nebo o 90 stupňů ve směru hodinových ručiček, otočte video o 180 stupňů, 270 stupňů a otočte zpět do původní polohy. Otočit video o 90 stupňů proti směru hodinových ručiček a nepřetržitě, podobně jako Otočit o 90 stupňů ve směru hodinových ručiček, ale v protisměru.
- Překlopit: Videoklip můžete převrátit vodorovně zleva doprava nebo svisle vzhůru nohama, stejně jako byste se na sebe dívali do zrcadla.
- Měřítko: Upravte velikost otočených videí od 0 do 4X.
- Pozice: Upravte polohu otočeného videoklipu na libovolné místo ve videu.
Vyberte některý z efektů Transformace, který chcete otočit doleva nebo doprava, nebo překlopte video a zkontrolujte výsledek v okně náhledu. V mém případě musím zvětšit velikost otočeného videa, aby odpovídalo poměru stran. Až budete spokojeni s orientací svého videa, stiskněte „OK“ a váš klip se otočí zvoleným způsobem. Nyní se můžete obrátit a uložit své video nebo pokračovat v úpravách.
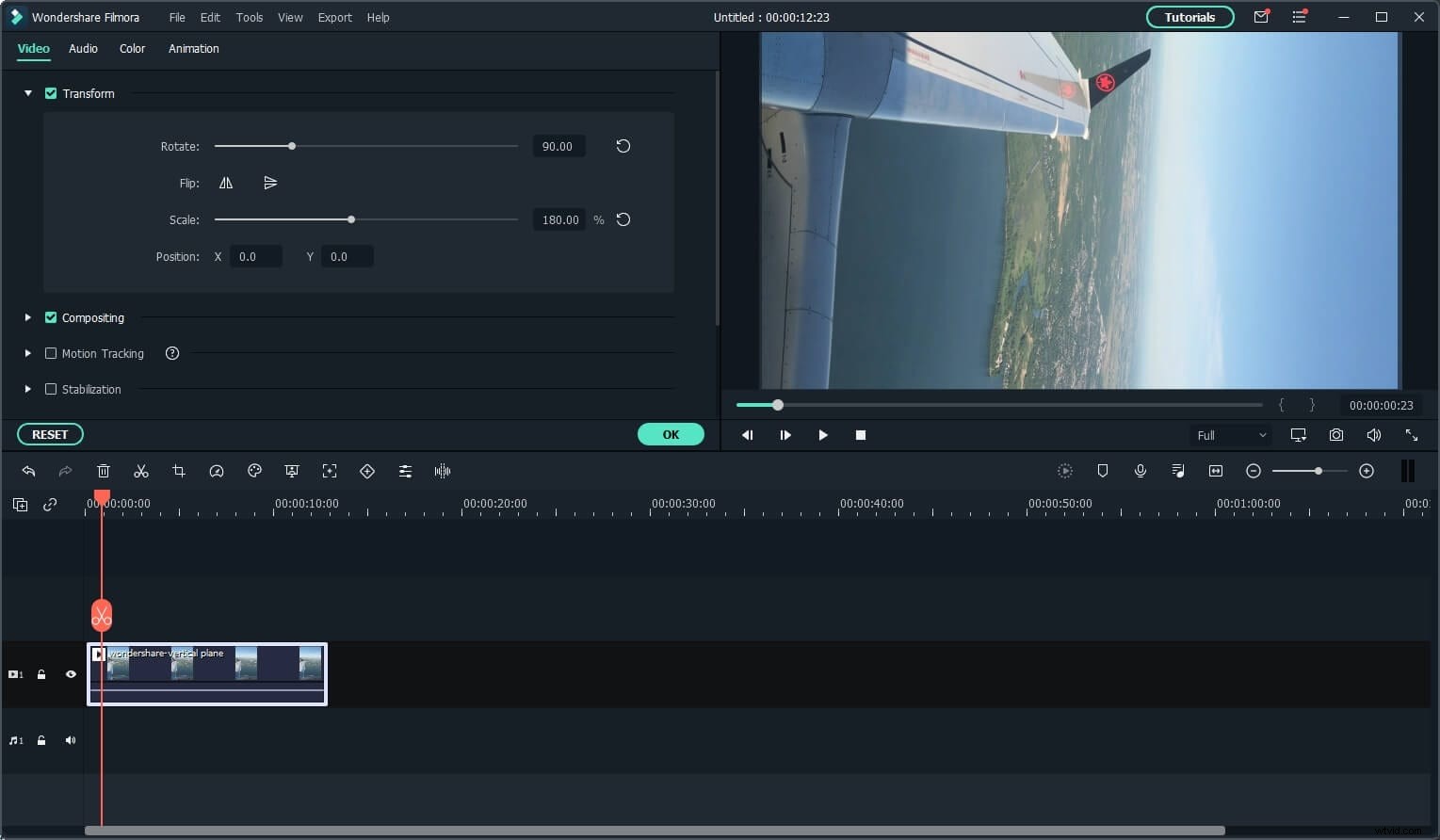
Krok 4. Exportujte otočený nápad
Když se vaše video ukáže perfektně, můžete kliknout na "Exportovat" pro uložení otočeného videa. Video můžete exportovat v libovolném oblíbeném formátu výběrem "Formát".
Pokud chcete přehrávat tvorbu videa na iPhonu, iPadu a iPodu, klikněte na „Zařízení“ a vyberte zařízení ze seznamu. Hotová videa můžete také přímo nahrát na YouTube nebo je vypálit na disky DVD a sledovat je v televizi pomocí domácího přehrávače DVD.
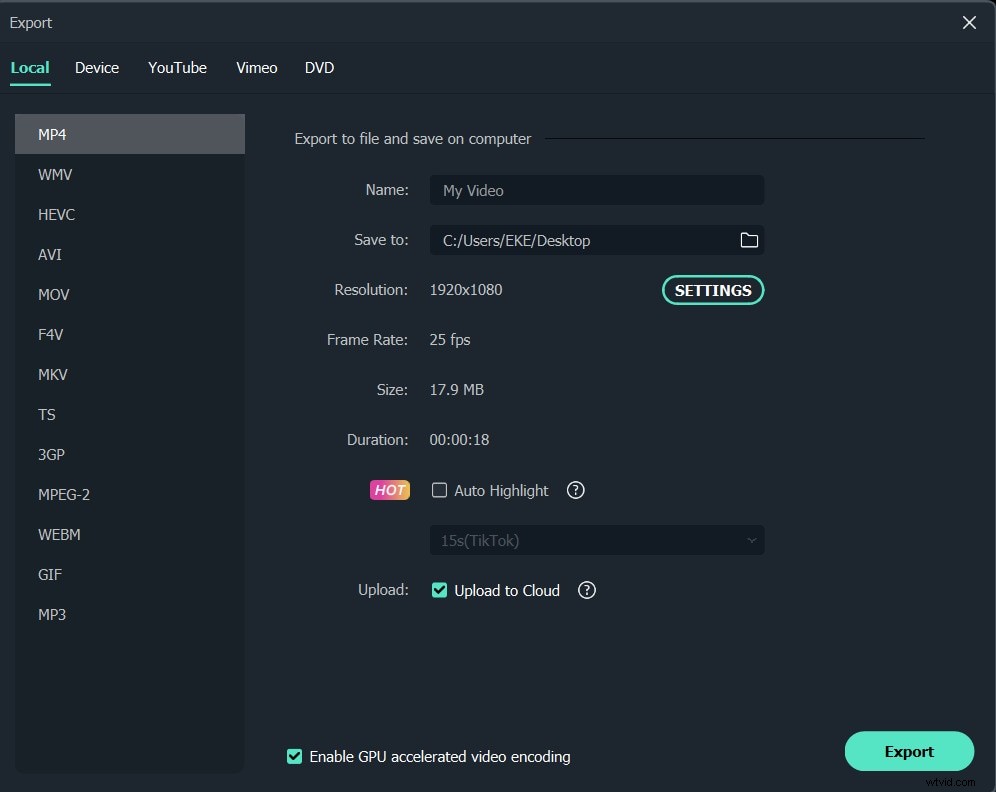
Pokud hledáte nějaké video rotátory pro otáčení a překlápění vašich videoklipů, můžete se podívat na seznam 5 nejlepších bezplatných nástrojů pro otáčení videí.
Pokud chcete otočit video na iPhonu, podívejte se na Jak otočit fotografie na iPhonu vzhůru nohama/na stranu>> . Pokud nechcete instalovat žádné rotátory videa, můžete videa otáčet online.
Mohlo by se vám také líbit: Jak otočit fotografie vzhůru nohama/na stranu na iPhone>>
Výhody používání Wondershare Filmora k otáčení videí na Windows a Mac?
Pomocí Wondershare Filmora můžete snadno dosáhnout následujících funkcí úprav:
- Snadno otočte video do libovolného úhlu.
- Upravujte videa/zvuky/fotografie pomocí funkcí, jako je oříznutí, rozdělení, oříznutí atd.
- Vytvářejte video obraz v obraze a změňte hlas pro zábavu pomocí animovaných titulků.
- Ovládejte akci pomocí efektů zrychlení a zpomalení.
Zde si můžete stáhnout tento software a naučit se, jak otočit video YouTube libovolným směrem v systémech Windows a Mac. Video můžete otočit o 90 nebo 180 stupňů ve směru nebo proti směru hodinových ručiček – cokoli, co potřebujete ke korekci orientace.
Část 2:Jak otočit video pomocí VLC Media Player při sledování videa [Windows a Mac]
VLC Media Player je zcela zdarma použitelný software. Normálně si lidé myslí, že jde o přehrávač médií, ale když se podíváte hlouběji, VLC je také editor videa. Může také běžet na téměř všech platformách, jako je Windows/Linux/Mac/iOS/Android jako přehrávač s otevřeným zdrojovým kódem. A co je důležitější, můžete jej použít ke snadnému otáčení nebo překlápění videí. Níže jsou uvedeny kroky, jak otočit video pomocí VLC Media Player.
Krok 1 :Otevřete přehrávač médií VLC a načtěte video, které chcete otočit.
Krok 2 :Klikněte na Efekty a filtry v části Nástroje . Poté vyberte Video efekty kartu, kde můžete otáčet videa.
Krok 3 :Přejděte na Geometrie na podzáložce Videoefekty. Zaškrtnutím políčka Transformace vyberte směr, který chcete otočit. Můžete jej otočit o 180/90/270 stupňů. Kromě toho můžete video také otočit o určitý úhel.
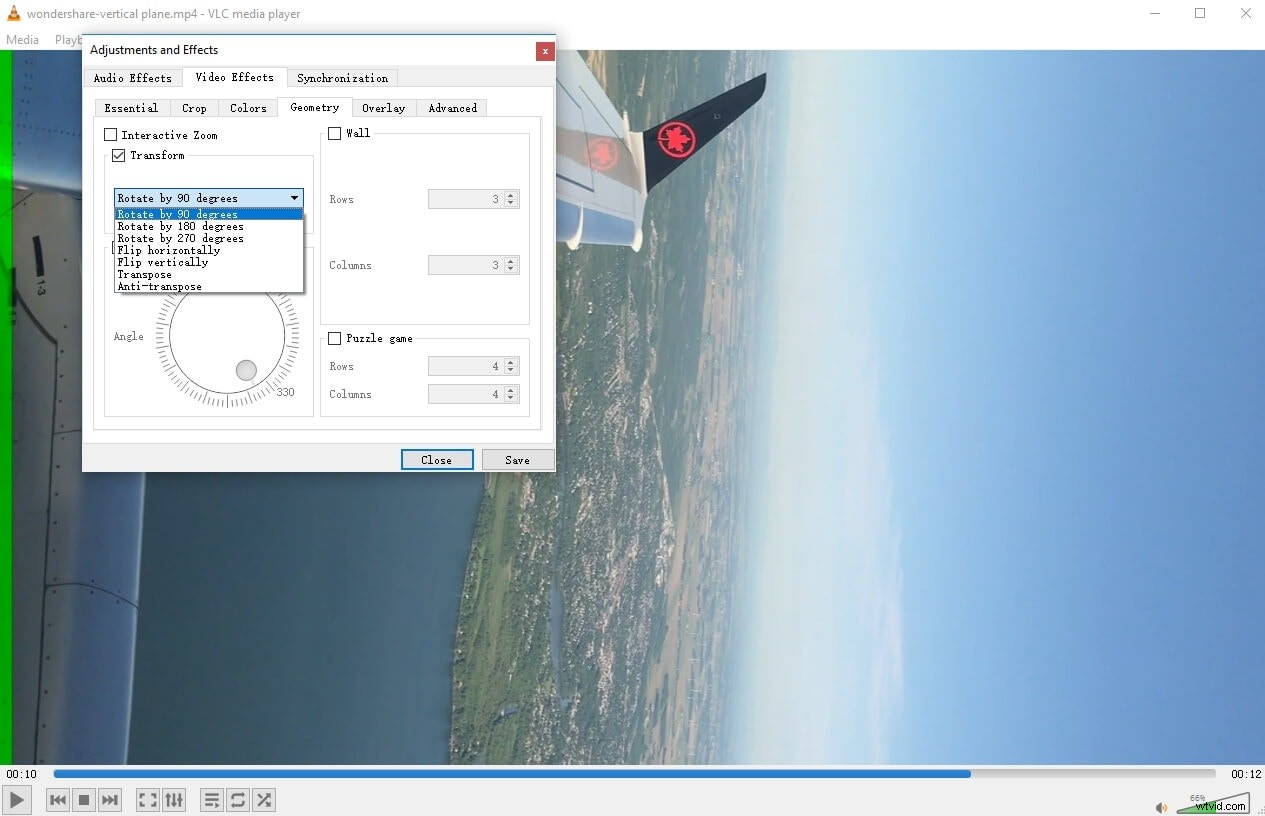
Poznámka :Když otevřete nové video, tato nastavení se stále uloží, takže nezapomeňte zrušit zaškrtnutí rotace.
Část 3:Jak zdarma otáčet videa v systému Windows 7/8/10 pomocí aplikace Windows Movie Maker/Photos
Pokud používáte Windows 7 a máte v počítači nainstalovaný Windows Movie Maker, můžete otáčet videoklipy v systému Windows zdarma. Zde je stručný návod, jak otočit video ve Windows pomocí WMM.
Kroky otáčení videí v systému Windows pomocí aplikace Movie Maker jsou podobné jako v aplikaci Filmora:Importujte videoklipy do programu Windows Movie Maker, zobrazte náhled videoklipu a poté použijte funkci Otočit k otočení videí doleva nebo doprava.
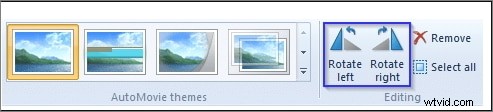
Poznámka: Program Windows Movie Maker byl ukončen a nelze jej stáhnout z oficiálních stránek společnosti Microsoft. Pokud si chcete stáhnout kopii WMM z webu třetí strany, ujistěte se, že je web důvěryhodný.
Jak otočit video zdarma ve Windows 10?
Pro uživatele Windows 10, pokud chcete otočit video o 90, 180 nebo 270 stupňů, můžete tento problém vyřešit pomocí nástroje Video Editor v aplikaci Photos Apps.
- Spusťte aplikaci Editor videa z vyhledávacího pole Windows 10 a poté klikněte na Nový videoprojekt vytvořit nový.
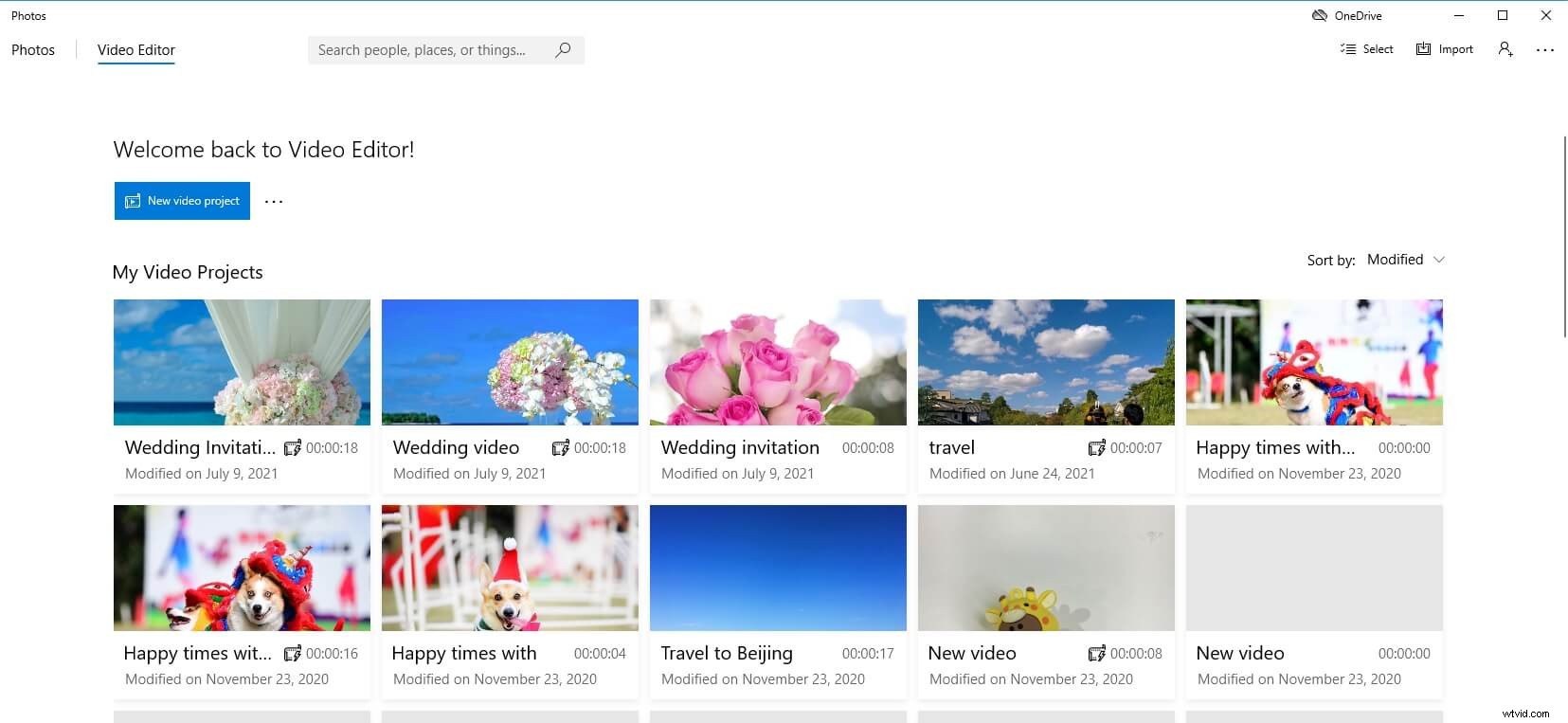
- Pojmenujte video a poté klikněte na tlačítko Přidat pro import vertikálního videa do knihovny projektu. Videa můžete importovat z počítače a sbírky nebo z webu.
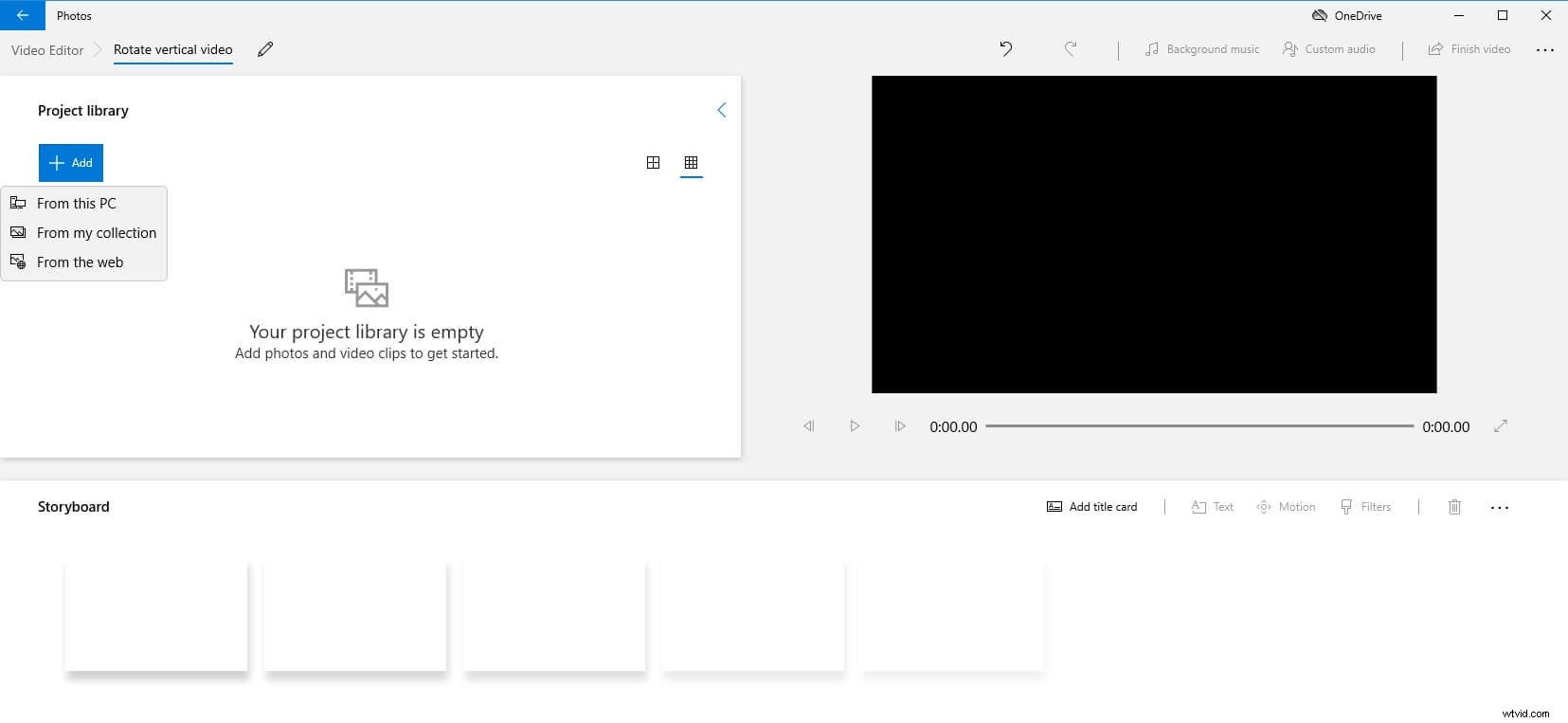
- Přetáhněte vertikální video do scénáře a poté klikněte na tlačítko Otočit ikonu pro otočení videa o 90, 180 nebo 270 stupňů. Nebo můžete kliknout pravým tlačítkem na video ve scénáři a poté z nabídky vybrat možnost Otočit.
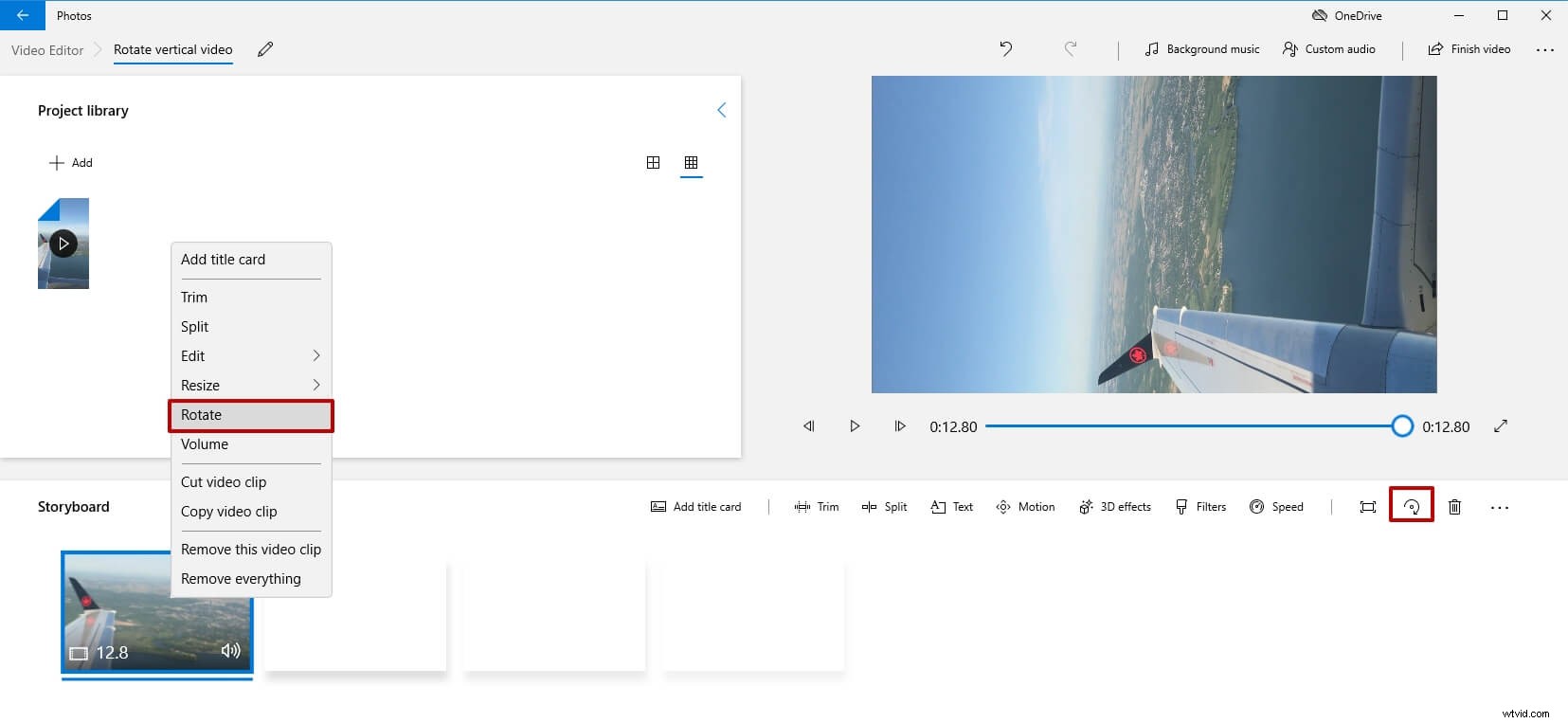
- Nyní bylo video otočeno a vy můžete kliknout na tlačítko Dokončit video a uložit video ve vysoké kvalitě.
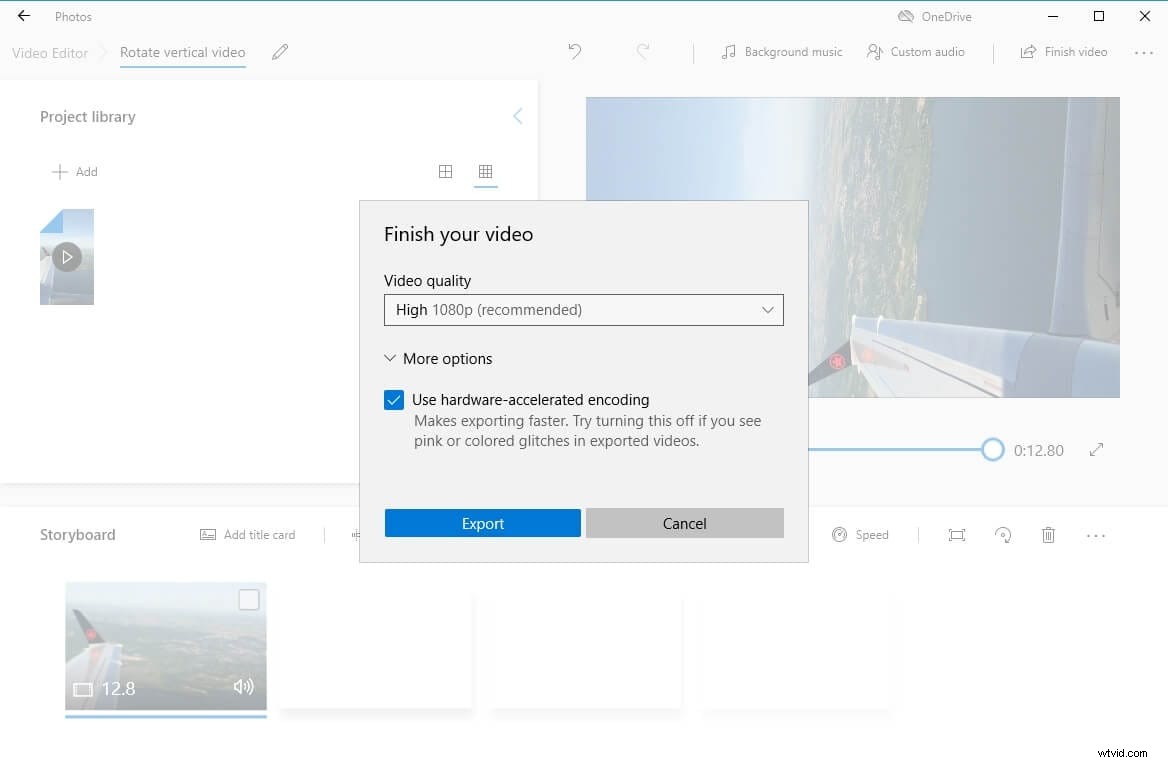
YouTuber Kevin vám ukázal, jak snadno otočit video se špatnou orientací správným směrem pomocí aplikace Fotky vestavěné ve Windows 10. Podívejte se na video níže a najděte několik tipů, jak zabránit nahrávání videí ve špatné orientaci.
Tipy:Jaké jsou rozdíly mezi „Otočit“ a „Převrátit“?
Překlopit znamená úplně převrátit tvar, otočit znamená naklonit jej do určitého úhlu. Při převrácení videa bude strana, která původně směřovala nahoru, obrácena dolů. Při otáčení se pouze otáčí kolem své osy.
Závěr
Výše jsou uvedena řešení, jak svá videa otočit nebo převrátit. Můžete použít VLC nebo Windows Movie Maker. Pokud však chcete mít více možností úprav videa a mít lepší zkušenosti s úpravami, Filmoru důrazně doporučujeme. Stáhněte si ji hned teď a vyzkoušejte!
