Video Overlay, nazývané také efekt Obraz v obraze, znamená, že dva videoklipy sdílejí stejnou obrazovku současně s jedním menším videem/obrázkem překrývajícím větší video. Pokud má váš televizor tuto funkci Obraz v obraze, znamená to, že můžete hrát videohru a pokračovat ve sledování oblíbeného televizního pořadu nebo si užívat dvě sportovní hry současně. Při úpravách videa můžete tento efekt překryvného obrázku použít k vložení dalšího videa (například videa z webové kamery) do hlavního videa, stejně jako v mnoha online výukových programech.
Kromě překryvného videa budete možná muset do videa přidat také obrázky, obrázky, loga, názvy a další vizuální prvky. V tomto článku vám ukážeme, jak překrýt videa a další objekty do vašeho videa a skládat je, abyste vytvořili PIP video v Wondershare Filmora. Nakonec se také naučíte vytvářet překryvné obrázky pomocí videonávodu.
Mohlo by se vám také líbit:Jak přidat logo k vodoznaku videa
Jak vytvořit překrytí videa a vytvořit efekt obraz v obraze v Wondershare Filmora
Filmora má až 100 stop, které vám umožňují přidávat videa, takže můžete vytvořit mnoho efektních a zajímavých překryvných videí. Kromě toho je tvar překryvných vrstev také proměnlivý, což znamená, že mnoho nepravidelných tvarů může retušovat vaše video a učinit jej poutavějším. S Filmora můžete překrýt obrázek nebo obrázek na videu, překrýt video ve videu, upravit polohu, velikost a masku překryvné fotografie/překrytí videa a přidat animaci a prvek do překryvného videa. V případě, že ještě neznáte Filmora, podívejte se na úvodní video níže, kde se dozvíte o nových funkcích ve Filmoře.
Než se však pustíme do podrobných kroků vytváření překryvného videa pro vytvoření videa v obraze v obraze, stáhněte si prosím aplikaci Filmora a spusťte program.
Nyní se podíváme na podrobné informace o překrývání obrázku/videa ve videu krok za krokem.
1Importujte své soubory fotografií a videí do knihovny médií
Po stažení a instalaci editoru videa Filmora jej spusťte a vytvořte nový projekt pro použití funkce Obraz v obraze. Importujte překryvné video nebo překryvná média fotografií do knihovny médií a také hlavní videoklipy.
2 Přidat překryvné video/překryvnou fotografii na časovou osu
Po importu videí a fotografií do knihovny médií programu jednoduše přetáhněte hlavní video do hlavní video stopy na panelu časové osy a poté překryvný materiál (videa nebo obrázky) pusťte do jiné stopy. Poté získáte nezpracovaný obraz v obrázkovém videu. Klepnutím na tlačítko Přehrát v okně Náhled zobrazíte náhled. Filmora také přichází s mnoha zdroji PIP, které můžete bez námahy přidat ke svým videím pro zábavu.
Přesunutím videí nebo obrázků na stopě PIP se rozhodněte, kdy se má zobrazit. Pokud se jedná o překryvnou fotografii, můžete přetažením jejích okrajů oříznout nebo prodloužit správnou délku překrytí. Pokud se jedná o překryvnou vrstvu videa, můžete ji oříznout nebo oříznout tak, aby odpovídala délce hlavního videa.
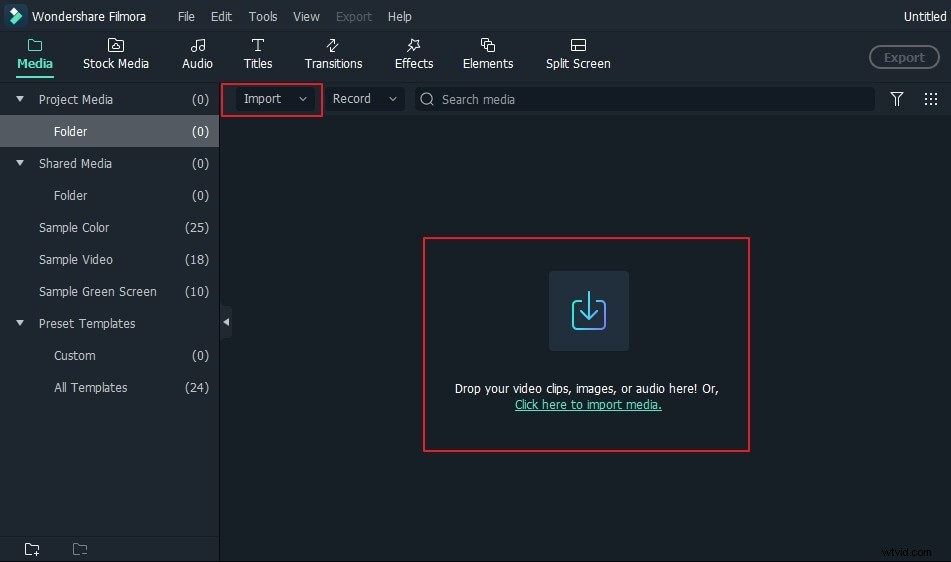
3 Upravte překrytí videa ve stopě obrazu v obraze
Dále máte k dispozici širokou škálu přizpůsobitelných možností pro nastavení překryvné stopy obrazu v obraze. Chcete-li tak učinit, dvakrát klikněte na přidané video nebo obrázek na časové ose, otevře se panel úprav. Dvojitým kliknutím na efekt pohybu jej použijete na překryvné video.
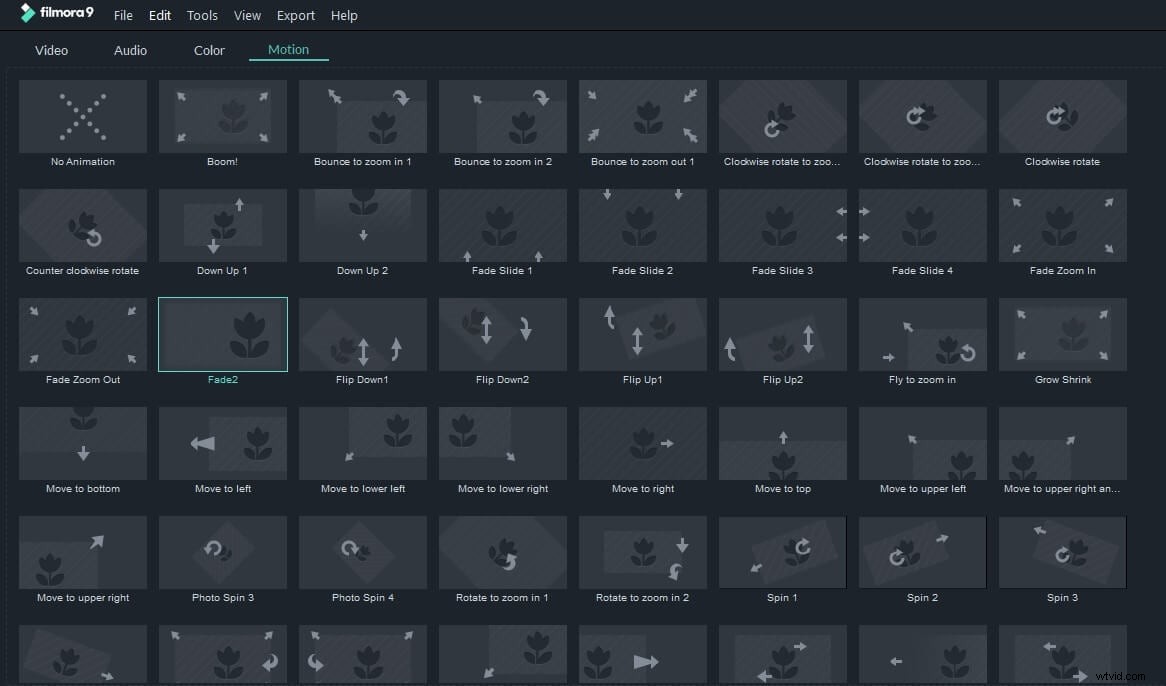
Upravit pozici překryvného videa :Klikněte na obrázek nebo video v překryvné stopě PIP a v okně náhledu uvidíte kolem média zelený rámeček. Stačí jej přetáhnout na libovolné místo ve videu.
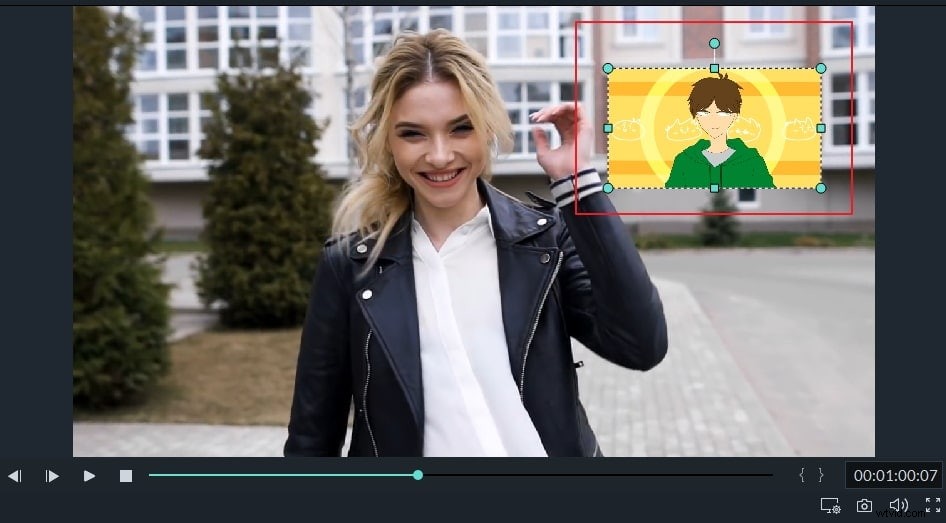
Změnit velikost překryvného videa :Přetažením a obdélníkovými úchyty změníte velikost okna přehrávání videa/obrázků Picture-in-Picture.
Použít pohyb na překryvné video :Vyberte si z více než 60 pohybových efektů a vytvořte animaci překryvného videa/obrázků Picture-in-Picture. Po přidání pohybu do PIP se objeví znamení.
Přidat masku k překryvné fotografii/videu :Přejděte na Efekty . Poté zvolte Nástroje nalevo. Vyberte Maska obrázku nebo Maska tvaru chcete-li jej použít na překryvné video/obrázek. Každou masku lze upravit pomocí těchto možností:X, Y, Width, Height a Feather dvojitým kliknutím na překryvnou vrstvu.
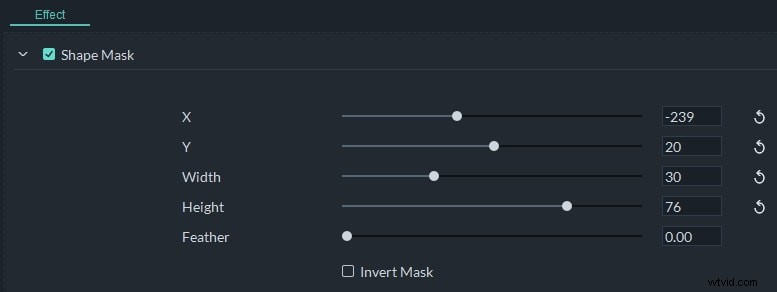
4 Jemné doladění Překryvné video a obrázek s hlavním videem
Filmora vám umožňuje skládat překryvné video/obrázek s hlavním videem lepším způsobem úpravou režimu prolnutí a krytí. Dvakrát klikněte na překryvnou časovou osu. Na kartě video (pokud je vaše překryvná vrstva video) si můžete vybrat cílový režim prolnutí z možností Ztmavit, Násobit, Vypálit barvy, Obrazovka a mnoho dalších a upravit neprůhlednost videa. Náhled efektu prolnutí můžete vždy zobrazit v okně náhledu.
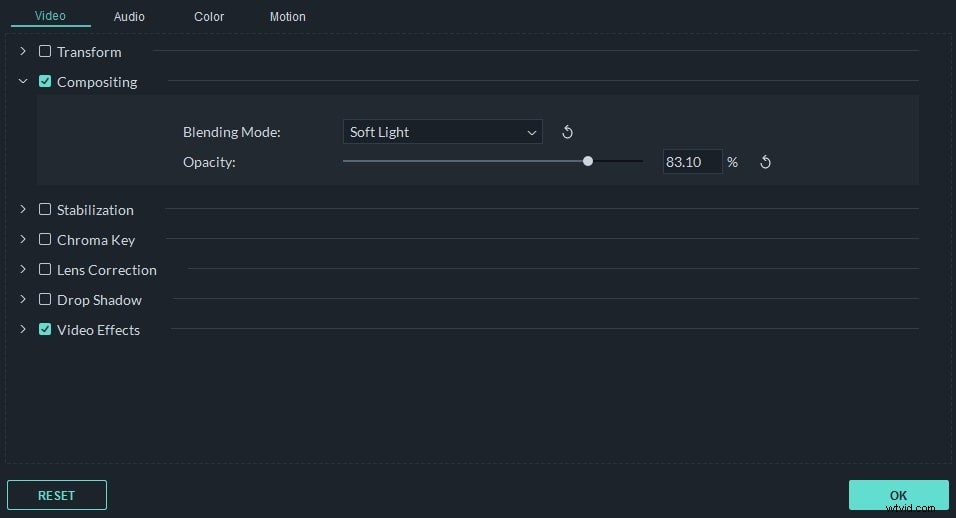
5 Uložit obraz v obraze video
Až budete s efekty obrazu v obraze spokojeni, klikněte na Exportovat tlačítko vpravo a můžete uložit naše video v obraze na DVD, zařízení a YouTube.
Závěr
Kromě základních úprav překryvného videa PIP můžete do videa také přidávat prvky. Ve Filmoře můžete přidat více překryvných stop a umožnit tak vašemu videu větší kreativitu. Podívejte se na video průvodce krok za krokem, kde se dozvíte více o Fimore.
Můžete také chtít vědět, jak si vyrobit překrytí VHS v After Effects.
