Za určitých okolností musíte změnit rozlišení videa . Když například nahráváte videa z počítače do smartphonu nebo mobilních zařízení, musí se snížit rozlišení videa snížit, protože tato zařízení mohou podporovat pouze konkrétní rozlišení.
Kromě toho se při nahrávání videí na webové stránky online můžete setkat s omezením velikosti videa a rozlišení videa , například nemůžete nahrát 4K video záznam do některých bezplatných online video editorů.
V některých případech může být nutné zvýšit rozlišení videa Vezměme si například případ, kdy se pokoušíte vypálit video s rozlišením 320 × 240 na DVD. Protože standard DVD vyžaduje vysoké rozlišení (které by mělo být alespoň 720 × 480) pro každé video, budete musetzvýšit rozlišení (kvalitu) videa podle potřeby.
Poznámka:Zvýšení rozlišení videa odpovídajícím způsobem nezlepší kvalitu videa, ve většině případů se pouze zvětší velikost.
V tomto článku vám pomocí podrobného návodu ukážeme, jak změnit rozlišení videa na počítačích se systémem Windows a Mac.
- Část 1:Jak změnit rozlišení videa ve Windows a Mac pomocí Wondershare Filmora
- Část 2:Co je rozlišení videa?
Část 1:Jak snadno změnit rozlišení videa
Existuje několik způsobů, jak změnit rozlišení videa:
- Ke změně rozlišení videa použijte Video konvertory;
- Použijte video kompresory ke snížení rozlišení videa;
- Po úpravě uložte video v jiném rozlišení.
Můžete si vybrat kteroukoli z výše uvedených metod pro zvýšení nebo snížení rozlišení videa podle toho, co máte. Bez ohledu na to, jaké video konvertory, kompresory nebo video editory používáte, je proces podobný. V tomto článku vám ukážu, jak používat uživatelsky přívětivý a intuitivní video editor Filmora ke změně rozlišení videa a vytváření vlastních videí.
Wondershare Filmora je velmi snadno použitelný video editor, který také dokáže změnit a převést rozlišení videa. Stačí kliknout na Export a v okně Export zvolit rozlišení videa. Poté bude vaše video exportováno v požadovaném rozlišení.
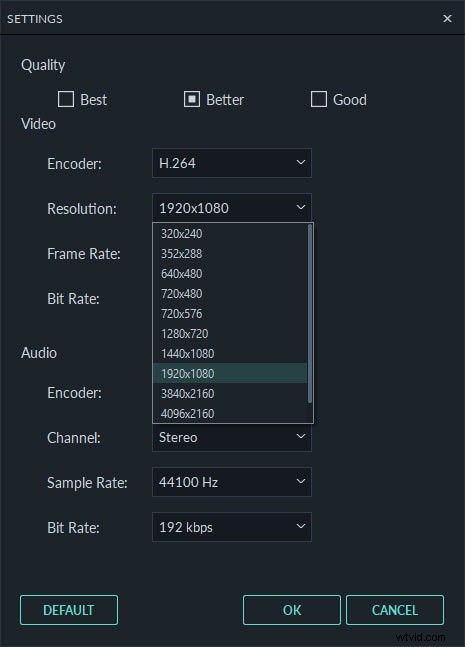
Níže jsou uvedeny podrobné kroky pro změnu rozlišení videa v aplikaci Filmora.
1. Stáhněte a nainstalujte Filmora Video Editor
Stáhněte si video editor Filmora z https://filmora.wondershare.com/video-editor/ nebo klikněte na tlačítko Stáhnout níže v závislosti na vašem systému. Dvakrát klikněte na stažený soubor a podle pokynů spusťte instalaci. Filmora podporuje Windows i Mac OS, s instalací nebudou žádné potíže. Pokud narazíte na nějaké problémy, můžete vždy kontaktovat náš tým podpory.
Existuje řada webových stránek, odkud si můžete stáhnout video konvertor nebo video kompresor. Vyberte si jednu důvěryhodnou stránku a stáhněte si program. Při stahování jakéhokoli programu pro změnu rozlišení videa byste měli mít na paměti některé body. Prvním bodem je kompatibilita; ujistěte se, že je software kompatibilní s operačním systémem vašeho systému . Za druhé, zkontrolujte, zda konvertor podporuje nejnovější technologie zpracování videa . Pokud ano, bude konverze videa nejen efektivní, ale také rychlá.
2. Importujte a přidávejte videa do Filmora
Nyní otevřete program a najdete tlačítko pro import videa, jehož rozlišení chcete změnit. V hlavním okně programu najdete tlačítko "Importovat".
Stačí kliknout na toto tlačítko a vybrat video soubory, u kterých chcete změnit velikost. Můžete zkontrolovat skutečné rozlišení videoklipu kliknutím na něj pravým tlačítkem a výběrem "Vlastnosti".
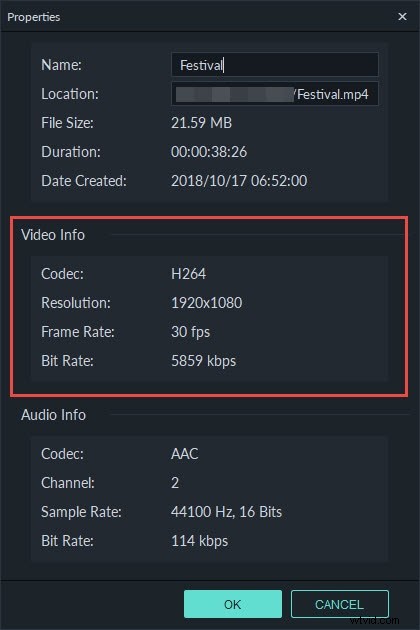
Po importu souborů je přetáhněte na časovou osu a můžete oříznout nebo vyjmout nechtěnou část jak chcete zmenšit velikost videa.
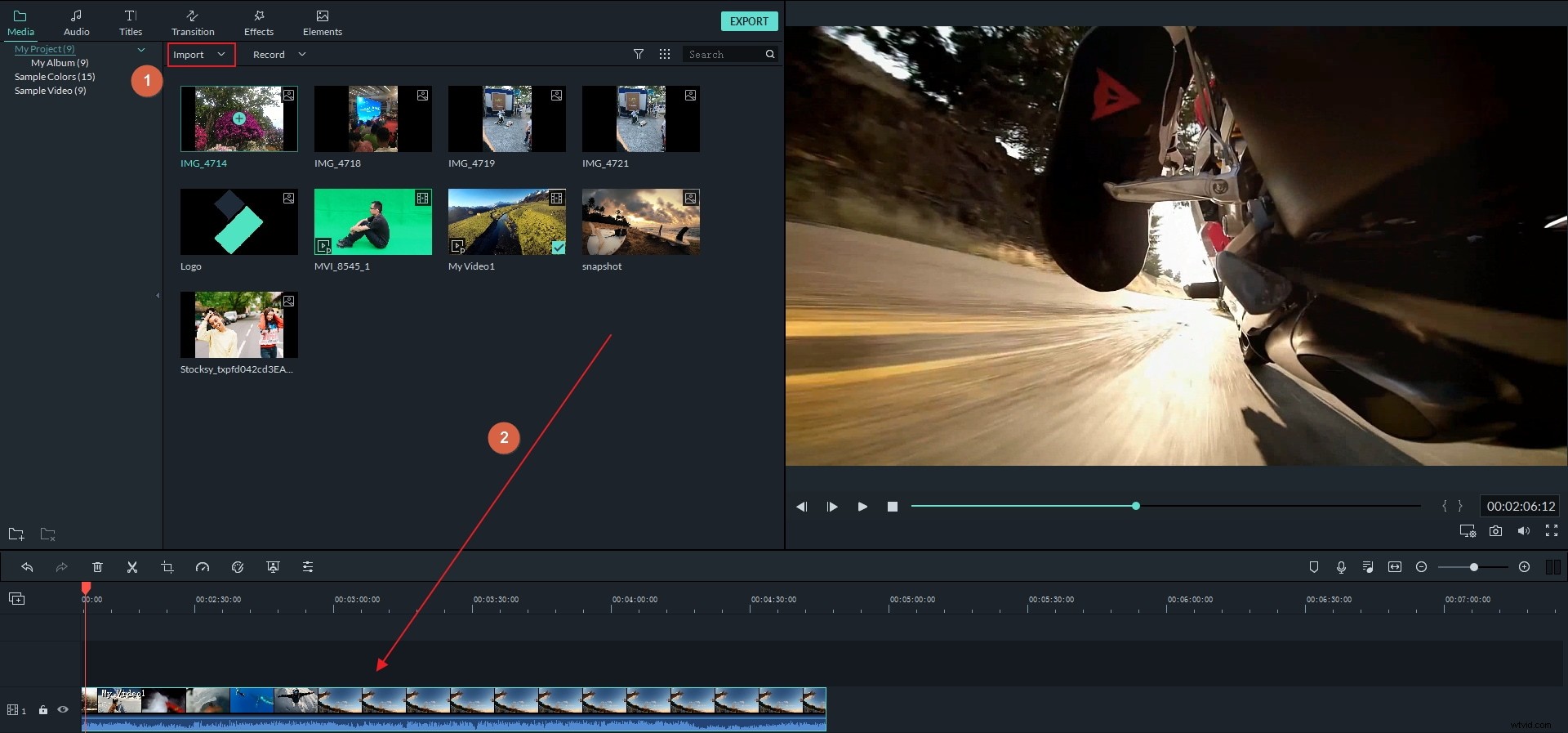
3. Vyberte si požadovaný formát exportu a rozlišení pro své video
Po úpravě videí v aplikaci Filmora se musíte rozhodnout a vybrat formát a rozlišení, do kterého chcete video uložit. Klepnutím na tlačítko Export vstoupíte do okna Export, jak je znázorněno níže.

V rozbalovacích nabídkách můžete najít dostupné formáty videa, abyste si mohli vybrat. Tyto formáty budou jako AVI, MOV, MP4, WMV, FLV, TS atd. U každého z těchto přednastavení bude také předdefinované rozlišení. Pokud není k dispozici, můžete požadované rozlišení definovat po výběru kteréhokoli z těchto formátů.
Normálně jsou všechny formáty rozlišení definovány v převodnících. Video bude například u většiny formátů uloženo v rozlišení 1920*1080, ale u formátu 3GP bude video ve výchozím nastavení uloženo v rozlišení 352*288. Ale v případě, že nenajdete rozlišení, které je vhodné pro zařízení, můžete kliknout na Nastavení a vybrat "Vlastní" v části Rozlišení a poté zadat požadovanou šířku a výšku videa pro změnu rozlišení videa a kliknout na OK. použít nové rozlišení.
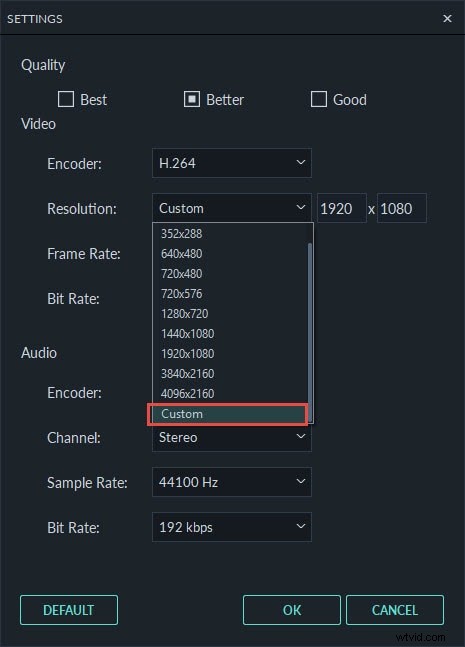
Pokud měníte rozlišení videa, abyste jej připravili pro iPhone, iPad, iPod nebo jakékoli jiné přenosné zařízení, můžete se přímo z programu přepnout na „Zařízení“ a poté kliknout na konkrétní formát, který bude odpovídat vašemu zařízení. Vaše rozlišení videa se automaticky změní v optimálním rozlišení pro tato zařízení.
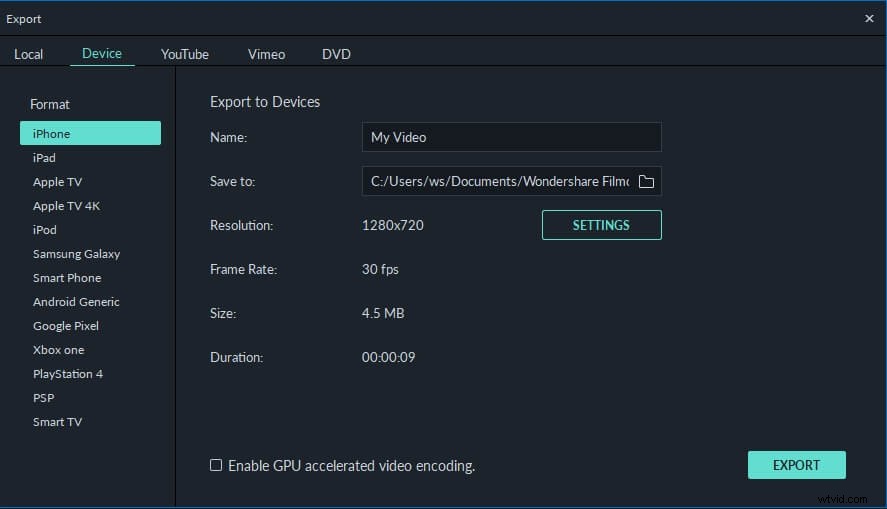
4. Najít a potvrdit konverzi videa
Můžete změnit složku pro ukládání změněných souborů. Přejděte na tlačítko „Procházet“ a poté na pole „Cíl“. Poté můžete vybrat existující složku pro uložení souborů nebo můžete vytvořit novou. Poté klikněte na „OK“. Od té doby bude každý změněný video soubor uložen do této složky.

Po provedení všech výběrů nebo specifikací můžete kliknout na tlačítko "Exportovat". Proces bude trvat několik minut, takže byste měli počkat, dokud se na obrazovce nezobrazí zpráva o dokončení procesu. Klepnutím na tlačítko Najít cíl vyhledejte uložené video.
Co je rozlišení videa?
Rozlišení videa lze popsat jako počet pixelů, které se zobrazují na obrazovce jakéhokoli zařízení v obou rozměrech. Obvyklý formát pro uvádění rozlišení videa je šířka × výška . Například „720 × 480“ znamená, že 720 pixelů se zobrazí vodorovně a 480 svisle. Rozlišení na displeji je ovlivněno faktory, jako je plochý displej a katodové trubice, které jsou součástí počítačových monitorů a televizorů.
7 běžných typů rozlišení videa
Při sledování videí na YouTube můžete v nabídce Kvalita najít možnosti 144P, 240P, 360P, 480P, 720P, 1080P nebo 4K. Zde jsme shrnuli některé z nejoblíbenějších typů rozlišení videa pro vaši informaci.
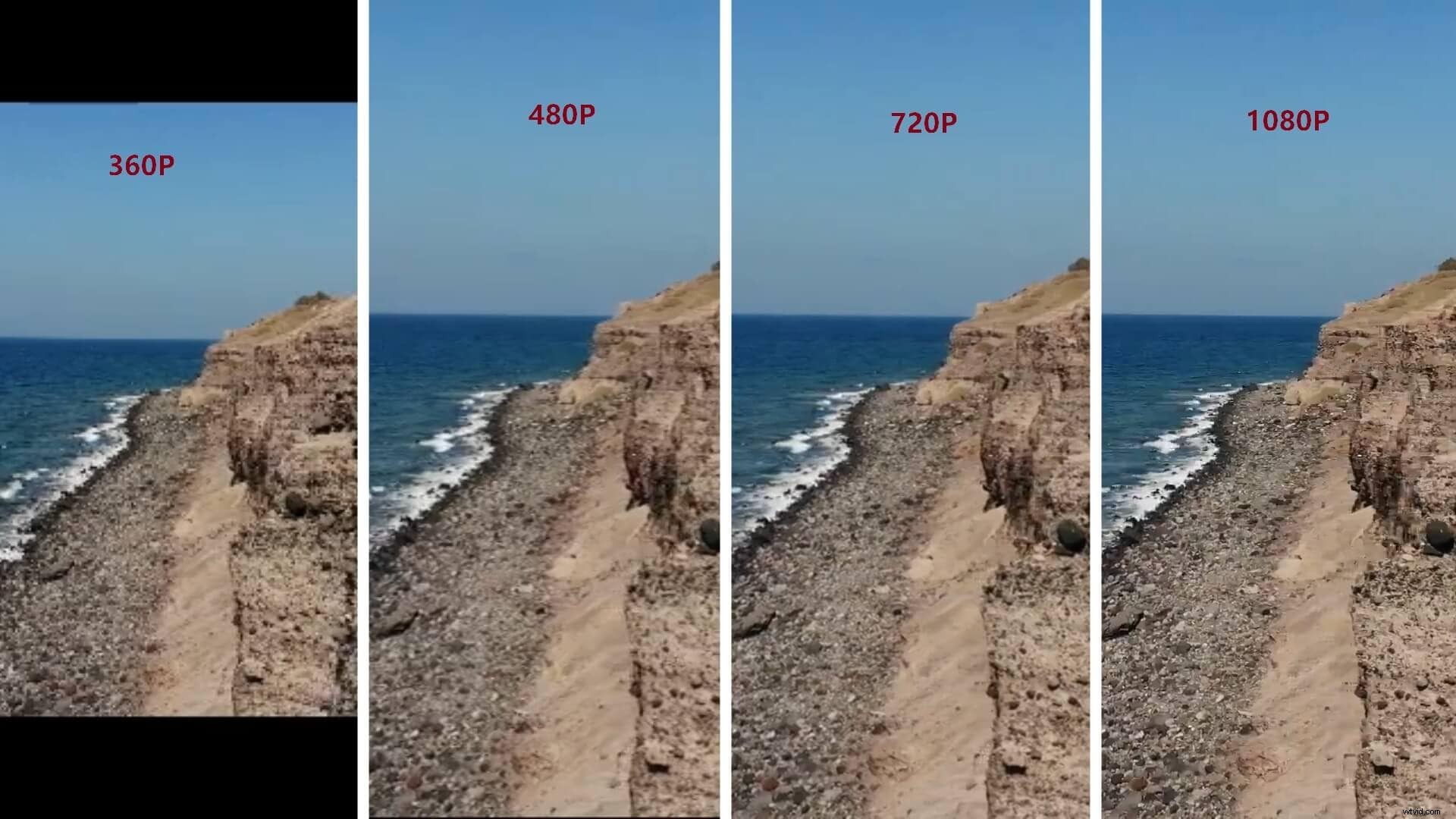
- 360p=480 x 360 – má celkem 480 pixelů horizontálně a 360 pixelů vertikálně, dobře se hodí pro zařízení smartphonů s malou obrazovkou.
- 480p=853 x 480 - má celkem 853 pixelů horizontálně a 480 pixelů vertikálně, je vhodný pro vypalování DVD. Bude se dobře zobrazovat na malých televizorech, noteboocích a stolních počítačích.
- 720p =1280 x 720 - je obvykle známé jako rozlišení HD nebo 'HD Ready', vypadá skvěle na většině obrazovek.
- 1080p =1920 x 1080 - je obvykle známé jako rozlišení FHD nebo 'Full HD'. Doporučuje se sdílet videa v tomto rozlišení na sociálních sítích.
- 1440p =2560 x 1440 - běžně známé jako rozlišení QHD nebo Quad HD a obvykle se vyskytuje na herních monitorech a na špičkových smartphonech. 1440p je čtyřikrát vyšší než rozlišení 720p HD nebo „HD ready“.
- 2160p =3840 x 2160 - běžně známé jako rozlišení 4K, UHD nebo Ultra HD. Je to velmi velké rozlišení displeje a nachází se na špičkových televizorech a monitorech. 2160p se nazývá 4K, protože nabízí čtyřikrát vyšší rozlišení než 1080p FHD nebo „Full HD“.
- 4320p =7680 x 4320 - je známý jako 8K a nabízí 16krát více pixelů než běžné rozlišení 1080p FHD nebo 'Full HD'. Přestože televizory nebo počítačové monitory s tímto rozlišením příliš brzy neuvidíte, můžete vyzkoušet, zda váš počítač dokáže vykreslit tak velké množství dat.
