Chcete software pro stříhání filmů Divx? Vyzkoušejte Wondershare Filmora (původně Wondershare Video Editor). Umožňuje vám řezat v jakémkoli určitém bodě a uložit jakoukoli část, kterou chcete. S ním budete moci oříznout velký soubor Divx na několik segmentů videa s úžasnou kvalitou videa. Navíc vám tento profesionální software pro stříhání videa také umožňuje zobrazit náhled video souboru před a po střihu pomocí integrovaného výkonného přehrávače. Pokud používáte Mac, stačí si osvojit Divx Cutter pro Mac:Wondershare Filmora for Mac (původně Wondershare Video Editor pro Mac), abyste to udělali efektivně. Níže uvedené informace popisují, jak to udělat krok za krokem.
1 Přidejte soubory DivX do této řezačky DivX
Po stažení a instalaci této řezačky Divx stačí kliknout na tlačítko „Importovat“, abyste se dostali do složky se soubory a importovali soubor Divx, který chcete vyjmout. Také můžete jednoduše přetáhnout soubor Divx přímo do okna programu. Všechny importované soubory se v albu zobrazí jako miniatury. Poté přetáhněte soubor Divx na časovou osu videa a připravte jej ke stříhání.
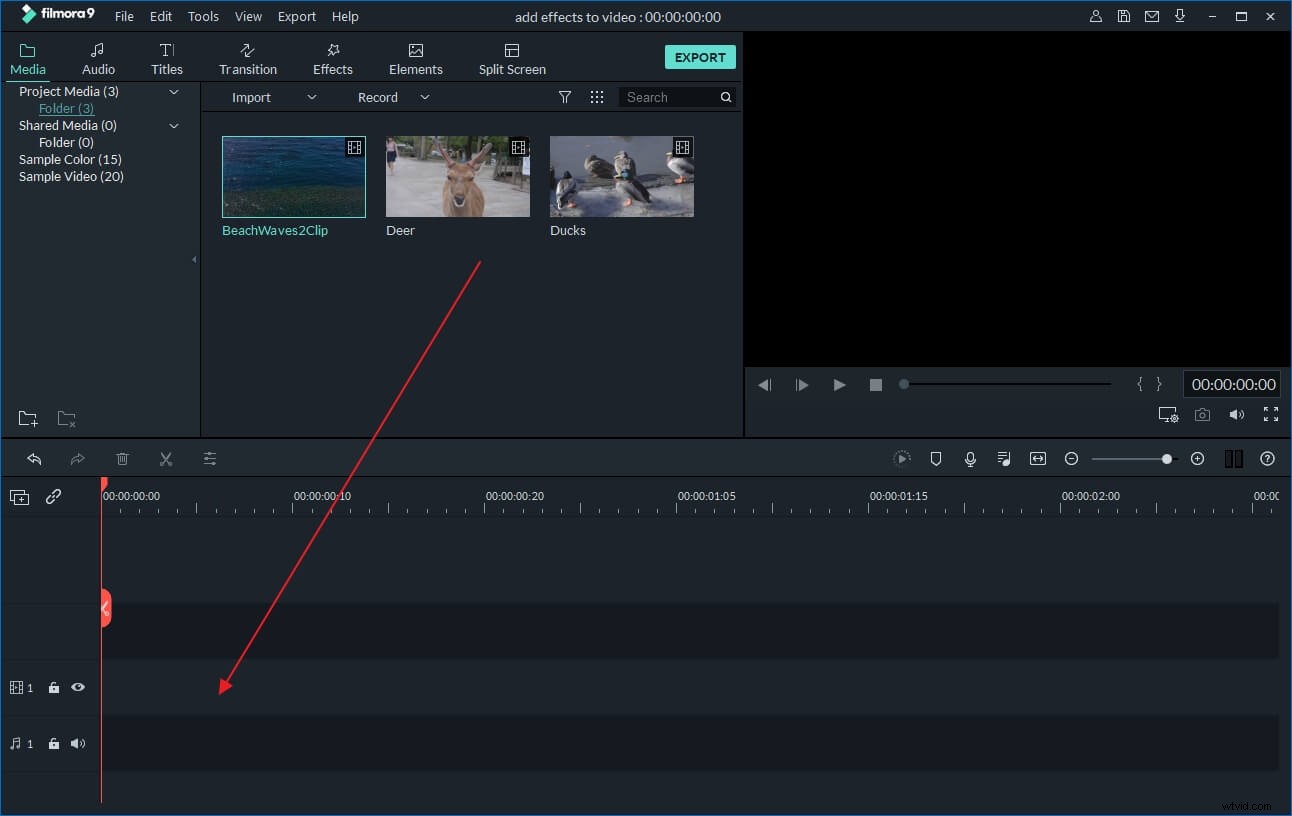
2 Vyjměte jakoukoli část ze souboru Divx
Chcete-li oříznout libovolné místo souboru Divx (začátek, střední část, konec), postupujte podle níže uvedených kroků.
- 1. Přesuňte červený ukazatel času na místo, kde chcete řezat.
- 2. Kliknutím na ikonu ve tvaru nůžek na panelu nástrojů ji rozdělíte.
- 3.Okamžitě bude video Divx rozděleno na dvě části. Část, kterou nepotřebujete, můžete smazat.
- Pokud chcete vystřihnout střední část videa Divx, opakujte prosím kroky 1 a 2 a nejprve rozdělte soubor Divx na několik segmentů. Poté stiskněte tlačítko "Smazat" a nechtěnou část odstraňte.
Tipy :Chcete-li snadno najít přesnou polohu, můžete přehrát video na pravé obrazovce a přetáhnout ukazatel průběhu na správné místo a poté kliknout na tlačítko zastavit. Indikátor času se podle toho automaticky přesune na přesný bod.
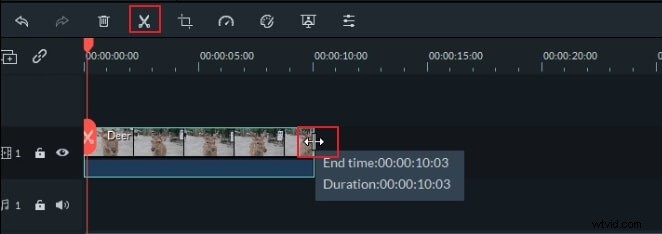
3 Export vyjmutých souborů Divx
Nyní jste se zbavili nechtěných klipů, kliknutím na tlačítko „Exportovat“ exportujte své vystřižené divx video. Ve výstupním okně můžete na kartě „Formát“ vybrat video AVI nebo MOV a poté v rozšířených nastaveních určit jako kodér videa Divx. Případně, pokud chcete přehrát vytvořený soubor na iPhone, iPad, iPod, Samsung Galaxy note atd., stačí si vybrat správný model na kartě "Zařízení".
Když je vše v pořádku, stačí kliknout na tlačítko Export pro export nového souboru Divx. Po dokončení snadno najdete vytvořený soubor podle výstupní cesty, kterou jste nastavili.
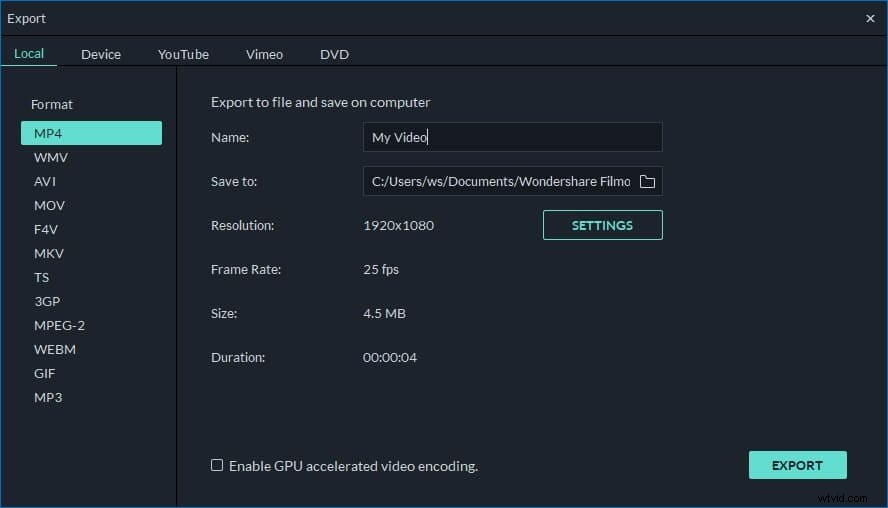
Níže se podívejte na video tutoriál o tom, jak krok za krokem stříhat soubory Divx:
Poznámka: Tento program může exportovat pouze jeden soubor najednou. Pokud tedy chcete získat několik segmentů, budete je muset exportovat několikrát.
