Víte, co je Ken Burns Effect? Víte, jak vytvořit efekt Kena Burnse pro vaši prezentaci nebo video? Pokud nemáte ponětí nebo jste o tom dokonce neslyšeli, pak jste na správném místě.
Toto je dokonalý průvodce Ken Burns Effect, který byste měli vědět.
Co je Ken Burns Effect?
Ken Burns Effect je efekt, který kopíruje pohyb kamery při natáčení videí, pojmenovaný po Kenu Burnsovi, který je prvním filmařem, který používá vizuální styl pro dokumentární filmy. Efekt přidává plynulé přiblížení a panorámování libovolnému statickému obrazu ve videu. Pan je zametání zleva doprava, zatímco sklon se střílí shora dolů. I sebemenší pohyb může oživit statické fotografie.
Kde lze použít efekt Kena Burnse?
Ken Burns použil efekt pro své dokumenty, když jediným dostupným zdrojem byly fotografie. Využil efekty posouvání a přibližování, aby udržel zájem publika při sledování videa. V současné době lze Ken Burns Effect použít v různých případech. Umožňuje bezproblémový přechod ze statického snímku na video.
Jak vytvořit efekt Ken Burns pomocí Wondershare Filmora
Existuje několik způsobů, jak získat efekt Ken Burns na fotografie a videa. Na trhu je k dispozici mnoho nástrojů, které vám mohou pomoci spravovat Ken Burns Effect.
Mezi nimi je nejlepší způsob, jak to udělat, pomocí Filmory. Je to výkonný software pro úpravu videa, který je uživatelsky přívětivý a velmi snadno se používá. Je k dispozici pro PC i Mac.
Proč zvolit Wondershare Filmora
- Wondershare Filmora má novou funkci nazvanou Crop and Zoom, která uživateli umožňuje aplikovat efekt Kena Burnse nejen na fotografie, ale také na videoklipy.
- Software se snadno používá a můžete snadno oříznout, oříznout, otočit a obrátit jakoukoli část videa.
- Má pokročilý nástroj pro ladění barev, který zlepšuje kvalitu videa úpravou jeho vyvážení, kontrastu, sytosti a odstínu. Pokud chcete, můžete do videa také přidat efekty 3D LUTS.
- Software je dodáván s různými přechody, názvy a dalšími prvky, jako je POP, tilt-shift a mozaika, abychom jmenovali alespoň některé.
- Videa upravená prostřednictvím Wondershare Filmora lze sdílet různými způsoby, které zahrnují nahrání videí přímo na YouTube nebo Vimeo; přenos videa do mobilních zařízení; nebo jej vypálit na DVD.
Krok 1:Stáhněte si Wondershare Filmora
Prvním krokem je stažení Filmory. Podporuje platformy Windows i Mac. Po dokončení stahování nainstalujte software. Postupujte podle pokynů průvodce pro správnou instalaci nástroje pro úpravu videa.
Krok 2:Importujte fotografie a videa
Po instalaci nástroje pro úpravu videa je dalším krokem import fotografií a videí, u kterých chcete mít efekt Ken Burns. Nejprve musíte program otevřít a poté importovat videa a fotografie. Jakmile tyto fotografie a videa naimportujete, přetáhněte je na časovou osu. Jakmile budou na časové ose, můžete nyní použít efekt Kena Burnse.
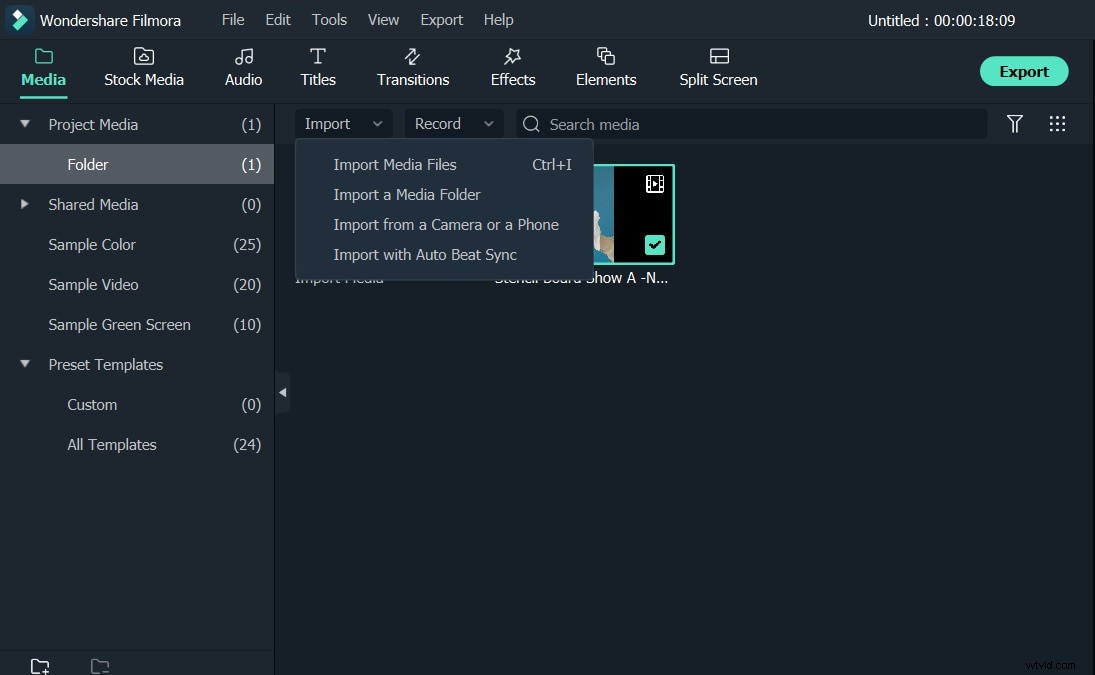
Krok 3:Ořízněte a přibližte fotografie nebo videa
Dalším krokem je kliknout pravým tlačítkem na videoklip na časové ose. Poté zvolte Oříznout a přiblížit. Jako zástupce můžete také stisknout Alt+C.
Poté se otevře okno nástroje Crop and Zoom. Vyberte Pan &Zoom. V levém okně jsou dva drátové modely. Jedná se o Počáteční snímek a Koncový snímek. Polohu a velikost rámečků můžete snadno upravit, abyste získali efekt, kterého chcete dosáhnout. Poté vybrané fotografie nebo videa získají efekt Ken Burns.
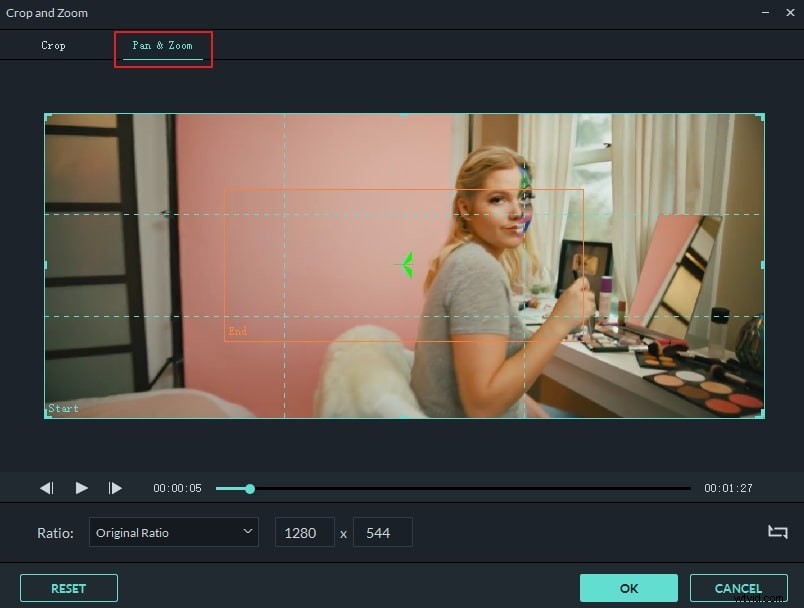
Krok 4:Úprava a náhled
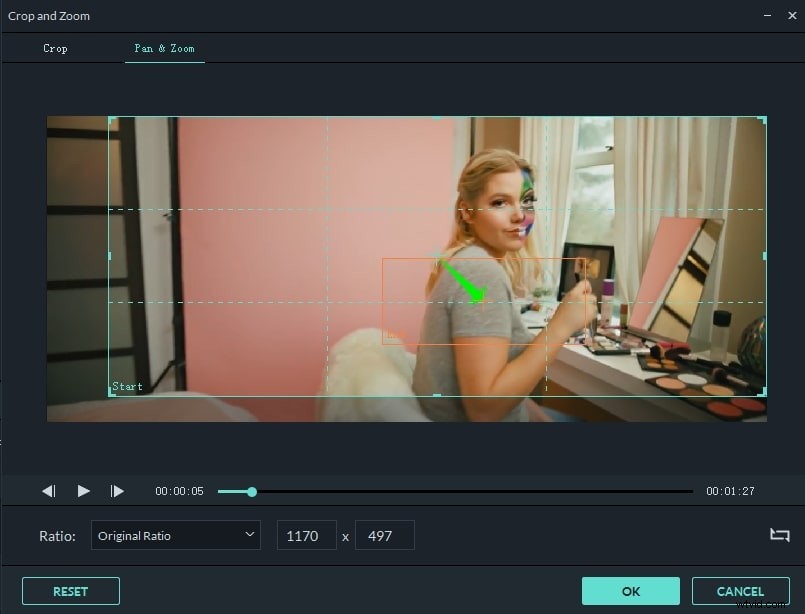
Náhled videa můžete zobrazit kliknutím na tlačítko Přehrát v okně náhledu. Pokud nejste spokojeni s efektem Ken Burns Effect, můžete jej snadno upravit přetažením časových rámců. Nebo můžete resetovat časovou osu a udělat to znovu.
Krok 5:Uložte video
Jakmile budete s efektem Kena Burnse spokojeni, klikněte na EXPORTOVAT knoflík. Video můžete exportovat do libovolného formátu videa, jako je WMV, MP4, AVI, MOV, MKV, GIF a mnoho dalších. Video můžete také nahrát přímo na Vimeo a YouTube. Můžete se také rozhodnout vypálit konečný produkt na DVD.
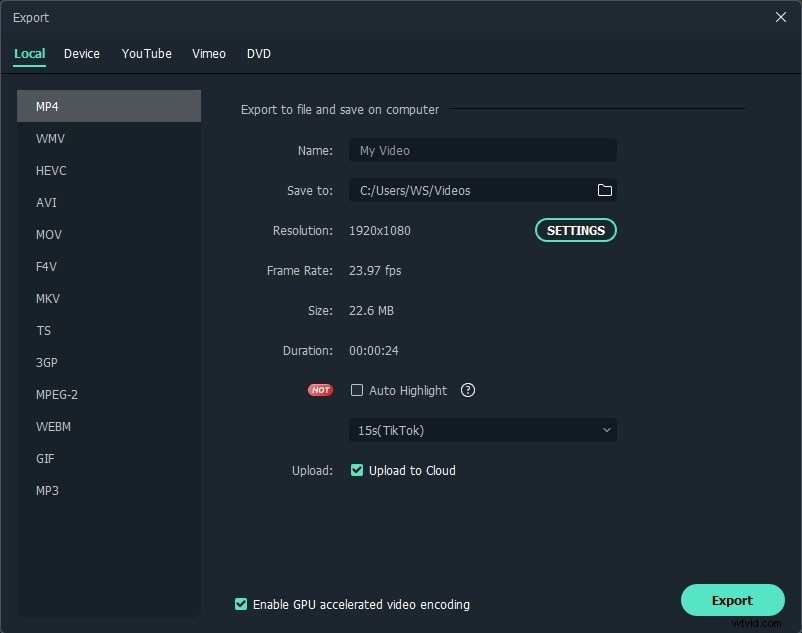
Poté, co použijete efekt Ken Burns, můžete do videa přidat další efekty, jako jsou překryvy a 3D LUTS. K prezentaci nebo videu můžete také přidat hudbu na pozadí. To vše lze provést pomocí Filmora.
Závěr
Jak můžete vidět, Filmora je nejlepší nástroj pro aplikaci efektu Ken Burns na statické obrázky nebo videa. Podrobnosti se dozvíte ve videu (1:33). A nejlepší na tom je, že si můžete stáhnout a používat zkušební verzi zdarma.
Umožní vám to aplikovat efekt a mnohem víc. Nyní si jej stáhněte a vyzkoušejte!
