Přidáním efektů Ken Burns můžete své fotografie nebo videa oživit. Co je efekt Kena Burna? Jaký video editor dokáže vytvořit efekty Ken Burns pro fotografie a videa? Tento příspěvek vám řekne, co je efekt Kena Burnse, a nabídne vám 7 nejlepších programů pro efekty Kena Burnse (včetně MiniTool MovieMaker).
Co je efekt Kena Burnse?
Mnoho lidí možná nezná efekt Kena Burnse. Podle Wikipedie je efekt Ken Burns typem efektu posouvání a přibližování používaného ve filmové a video produkci ze statických snímků. Jednoduše řečeno, efekt Ken Burns je efekt, který dává statickým snímkům pohyb a tyto snímky oživuje. Tento druh efektu je široce používán v dokumentárních filmech.
Tip: Název „Ken Burns“ pochází z rozsáhlého použití této techniky americkým dokumentaristou Kenem Burnsem. Efekt Kena Burnse nevynalezl on, který byl dříve známý jako „animatika“.7 nejlepších efektů Kena Burnse
Jak získat efekt Kena Burnse? V tomto příspěvku jsem vytvořil seznam 7 video editorů, které obsahují efekt Kena Burnse.
Zde je seznam 7 nejlepších efektových programů Kena Burnse
- Microsoft Photos
- MiniTool MovieMaker
- VSDC Free Video Editor
- Editor videa VideoPad
- iMovie
- Final Cut Pro X
- Adobe Premiere Pro
Microsoft Photos
Microsoft Photos je náhradou za Windows Movie Maker (ukončený software pro úpravu videa, který je součástí Windows). Nabízí 11 pohybových efektů (známých také jako efekty Kena Burnse), jako je Přiblížit střed, Přiblížit doleva, Posunout doleva, Naklonit nahoru, Naklonit dolů a tak dále. Podporuje import fotografií, GIFů a videí, takže můžete vytvářet efekty Ken Burns pro videoklipy, obrázky a animované GIFy. Ale výstupní formát podporuje pouze MP4.
Jako bezplatný editor videa přichází Microsoft Photos s většinou funkcí pro úpravy. Tento editor videa můžete použít k oříznutí videí, rozdělení videí, otočení videí, převrácení videí, přidání textu k videím, použití filtrů na videa, změně rychlosti videa, přidání hudby na pozadí k videím atd. Vestavěná knihovna 3D efektů hostí spoustu 3D projektů a 3D efektů a umožňuje vám je používat a upravovat zdarma.
Kromě úpravy videí mohou Microsoft Photos fungovat také jako prohlížeč fotografií a editor fotografií.
Související článek:10 nejlepších video editorů Microsoft pro úpravu videí v systému Windows
MiniTool MovieMaker
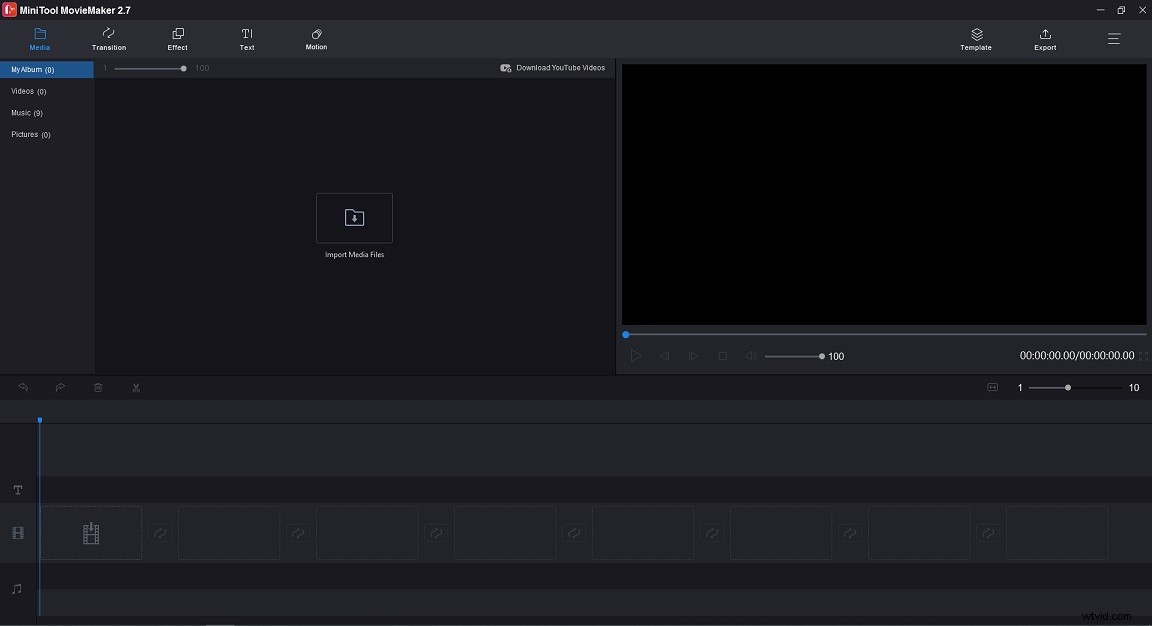
MiniTool MovieMaker je standardní video editor bez více než 30 efektů pan a zoom. Importovaný souborový formát může JPG, JPEG, GIF, MP4, MKV, WMV, AVI a další formáty. S ním můžete snadno přidávat a odebírat efekt Ken Burns z mediálního souboru a zrychlením klipu zrychlit efekt Kena Burnse. Protože podporuje formáty obrázků, můžete vytvořit prezentaci fotografií s efektem Ken Burns nebo přidat k fotografii efekt přiblížení a exportovat ji jako formát GIF nebo MP4.
V MiniTool MovieMaker je k dispozici mnoho dalších funkcí:
- Podporuje nejoblíbenější vstupní a výstupní formáty.
- Umí upravovat videa oříznutím, rozdělením, sloučením, převrácením atd.
- Nabízí různé filtry, přechody, nadpisy, textové šablony a šablony videí.
- Umí vytvářet prezentace fotografií s hudbou.
- Umožňuje vám vytvořit GIF z videa a převést GIF na video.
VSDC Free Video Editor
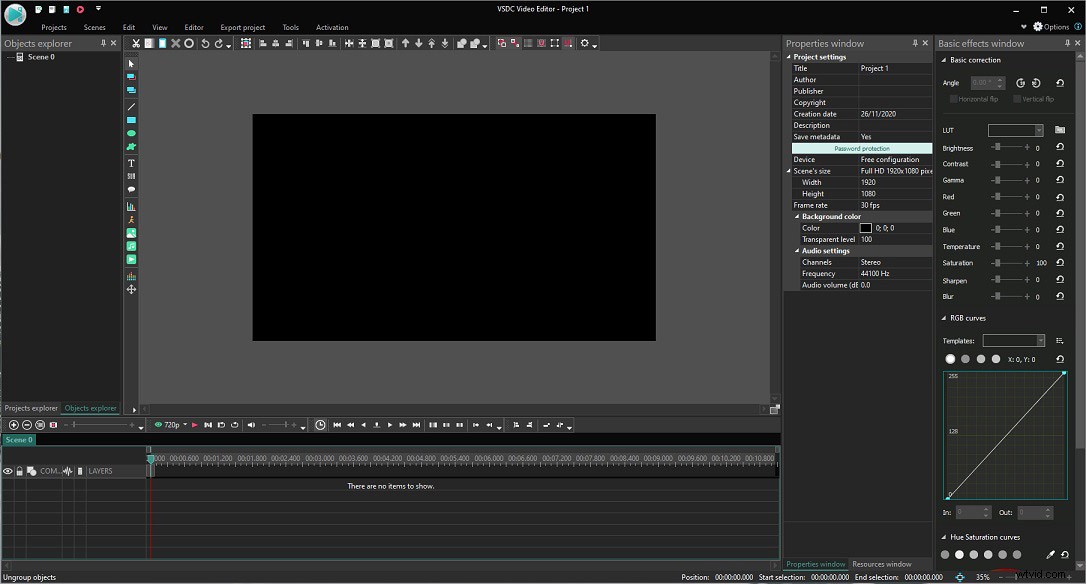
Chcete-li použít efekty pan a zoom na videa nebo obrázky, můžete použít jiný efektový software Ken Burns – VSDC Free Video Editor. Umožňuje vám používat efekty posunu a přiblížení, přechod rozostření přiblížení a přechod slábnutí přiblížení.
Je to všestranný video editor pro profesionály a má složité rozhraní, díky kterému je pro vás obtížné pochopit, jak jej používat. Pokud nevíte, kde vytvořit efekt Kena Burnse, můžete se podívat na související návod na jeho oficiálních stránkách nebo na video průvodce na YouTube.
Zde je několik užitečných funkcí:odstranění zeleného pozadí, úprava 360° videa, korekce barev, použití efektu rozdělené obrazovky a efektu obrázku na obrázek, záznam obrazovky, záznam hlasu, převod 3D videa na 2D a další. VSDC Free Video Converter je zdarma k použití a je k dispozici pro Windows.
Editor videa VideoPad
VideoPad Video Editor je bezplatný software pro úpravu videa (s volitelnými placenými možnostmi) vyvinutý společností NCH Software. Je nabitý mnoha funkcemi pro úpravu videa a snadno se používá. Dokáže zpracovat různé typy mediálních souborů včetně videa, zvuku a obrázků. Umístěte importované mediální soubory na časovou osu a můžete svá videa upravovat jako profesionálové. Do svých videoklipů můžete přidávat efekty přiblížení, přechody, text a upravovat jas.
Na rozdíl od jiných video editorů má VideoPad Video Editor sadu digitálních zvukových nástrojů. Je schopen přidávat zvukové efekty, vytvářet vlastní zvukové stopy, nahrávat vyprávění atd.
Jedná se o multiplatformní nástroj pro úpravu videa, který může fungovat v systémech Windows, macOS, Android a iOS.
iMovie
iMovie má všechny funkce vynikajícího editoru videa, jako je efekt Ken Burns, efekt zelené obrazovky, oříznutí a další. K videoklipům nebo fotografiím můžete přidat efekt Ken Burns a tyto klipy nebo fotografie přiblížit nebo oddálit.
Kromě toho může iMovie upravovat a exportovat 4K videa bez ztráty kvality. Chcete-li vylepšit svá videa, nabízí různé speciální efekty, úžasné filtry a bezplatné zvukové stopy, ze kterých si můžete vybrat. Poskytuje také několik šablon videí. S těmito šablonami můžete vytvořit svůj příběh během několika minut!
iMovie je k dispozici pouze pro zařízení iOS, iPadOS a macOS.
Final Cut Pro X
Final Cut Pro X je profesionální software pro úpravu videa vyvinutý společností Apple Inc. s efektem Kena Burnse, pokročilým odstupňováním barev, podporou vysokého dynamického rozsahu (HDR), editací Multicam a magnetickou časovou osou. S pomocí Metal-based processing engine vám umožní rychle zvládnout složité editační úlohy. Je to jeden z nejpoužívanějších programů pro úpravu videa uživateli YouTube.
Final Cut Pro X je kompatibilní s macOS 10.15 nebo novějším. Není to freeware. Jednorázová cena Final Cut Pro X je 299,99 $. Pokud jste začátečník v úpravě videí, doporučuji vám použít iMovie.
Adobe Premiere Pro
Adobe Premiere Pro, vyvinutý společností Adobe Inc., je video editor založený na časové ose, používaný ve filmech, jako je Superman Returns a Dust nebo Glory . Podporuje úpravu a export záběrů v jakémkoli formátu od 8K po VR a podporuje rozšíření třetích stran. Adobe Premiere Pro se integruje s dalšími produkty Adobe, jako je Photoshop, Illustrator, Audition, After Effects atd. Po úpravě videa můžete otevřít projekt videa v Audition a After Effects pro další úpravy.
Pokud nevíte, kde začít, můžete přejít na YouTube, kde najdete mnoho výukových videí Adobe Premiere Pro. Software stojí 31,49 měsíčně.
|
| Operační systémy | Cena | Výhody | Nevýhody |
| Microsoft Photos (s Video Editor) | Windows 10 | Zdarma | 1. Jednoduché a snadné použití 2. Žádný vodoznak | Žádné pokročilé funkce úprav |
| MiniTool MovieMaker | Windows 7 nebo novější | Zdarma | 1. Čisté a snadno použitelné rozhraní 2. Vynikající editor videa pro začátečníky | Žádná zelená obrazovka, funkce rozdělené obrazovky |
| VSDC Free Video Editor | Windows | Zdarma | 1. Bohaté funkce 2. Vestavěný záznamník obrazovky a hlasový záznamník | Složité rozhraní |
| VideoPad Video Editor | Windows, macOS, Android, iOS | Zdarma | 1. Mezi platformami 2. Pokročilejší funkce úprav | Bezplatná verze podporuje pouze výstupní formáty AVI a WMV |
| iMovie | macOS, iOS, iPadOS | Zdarma | 1. Atraktivní a intuitivní uživatelské rozhraní 2. | Žádné 360stupňové úpravy videa |
| Final Cut Pro X | macOS | 299,99 $ | Všechny potřebné editační funkce | Nepodporuje Windows |
| Adobe Premiere Pro | Windows (64bitový), macOS | 239,88 $/rok 251,88 $/rok (placeno měsíčně) 31,49 $ měsíčně | 1. Integrace s dalšími produkty Adobe 2. Široká podpora rozšíření | Drahé |
Jak do klipů přidat efekty Kena Burnse
Nyní se podíváme na to, jak přidat efekty Kena Burnse do klipů ve Windows a macOS.
Přidat efekty Kena Burnse do klipů v systému Windows
MiniTool MovieMaker
Zde je návod, jak posouvat a přibližovat fotografie v MiniTool MovieMaker.
Krok 1. Stáhněte, nainstalujte a spusťte MiniTool MovieMaker.
Krok 2. Vypněte vyskakovací okno pro přístup k uživatelskému rozhraní.
Krok 3. Importujte fotografie, ke kterým chcete přidat efekt Ken Burns. Poté vyberte první fotografii a stiskněte Shift vyberte všechny fotografie a přetáhněte je na časovou osu.
Krok 4. Klikněte na Pohyb otevřete knihovnu efektů pohybu a vyhledejte efekt, který chcete přidat. Vyberte fotku na časové ose a klikněte na + aplikujte efekt na fotografii.
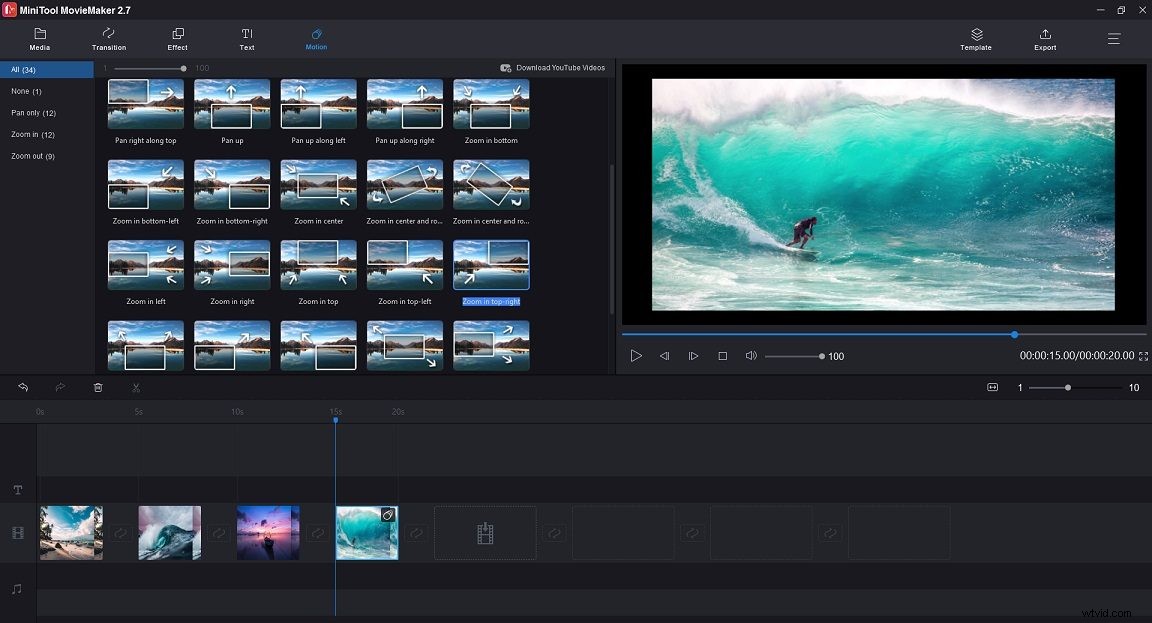
Krok 5. Chcete-li změnit dobu trvání fotografie, můžete vybrat požadovanou fotografii a posunout počáteční/koncový bod doprava/doleva.
Krok 6. Klepněte na Exportovat . V okně Export vyberte výstupní formát, upravte název souboru, vyberte složku pro uložení a změňte rozlišení videa podle potřeby.
Krok 7. Nakonec klikněte na Exportovat tlačítko pro export videa.
Microsoft Photos
Zde je návod, jak přidat efekt Kena Burnse do fotografií pomocí aplikace Microsoft Photos.
Krok 1. Klepněte na ikonu vyhledávání na hlavním panelu a zadejte „video editor“. Poté otevřete aplikaci Video Editor.
Krok 2. Klikněte na Nový videoprojekt , pojmenujte své video a klikněte na OK .
Krok 3. Klikněte na tlačítko Přidat> Z tohoto počítače importovat potřebné fotografie a přidat je na časovou osu.
Krok 4. Přejděte na Storyboard a vyberte Pohyb na panelu nástrojů.
Krok 5. Všechny efekty pohybu jsou uvedeny v pravém podokně, vyberte ten, který se vám líbí, a klikněte na Hotovo .
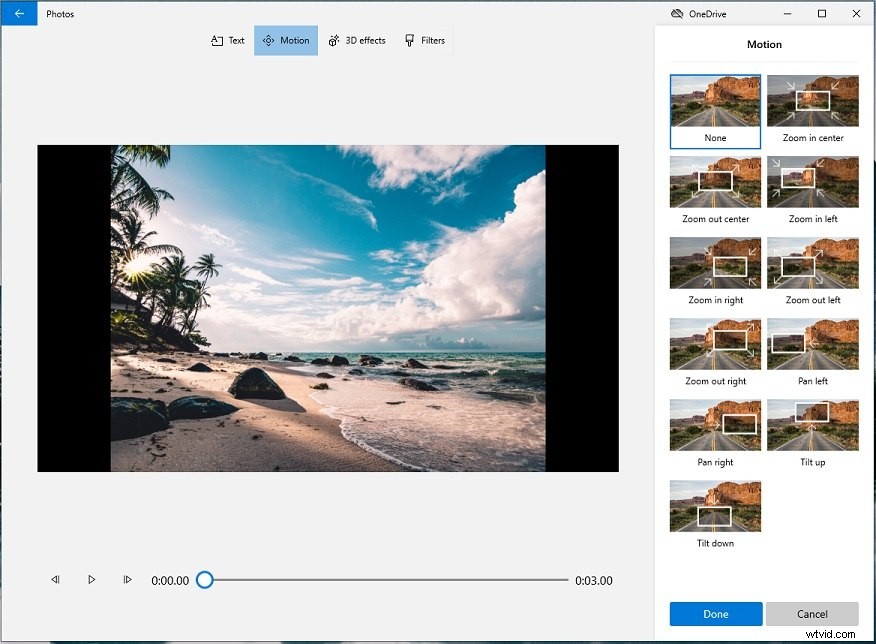
Krok 6. Klikněte na Dokončit video v pravém horním rohu a vyberte požadovanou kvalitu videa. Klepněte na Exportovat !
Přidat efekty Kena Burnse do klipů v systému macOS
iMovie
Zde je návod, jak přidat efekt Kena Burnse do fotografií pomocí iMovie.
Krok 1. Otevřete aplikaci iMovie a přejděte na Projekt> Vytvořit nový> Film .
Krok 2. Importujte fotografie a přetáhněte je na časovou osu.
Krok 3. Vyberte fotografii na časové ose a klikněte na oříznout nad oknem náhledu.
Krok 4. Klikněte na Ken Burns . Poté vyberte Počáteční snímek a Koncový snímek.
Krok 5. Použijte změny a exportujte video.
Závěr
Tento příspěvek vám poskytuje 7 nejlepších efektů Ken Burns. Některé z nich se snadno používají, zatímco jiné jsou ideální pro profesionály! Pokud máte další návrhy při používání MiniTool MovieMaker, řekněte nám to prosím na adresu [email protected] nebo zanechte odpověď!
Nejčastější dotazy ohledně Ken Burns Effect
Jak přidat videoefekty do iMovie?- Importujte cílové video do iMovie a přidejte jej na časovou osu.
- Klikněte na Klipové filtry a zvukové efekty ikonu nad videem.
- Vyberte videoefekt, který chcete na tento klip použít.
- Otevřete iMovie a přidejte obrázek.
- Vyberte obrázek a klikněte na Oříznutí nad oknem náhledu.
- Poté vyberte možnost Oříznout na výplň možnost.
- Otevřete iMovie.
- Importujte video do iMovie.
- Klikněte na tlačítko Sdílet ikonu v pravém horním rohu a klepněte na Soubor .
- Upravte nastavení exportu.
- Uložte soubor videa.
