Poznámka :iPhoto přestalo aktualizovat od roku 2015. Stále si ho však můžete stáhnout a používat na oficiálních stránkách Apple.
Chcete, aby se vaše svatba / výročí nebo dětství nebo narozeniny vašich dětí připomnělo vytvořením prezentace fotografií. Může ve vás vzbudit nostalgický pocit, když je špatný čas promeškat minulé dny, nebo to může být další způsob, jak si užívat s rodinou. iPhoto je mnohem jednodušší pro vytváření prezentace. Tento software je dodáván s některými předinstalovanými motivy pro prezentace a můžete k nim přidat fotografie a připravit prezentaci. Zde je výukový program prezentace iPhoto, který vám ukáže, jak vytvořit prezentaci iPhoto a jak ji podrobně přehrávat na TV včetně Apple TV.
Část 1:Jak vytvářet prezentace pomocí iPhoto
Část 2:Jak sledovat prezentaci iPhoto na Apple TV
Část 1:Jak vytvářet prezentace pomocí iPhoto
iPhoto '11 usnadňuje vytváření prezentace. Stačí vybrat fotografie, které chcete zahrnout do prezentace, a zvolit Nová prezentace ze Souboru Jídelní lístek. Poté můžete zadat název nově vytvořené prezentace v kategorii SLIDESHOW.
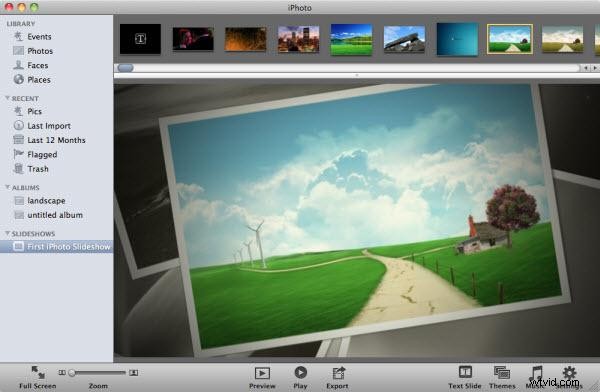
Vzhledem k tomu, že iPhoto obsahuje některá témata, pomocí kterých můžete vytvořit prezentaci v předběžných stylech, klepněte na tlačítko Motivy, abyste mohli procházet motivy prezentace v novém okně a vybrat si oblíbené. Chcete-li použít, klikněte na tlačítko Vybrat. Fotografie můžete přetáhnout navrch a znovu je uspořádat. Tím jste hotovi.
Nastavení vlastní prezentace iPhoto
Z toho, co bylo diskutováno výše, můžete získat prezentaci pomocí výchozích označených témat v aplikaci iPhoto pro prezentaci. Přidání vlastností hudby a nastavení je však široce diskutováno v dalších pokynech.
Krok 1:Uspořádejte svou fotografii
Vyberte novou prezentaci ze zdrojového panelu. Fotografie pro slideshow získáte ve filmovém pásu v horní části okna. Pořadí nebo sekvenci snímků můžete spravovat pouze přetažením preferovaných snímků za miniatury z pořadí fotografií ve filmovém pásu. Po změně pořadí jedné fotky zamíchá zbytek.

Krok 2:Vyberte a přidejte hudební soubory
Panel nastavení hudby pro správu zvukových souborů pro prezentaci získáte kliknutím na tlačítko Hudba v pravé dolní části okna. Chcete-li najít hudební soubory na jednotce, které potřebujete použít, musíte vybrat rozevírací soubory ze zdrojové nabídky. Můžete získat nějaké vestavěné melodie pro prezentaci nebo si můžete vybrat z knihovny v iTunes ze svého oblíbeného Macu.

Krok 3:Vyberte vlastní dobu trvání
Musíte vybrat tlačítko Nastavení a můžete provést určité rozdíly pouze výběrem hudby. Můžete upravit dobu zobrazení fotografie prezentace, nebo můžete své fotografie sestavit do délky zvukové stopy, když umožníte přehrávání zvukového souboru na pozadí prezentace.
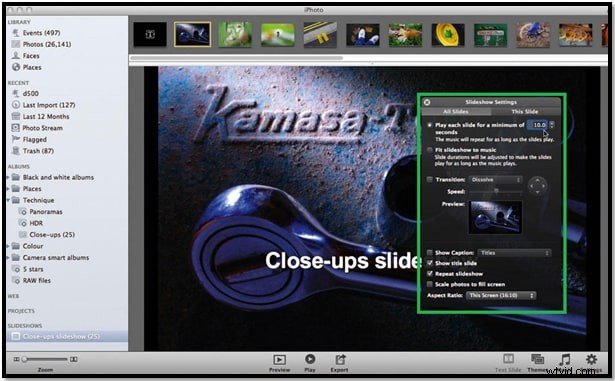
Krok 4:Úprava délky stopy
Kliknutím na pole přechodu získáte rozbalovací nabídku pro přechod. Výchozí přechod je nastaven na režim „Rozpustit“. Z možností si ale můžete vybrat více přechodů. Přechod „Fade Through Black“ je pro prezentaci velmi účinný. Vlastnosti přechodů můžete spravovat nebo upravovat z zobrazené dialogové nabídky.
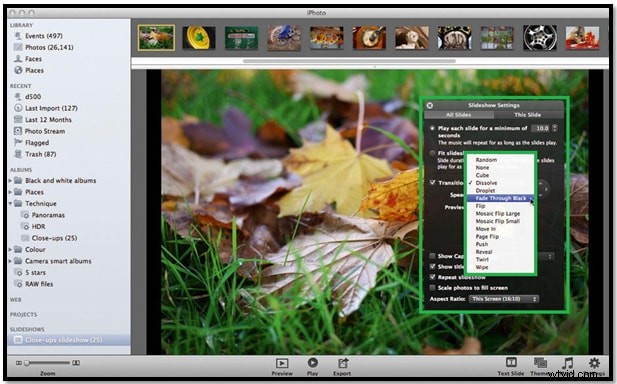
Krok 5:Vyberte název pro prezentaci
Z panelu nastavení prezentace můžete získat správce titulků nebo možnost přejmenování nabídky Všechny snímky pro všechny fotografie najednou nebo pro každou fotografii můžete vybrat nabídku Tento snímek v horní části panelu. Ty vám poskytnou možnost vybrat si nastavení pro všechny fotografie nebo vybranou, ale často se stanou nováčkem ve výběru různých přechodů pro různé fotografie. Ke svým obrázkům v prezentaci můžete přidat další informace, jako jsou další popisy, datum a název atd.
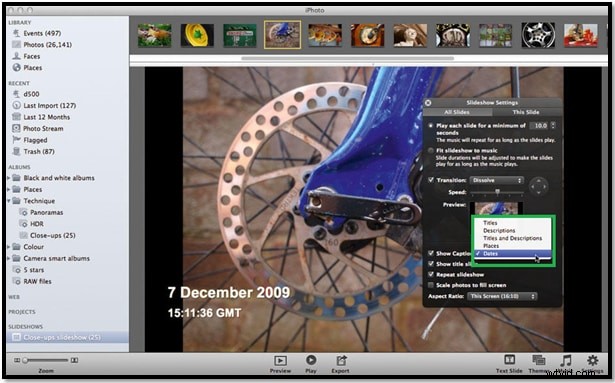
Krok 6:Vytvořte titulní snímek
Jaký je titulní snímek? Můžete přidat název, který se na začátku zobrazí jako náhled v prezentaci a připojí se k první fotografii. Pozici titulku snímku nelze změnit, ale styl písma lze snadno změnit podle následujících pokynů.
- Vyberte nabídku Text.
- K zobrazení panelu Písma použijte Command+T.
- Nyní změňte styl písma pro titulní snímek.
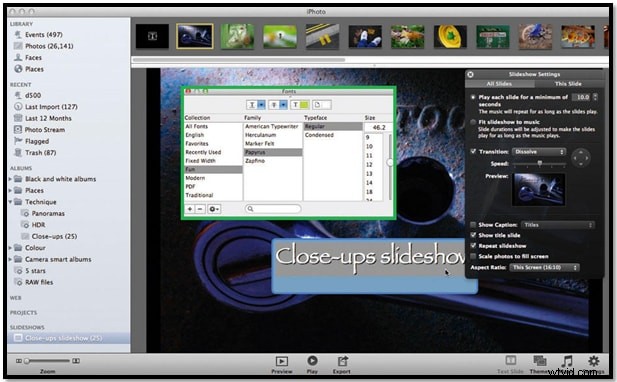
Krok 7:Změňte velikost snímků prezentace
V dolní části panelu Nastavení jsou některé další nabídky. Způsob nebo vzor, který potřebujete k třídění fotografií, které mají být zobrazeny, můžete zkontrolovat v části „Přizpůsobit fotografie na obrazovku“. Tato nabídka zabrání černým pruhům po stranách vašich fotografií. Musíte si však pamatovat, že tato možnost závisí na zařízení, které použijete pro přehrávání prezentace.
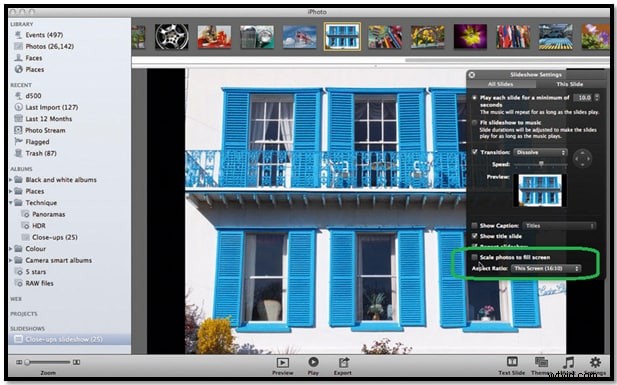
Krok 8:Vyberte preferovanou velikost obrazovky
Z iPhoto Slideshow můžete získat poměr stran 16:10 jako výchozí možnost. Ale když jej přehráváte na širokoúhlém televizoru nebo monitoru, musíte změnit velikost obrazovky na poměr stran 16:9 a musíte vybrat vhodnou velikost obrazovky pro váš iPhone nebo iPod Mini nebo iPad, abyste na něm mohli hrát.
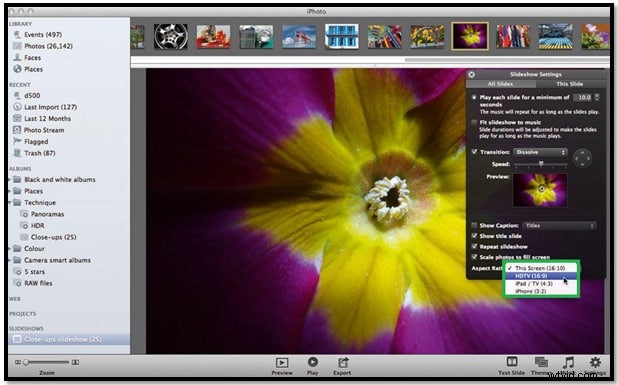
Snadný tip pro vás:
Velikost filmu nemusí být vhodná pro zařízení a může být zbytečně velká. Rozměry je tedy potřeba vybírat podle konkrétního zařízení. Musíte kliknout na tlačítko Export, které najdete ve spodní části okna iPhoto. Zde můžete spravovat rozměry filmů podle vlastností zařízení.
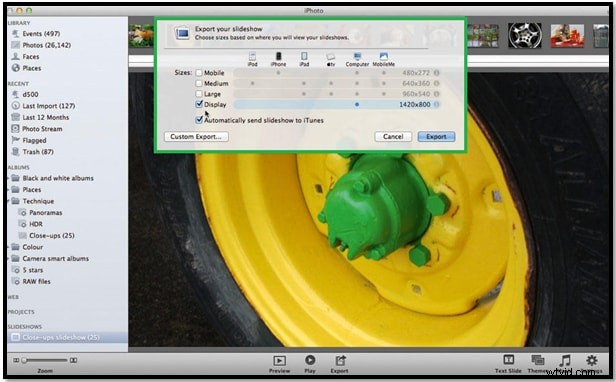
Výše uvedené kroky vám mohou poskytnout velmi snadnou, rychlou a komplexní prezentaci vašich fotografií vhodnou pro přehrávací zařízení. Připojte se k pokynům a přidejte své nejlepší vnímavé znalosti, abyste z prezentace získali ten nejlepší vkus.
Část 2:Jak sledovat prezentaci iPhoto na Apple TV
Chcete-li sledovat prezentaci iPhoto na Apple TV, můžete synchronizovat prezentaci iPhoto s Apple TV s iTunes. Chcete-li exportovat prezentaci do iTunes, nejprve vyberte Export z nabídky Soubor a přejděte na kartu Prezentace. Vyberte AppleTV a nakonec kliknutím na tlačítko Export zahajte vytváření.
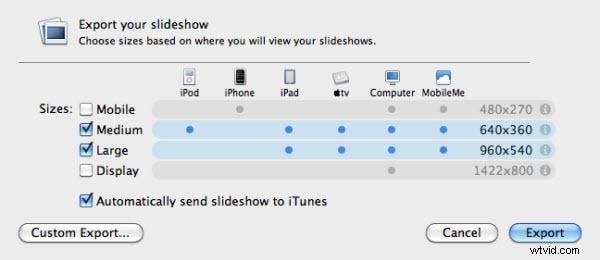
Tip:Pokud jste vybrali možnost „Automaticky odeslat prezentaci do iTunes ", exportovaná prezentace bude přidána do iTunes, což vám umožní synchronizovat prezentaci iPhoto s Apple TV pro přehrávání.
Jakmile se vaše Apple TV správně připojí k vašemu Macu, najdete ji v iTunes v části ZAŘÍZENÍ. Vyberte ji a přejděte na kartu Filmy a přeneste prezentaci iPhoto do ATV. Podívejte se, jak připojit Apple TV pomocí kabelů.
Nyní máte prezentaci iPhoto na své Apple TV, můžete ji snadno najít v nabídce televizoru a přehrát jako kouzlo. Vezmeme-li například Apple TV 2. generace, můžete v nabídce Apple TV přejít na „Počítače“, najít video prezentace iPhoto, které jste synchronizovali s Apple TV, a vybrat jej k přehrání.
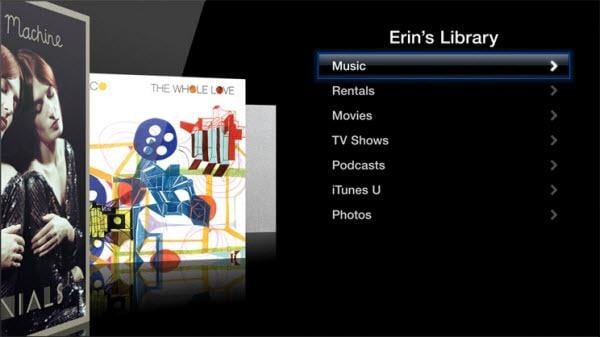
Poznámka:Prostřednictvím iPhoto můžete vytvářet pouze jednoduché prezentace fotografií. Chcete-li vytvořit vlastní prezentaci s úžasnými efekty, je lepší volbou profesionální tvůrce prezentací, jako je Wondershare DVD Slideshow Builder Deluxe. Dodává se s poutavými motivy prezentací, abyste mohli transformovat fotografie a hudbu do úvodních FANTASTICKÝCH filmů jako profesionál. A co víc, můžete prezentaci snadno exportovat a přehrát na Apple TV. Průvodce programem DVD Slideshow Builder Deluxe>>
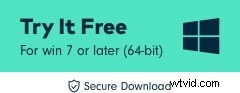
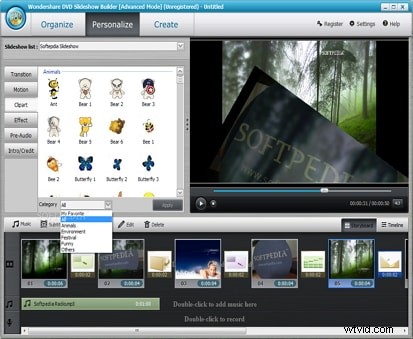
Podívejte se na ukázku prezentace vytvořenou pomocí nástroje DVD Slideshow Builder pro Windows
