Videa v sobě často nesou mnoho informací a průměrný divák dokáže pochopit jen nepatrnou část všech informací obsažených ve videu. Tvůrci videoobsahu se musí ujistit, že detaily, které jsou důležité, jsou zdůrazněny a jasně viditelné. Jedním z nejúčinnějších způsobů, jak toho dosáhnout, je aplikovat na vaše videa efekt Pan and Zoom a nasměrovat pozornost diváka na informace, které jsou pro příběh vašeho videa klíčové.
Pokud vytváříte online návody nebo provozujete vlog, bude pro vás tento efekt v mnoha ohledech přínosný. V tomto článku vám ukážeme, jak přidat efekt Pan and Zoom v editoru videa Movavi.
Jak posouvat a přibližovat videa v Movavi Video Editor
Poté, co spustíte Movavi v režimu 'Full Feature' a importujete video soubory kliknutím na tlačítko 'Add Media Files', uvidíte, že vaše soubory jsou umístěny na 'Video Track'.
1. Použití efektu přiblížení
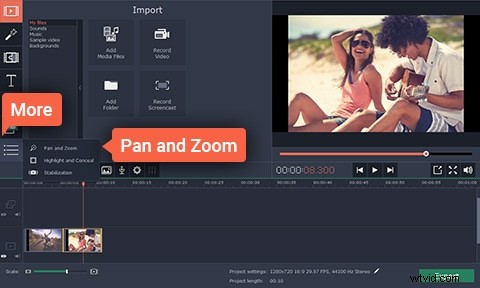
Možnost „Více“ se nachází na levé straně obrazovky editoru videa, klikněte na ni a poté klikněte na možnost Posouvat a přibližovat. Z nabídky, která se objeví, vyberte funkci Zoom a klikněte na tlačítko 'Přidat', pokud chcete efekt použít. Úpravou oranžového rámečku v okně náhledu můžete vybrat oblast záběru, na kterou bude efekt aplikován.
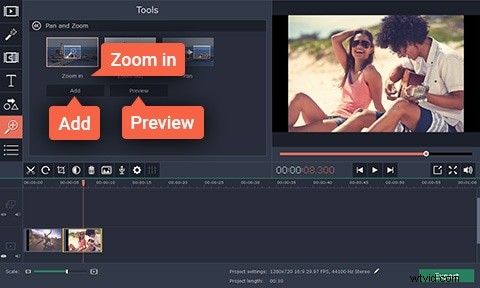
Po přidání efektu se na vašem videu na časové ose objeví šipka představující klíčové snímky. Dobu trvání efektu Pan and Zoom můžete upravit jednoduchým tažením šipky doleva nebo doprava nebo změnit umístění efektu pohybem šipky. Pokud byste chtěli klíčový snímek dále upravit, klikněte pravým tlačítkem na klíčový snímek a vyberte možnost „Upravit klíčový snímek“. Efekt Posouvání a přibližování můžete použít na jakoukoli část videa, kolikrát chcete, jen se ujistěte, že je efekt aplikován správně.
2. Uložte a exportujte své video
Nyní, když jste úspěšně použili efekt Pan and Zoom, můžete uložit a exportovat své video. Chcete-li to provést, stačí kliknout na tlačítko Exportovat, vybrat výstupní formát a cílovou složku a kliknout na tlačítko Start.
Jednodušší způsob vytváření videí s posunem a přiblížením
Movavi může být skvělou volbou pro méně zkušené tvůrce videa, ale použití efektu Pan and Zoom v tomto softwaru pro úpravu videa není zdaleka snadné. Wondershare Filmora poskytuje alternativu tvůrcům video obsahu, kteří hledají snadný způsob, jak vytvořit efekt Pan and Zoom.
Vše, co musíte udělat, je umístit své video na časovou osu Filmory, kliknout pravým tlačítkem myši na soubor a vybrat možnost „Oříznout a přiblížit“. Poté byste měli vybrat funkci Posouvání a přibližování a tato akce způsobí, že se ve videu zobrazí klíčové snímky. Upravte počáteční a koncový snímek a kliknutím na OK uložte provedené změny.
