Dokonce i videa pořízená kamerami s vysokým rozlišením mohou těžit z úprav barev, protože nezpracované záběry mohou být často příliš tmavé nebo jejich barvy prostě nejsou dostatečně živé. Většina softwaru pro úpravu videa nabízí základní nástroje pro korekci barev, které umožňují upravit jas, kontrast nebo sytost, ale větší kontrola nad procesem korekce barev může být pro projekt, na kterém pracujete, prospěšná z mnoha různých důvodů. Čtěte dále, pokud se chcete dozvědět, jak provádět korekci barev v Adobe Rush.
Použití nástrojů pro korekci barev v aplikaci Adobe Rush
Videa na sociálních sítích roste v popularitě ohromujícím tempem, což je důvod, proč je nejnovější aplikace Adobe navržena tak, aby pomáhala tvůrcům videoobsahu ušetřit čas při provádění komplikovaných úkolů úpravy videa. Adobe Rush nabízí řadu přednastavených a manuálních možností korekce barev, které vám mohou pomoci vylepšit barvy ve vašich videích.
Ujistěte se, že je vybrán klip na časové ose, poté otevřete panel Barva a procházejte kartu Přednastavení, kde můžete prozkoumat možnosti korekce barev, které aplikace Adobe Rush nabízí.
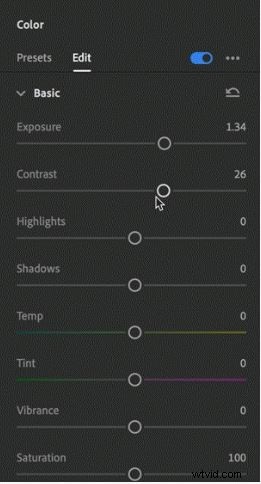
Kliknutím na předvolbu ji automaticky použijete na klip a ve spodní části karty Předvolba uvidíte posuvník Intenzita, který vám umožní určit intenzitu předvolby, kterou jste přidali do vybraného videoklipu.
Kliknutím na kartu Upravit získáte přístup k nástrojům korekce barev, jako jsou Expozice, Kontrast, Světla nebo Stíny, a přetáhněte každý posuvník, aby barvy ve videu vypadaly přirozeněji.
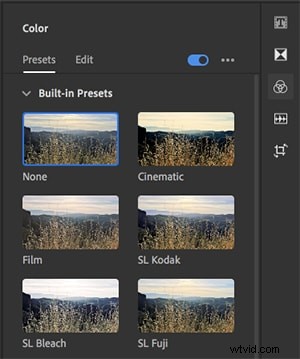
Karta Upravit také nabízí některé pokročilé možnosti, jako je Doostření nebo Vinětace, které lze použít ke zlepšení vizuální kvality vašich záběrů. Po změně kterékoli z hodnot předvolby nebo ruční korekci barev si můžete vytvořit vlastní předvolbu, kterou můžete později použít v různých projektech.
Navzdory slušnému množství nástrojů pro korekci barev, které Adobe Rush poskytuje, vám použití výkonnějšího editoru videa, jako je Filmora, umožní mít větší kontrolu nad procesem korekce barev.
Provádění korekce/třídění barev v aplikaci Filmora
Použít filtry a překryvy
Knihovna efektů softwaru obsahuje stovky efektů, které lze do videí přidat jediným kliknutím. K panelu Efekty se dostanete kliknutím na ikonu Efekty a výběrem filtru nebo překrytí, které chcete do videa přidat. Jednoduše přetáhněte vybraný efekt z panelu Efekty do klipu, který jste umístili na časovou osu.
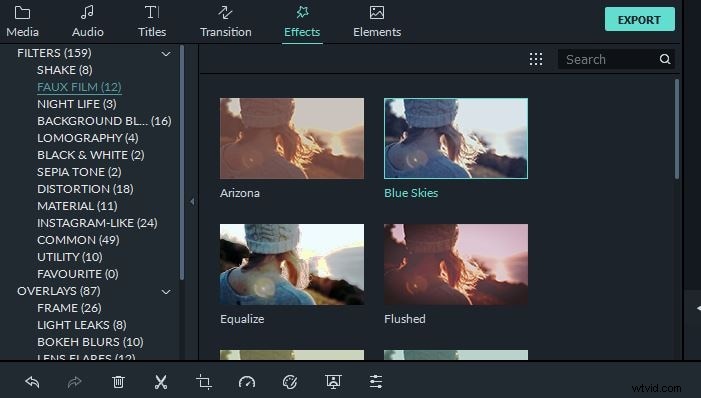
Základní korekce barev
Kliknutím na ikonu Upravit na nástrojové liště softwaru a následným otevřením karty Barva budete moci provést korekci barev ručně. Karta obsahuje podnabídky Vyvážení bílé, Tón a 3D LUT, které vám umožňují upravit nastavení, jako je Teplota, Odstín, Sytost, Kontrast, nebo vybrat jednu z předvoleb 3D LUT.
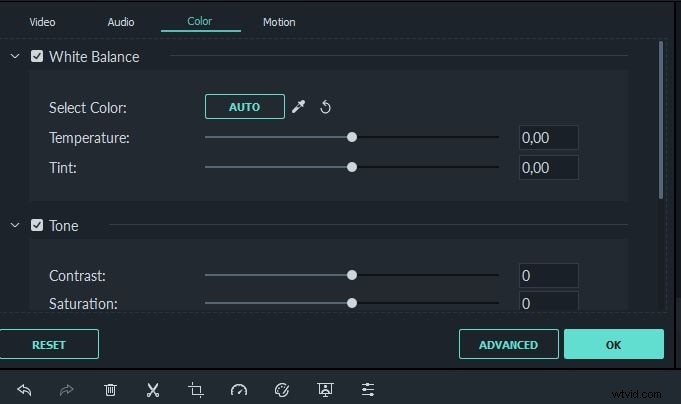
Chcete-li získat okamžitý přístup k pokročilým nástrojům korekce barev v softwaru, můžete také kliknout na ikonu Advanced Color Tuning.
Pokročilá korekce barev
Stisknutím tlačítka Upřesnit na kartě Barva zobrazíte okno Pokročilá korekce barev, které vám umožní jemně doladit hodnoty expozice, světel nebo živosti na kartě Upravit. Můžete také ovládat úrovně odstínu, sytosti a jasu pro každou barvu ve videu samostatně, pokud chcete ztlumit nebo zvýraznit konkrétní barvu.
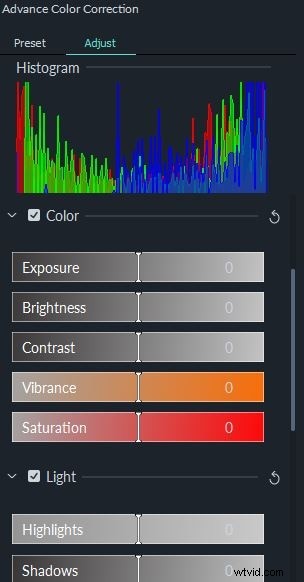
Kliknutím na kartu Přednastavení získáte přístup k obrovské sbírce předvoleb korekce barev, které můžete přidat do videa pouhým kliknutím pravým tlačítkem na předvolbu, která se vám líbí, a výběrem možnosti Použít.
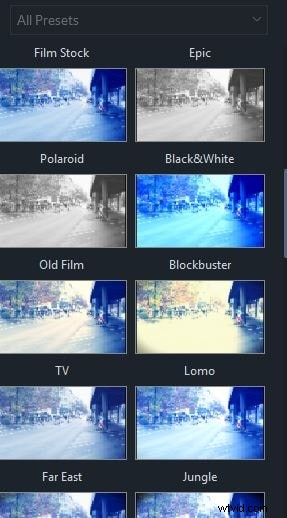
Všechny hodnoty barev, které jste použili ve videu, můžete uložit jako předvolbu jednoduchým kliknutím na tlačítko Uložit jako předvolbu v okně Pokročilá korekce barev. Klepnutím na tlačítko OK potvrďte změny, které jste v záběru provedli, a poté pokračujte v provedení korekce barev u všech klipů ve vašem projektu.
Závěr
Vyvážení nebo desaturace barev, úprava jejich živosti a kontrastu způsobí, že videa, která sdílíte online, budou vizuálně mnohem atraktivnější. Proto potřebujete software pro úpravu videa, který vám poskytne úplnou kontrolu nad procesem korekce barev. Aplikace Adobe Rush vám umožňuje provádět základní úlohy korekce barev, ale nenabízí pokročilé nástroje pro korekci barev, které byste mohli potřebovat při práci na projektu. Wondershare Filmora nabízí bohaté efekty a knihovny přednastavení, které můžete snadno použít k vylepšení barev vašich videí, a poskytuje vám profesionální nástroje pro korekci barev.
