Existují případy, kdy si všimnete videa, které má roztřesenou část, když zmrazíte snímek nebo se jej pokusíte zpomalit. Problém nemusí být patrný, když jste jej přehrávali plnou rychlostí, ale zmrazení nebo zpomalení ukáže, že některé snímky se zdají být příliš roztřesené, než aby je bylo možné správně zobrazit. Tento problém můžete vyřešit pomocí odstranění prokládání.
Ještě jste nikdy neslyšeli o odstranění prokládání? Ukážeme vám, jak problém odstranit pomocí deinterlace v Premiere a deinterlace ve VLC.
- Část 1:Rozdíl mezi odstraňováním prokládání a prokládáním
- Část 2:Jak odstranit prokládání v premiéře
- Část 3:Jak odstranit prokládání ve VLC
Část 1:Rozdíl mezi odstraňováním prokládání a prokládáním
Odstranění prokládání :Proces odstraňování řádkování zahrnuje převedení prokládaného videa, které obsahuje analogové TV signály nebo signály 1080i, do neprokládané nebo progresivní formy. Prokládané snímky videa mají dvě dílčí pole, která jsou pořízena v rámci sekvence. Tato dílčí pole jsou v obrazovém snímači postupně snímána v lichých a sudých řádcích. Na druhou stranu progresivní videa jednoduše jdou řádek po řádku a vytvoří jeden snímek, takže není nutné spojovat liché a sudé řádky (prokládání) dohromady.
Ve většině případů si divák nevšimne, že je video prokládané. Ale když je klip zpomalen nebo určitý snímek zamrzne, nemusí být jednotlivé pole rozlišitelné. V těchto případech může být nutné odstranit prokládání obrazu, takže tyto páry prokládaných polí lze nahradit jedním snímkem, který není prokládaný. Je možné odstranit prokládání v Premiere a deinterlace ve VLC, dvou populárních video programech.
Prokládání :Než se pustíte do procesu odstraňování prokládání v Premiere a VLC, je důležité pochopit, jak k prokládání dochází. Prokládané video je video, kde se vnímaná snímková frekvence videa zdvojnásobí, aniž by bylo nutné využívat extra šířku pásma.
Video má dvě pole snímku videa, která byla zachycena v různých časech. Výsledkem je, že divák vidí lepší vnímání pohybu a zároveň je omezeno blikání.
Například televize nebo monitor s rychlostí až 60 snímků za sekundu bude moci zobrazovat videa, která mají 50 políček skenovaných každou sekundu, přičemž 30 je sudých a 30 lichých.
Tyto dvě sady 30 polí jsou propojeny tak, aby výsledkem byl celý snímek každou 1/30 sekundy (30 snímků za sekundu). Výsledkem prokládání je však poloviční snímek každou 1/60 sekundy (60 snímků za sekundu).
Doporučeno:Jak odstranit prokládání ve FilmoraPro – snazší
Pokud chcete snadno odstranit prokládání videa, zde doporučujeme použít FilmoraPro. Je určen pro profesionály nebo poloprofesionály, kteří chtějí rychle zlepšit své dovednosti v oblasti úpravy videa. Ve FilmoraPro můžete odstranit prokládání videa, abyste získali vysoce kvalitní video přetažením. Zkontrolujte kroky níže.
- Importujte video do FilmoraPro a přetáhněte jej na časovou osu.
- Na kartě efekty vyhledejte výraz „deinterlace“. V Čištění videa uvidíte odstranění prokládání tab. Přetáhněte jej na videoklip.
- Přejděte na ovládací panel. Zde můžete upravit metodu odstranění prokládání a pole. Podívejte se do průvodce FilmoraPro, abyste věděli, co tyto pojmy znamenají. Stáhněte si ji a vyzkoušejte (zdarma)!
Část 2:Jak odstranit prokládání v premiéře
Pokud používáte Adobe Premiere, můžete snadno odstranit prokládání videa. Otevřete program a poté videoprojekt, který chcete vyladit.
Vezměte záznam, který chcete upravit, přetáhněte jej na časovou osu a poté pomocí nabídky odstraňte prokládání. Vyberete Clip, Video Options a poté Field Options.
Nyní máte okno Možnosti pole, které můžete použít k výběru Odstranění blikání. To je dobrá volba, pokud máte krátký klip s minimálním pohybem. Můžete také vybrat Always Deinterlace, která prohledá vaše videa a odstraní polovinu snímků, které nejsou potřeba. Je to trochu zdlouhavější proces, ale zajistí vám vysokou kvalitu videa. Je to nejlepší volba pro obsah, který má více pohybu.
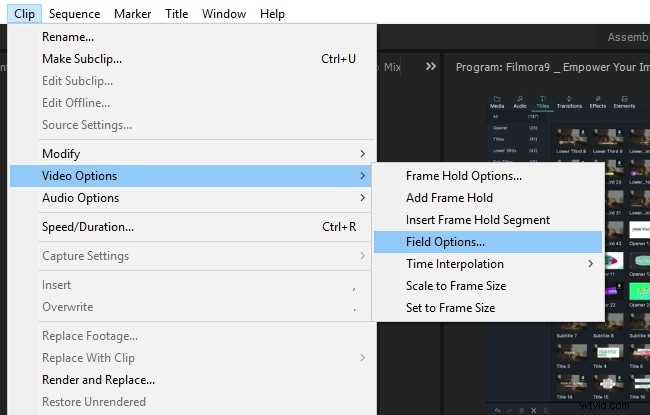
Část 3:Jak odstranit prokládání ve VLC
Otevřete VLC a začněte přehrávat video, které chcete vidět. Pozastavte jej a přejděte na Nástroje. Přejděte dolů na Předvolby a poté na Video. V rámci Deinterlacing si můžete vybrat mezi třemi možnostmi – Vypnuto, Zapnuto nebo Automaticky. Poté uložte, aby se to stalo pokaždé, když sledujete obsah.
VLC má pokročilejší možnosti pro uživatele, kteří chápou různé režimy odstraňování řádků v programu. Můžete přejít na Nástroje a předvolby a poté vybrat vše v nabídce nastavení pořadu. Nyní můžete přejít na Videa, Filtry a nakonec Deinterlace. Uvidíte mnoho možností, jako je Blend, Bob, Yadif, Yadif (2x) a Linear.
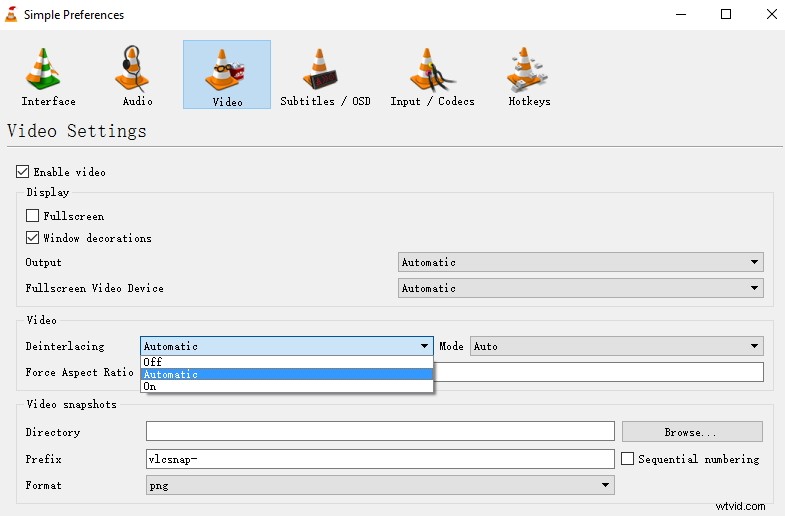
Závěr
Nyní, když jste pochopili rozdíl mezi videem s prokládaným prokládáním a videem bez prokládání, můžete pochopit účel, kterému oba efekty slouží. Budete také moci efektivně odstraňovat prokládání ve dvou oblíbených video programech, Adobe Premiere a VLC. Odstraňování prokládání v Premiere pomáhá při vytváření videí, zatímco odstraňování prokládání VLC je užitečné pro sledování obsahu.
