Uvědomujete si potřebu střihu z více kamer při nahrávání rozhovoru s různými úhly kamery? Studna! Není to tak těžké, jak si myslíte. S pomocí profesionálního multicam editačního softwaru dokážete zázraky, když musíte pokrýt stejnou scénu z více úhlů kamery. Prostřednictvím tohoto článku vám dáme vědět, jak můžete vyřešit svůj účel pomocí funkce úpravy více kamer v premiéře. Přečtěte si dále a získejte relevantní informace.
Jak provést střih z více kamer v premiéře
Krok 1:Import záznamu
- Na úvodní obrazovce Premiere Pro klikněte na Nový projekt a zvolte Soubor následuje Nový projekt .
- Zadejte název projektu a klikněte na OK . Je čas importovat záběry. Chcete-li to provést, klikněte na Soubor> Importovat . V dialogovém okně, které se otevře, vyhledejte soubory, které chcete importovat. Klikněte na Otevřít a soubor bude přidán.
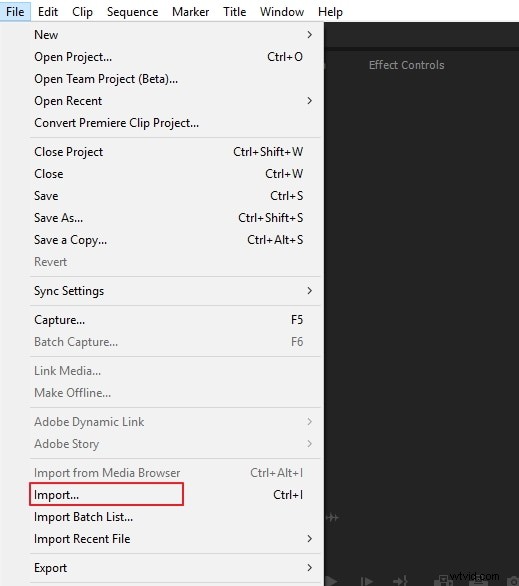
Krok 2:Vytvořte zdrojovou sekvenci z více kamer
Klikněte pravým tlačítkem na panel Projekt a klikněte na Nová přihrádka k vytvoření koše. Pojmenujte jej podle svých preferencí a přetáhněte všechny klipy z úhlu kamery do koše.
Zde budete kombinovat videoklipy s více kamerami podle vstupních a výstupních bodů, zvuku a také překrývajících se časových kódů. K editaci multicam v Premiere Pro použijeme pokročilou funkci synchronizace zvuku. Vyberte Zvuk ze zdrojové sekvence více kamer a poté musíte kliknout na Nastavení sekvence .
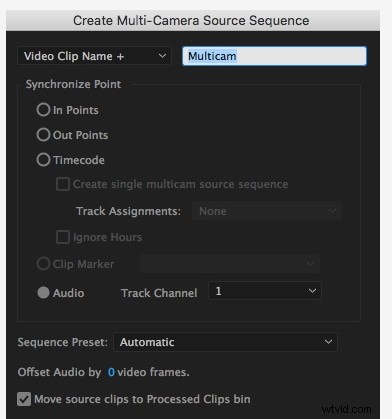
Z rozbalovací nabídky nastavení sekvence získáte tři možnosti. Toto jsou Kamera 1 , Všechny fotoaparáty a Přepnout zvuk .
- Kamera 1 vám pomůže synchronizovat celé videoklipy se zvukovou stopou pouze z kamery 1. A z ostatních úhlů kamery se zvuk ztiší. Zjednodušeně řečeno, pouze zvuk z kamery 1 bude dominantní a nekonečný v celé zdrojové sekvenci s více kamerami.
- Pomocí možnosti Všechny kamery , budete moci získat všechny zvukové stopy smíchané s videi dohromady.
- Pomocí Přepnout zvuk , bude vám nápomocen, pokud budete chtít pracovat s každým úhlem kamery s vlastním zdrojem zvuku. Vezměme si příklad, pokud zvolíte úhel kamery 1, zvuk z něj bude slyšet. Totéž platí pro úhel kamery 2. Přepnutí na úhel kamery 3 vám umožní slyšet zvuk z úhlu kamery 3 a tak dále.
Vybereme první možnost, aby se všechny úhly kamery synchronizovaly se zvukem úhlu kamery 1.
Krok 3:Vytvořte cílovou sekvenci pro více kamer
Pomocí cílové sekvence budete moci upravovat a přepínat mezi více úhly kamery. Na panelu projektu klikněte pravým tlačítkem na novou zdrojovou sekvenci pro více kamer a vyberte možnost Nová sekvence z klipu . Pokračujte dvojitým kliknutím na tuto sekvenci a poté ji upravte.
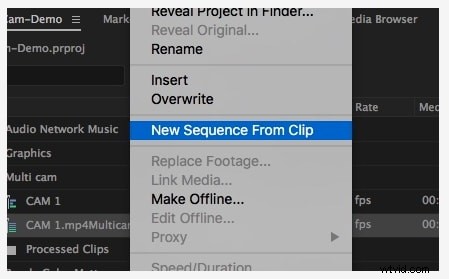
Krok 4:Použijte vícekamerový střih na monitoru
- Začněte používáním programu Monitor. Klepnutím na ikonu plus aktivujete režim úprav s více kamerami. Povolte ikonu Přepnout zobrazení více kamer na panelu nástrojů. Pokud jej na panelu nástrojů nenajdete, jednoduše klikněte na Editor tlačítek (+) a přetáhněte jej na panel nástrojů. Nebo jednoduše stiskněte "Shift + O".
- Když je otevřen režim úprav s více kamerami, zobrazí se dvě okna. Levý vám ukáže všechny různé úhly kamery, které máte ve zdrojové sekvenci více kamer, zatímco pravý zobrazuje složený pohled. Pokud chcete změnit pořadí úhlů kamery, můžete přejít na ikonu Nastavení a kliknout na Upravit kamery . Změňte pořadí a klikněte na OK .
Krok 5:Změňte úhly kamery
- Chcete-li začít měnit úhly kamery, nejprve přehrajte sekvenci stisknutím mezerníku. Poté klikněte na úhel kamery podle požadovaného časového kódu, který chcete. K přepínání mezi úhly kamery můžete použít číselné klávesy na klávesnici, jako je 1 pro úhel kamery 1, 2 pro úhel 2 atd.
- Přepínejte, dokud nenajdete úhly na potřebné sekvenci. Přestaňte mačkat mezerník a přibližujte, abyste si všimli, že samotná Premiere Pro ořízla a nahradila úhly podle vámi zvoleného časového kódu.
Krok 6:Optimalizace sekvence více kamer
- Pokud chcete, aby byly střihy spuštěny jindy (například dříve od označeného času nebo o něco později), musíte nyní použít nástroj Rolling Edit. Buď zvolíte nástroj, nebo stisknete N . Nyní přetáhněte nástroj pro úpravy a klikněte na potřebný časový kód.
- Dále, pokud chcete změnit úhel kamery, stačí kliknout na klip, který je v sekvenci. Stiskněte číslo úhlu kamery a automaticky se změní.
- Nakonec můžete jednoduše pracovat s efekty, korekcí barev nebo přechody jako obvykle u jakékoli sekvence.
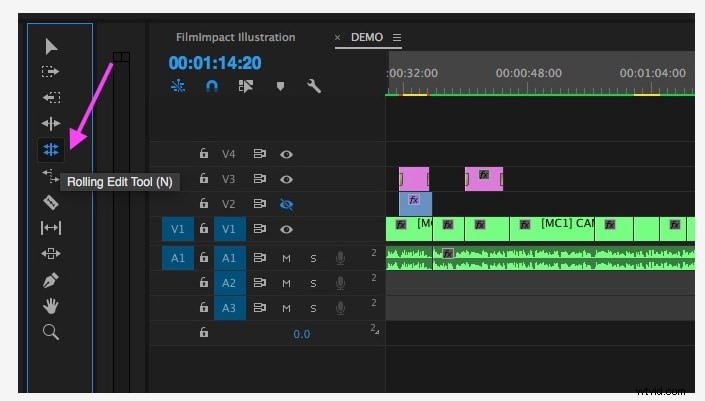
Závěr
Podělili jsme se s vámi o kroky pro úpravu z více kamer v Premiere a doufáme, že se nyní v tomto procesu dobře orientujete. Nyní to můžete spustit sami. Dejte nám prosím vědět, jak se vám tento článek líbil, a podělte se o dotaz týkající se editace multicam, pokud nějaký máte. Děkuji za přečtení! Hodně štěstí při úpravách!
