Sledování pohybu se týká sledování pohybu objektu a dalšího použití stejných dat sledování na pohyb jiných objektů. Může to být další vrstva nebo kontrolní bod efektu. Můžete také sledovat více položek ve scéně. Takže jako animátor, ať už začátečník nebo profesionál, nemůžete tyto technologie snímání pohybu ignorovat. Sledování pohybu, zejména Sledování pohybu Blenderu , vám poskytne realistický zážitek z animace, jak je popsáno níže.
Část 1:Sledování pohybu v Blenderu 2.8
Blender 2.8 vyšel minulý rok s novými a vzrušujícími funkcemi, na které uživatelé dlouho čekali. Celkově vzato, jde o změnu hry pro průmysl z mnoha důvodů. Některé z těchto důvodů mohou být snadné použití, vykreslování v reálném čase, výkonné výřezy, vylepšený editor animací a profesionální a realistický vzhled celé platformy.
Zde jsou některá použití Sledování pohybu Blenderu 2.8 .
- Primární aplikace Sledování pohybu Blenderu je stabilizovat stopáž nebo ji vycentrovat několika danými značkami.
- Dalším využitím sledování pohybu je umísťování 3D modelů.
- S sledováním pohybu v Blenderu 2.8 , můžete umístit 2D modely nebo efektové vrstvy do videa, jako by to byly skutečné postavy.
Postupujte podle šesti jednoduchých kroků a použijte funkci sledování kamery v Blenderu 2.8 k extrahování pohybu kamery ze záznamu a dále k vytvoření explicitní digitální scény, která dobře doplňuje.
Část 2:Jak sledovat objekt v Blenderu 2.8 na Macu?
Nejprve se seznámíme s podrobným výukovým programem pro sledování objektů Blender krok za krokem následovně.
Krok 1:Převeďte video do sekvence obrázků
Nahrajte své video do sekvenčního editoru Blender. Poté nastavte Start a Konec snímek na 1 a 100 a vykreslit formát obrázku do JPEG kvůli malým obrázkům.
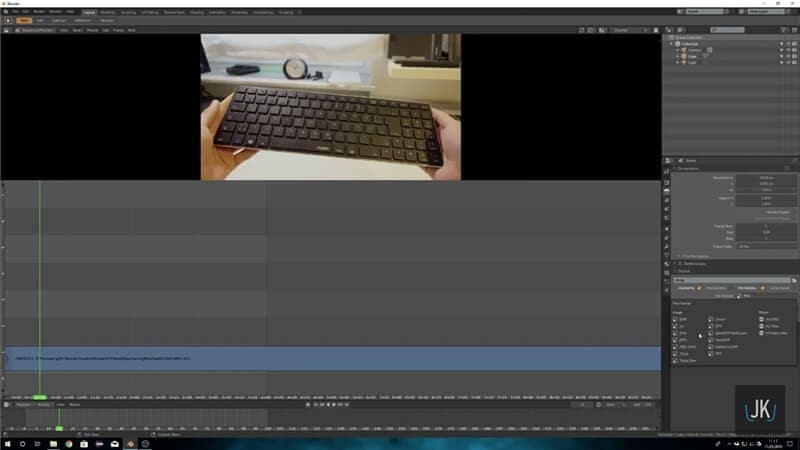
Krok 2:Zahajte sledování objektů
Přejděte do Editoru filmových klipů a přejděte k rámům. Vyberte Track na pravé straně a stiskněte + ikonu Fotoaparát vyberte Objekt .
Takže to funguje jako Track > Fotoaparát > Objekt .
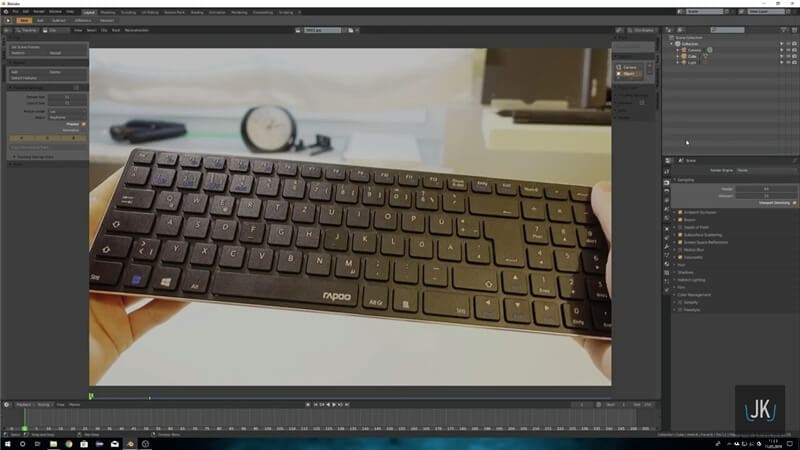
Krok 3:Nastavte snímky scény a předem načtěte celý klip
Zadejte správnou šířku snímače. Správnou šířku senzoru můžete také zjistit pomocí Googlu. Poté pokračujte a stiskněte Detekovat funkce smazat všechny značky, které nebudou fungovat. Poté stiskněte Ctrl + T .
Když všechny sledovací značky sledují správně, přejděte na Vyřešit a vyberte Vyřešit objekt Pohyb . Pokuste se dostat chybu Solve pod 0,5.

Krok 4:Zarovnejte objekt v kurzu Blender sledování objektů
Pokračujte a nastavte Render Engine na Cykly a nastavte video na pozadí. Přejděte na Překryvné vrstvy nahoře a zaškrtněte Sledování pohybu .
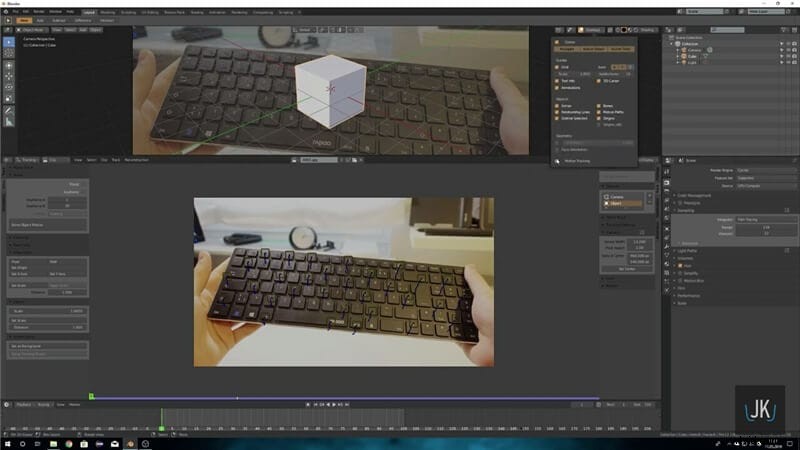
Nyní nastavte omezení na straně. Nastavte Objekt jako Objekt a Fotoaparát na Fotoaparát a pokuste se zarovnat Objekt na sledovacích bodech, aby tam dobře seděl.
Udělejte to samé s letadlem, což je lapač stínů. Můžete zkopírovat Umístění a Otočení tak, aby seděl na krychli.
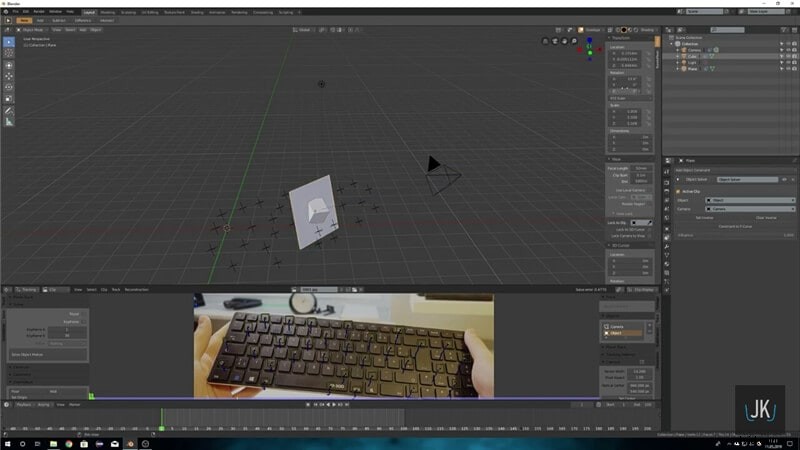
Krok 5:Proveďte některá nastavení
Až vše umístíte, přejděte do Nastavení cyklu a zaškrtněte Shadow Catcher .

Nastavte také Pozadí jako Transparentní . Nyní můžete vidět objekt se stínem nad oblastí, kterou chcete sledovat.
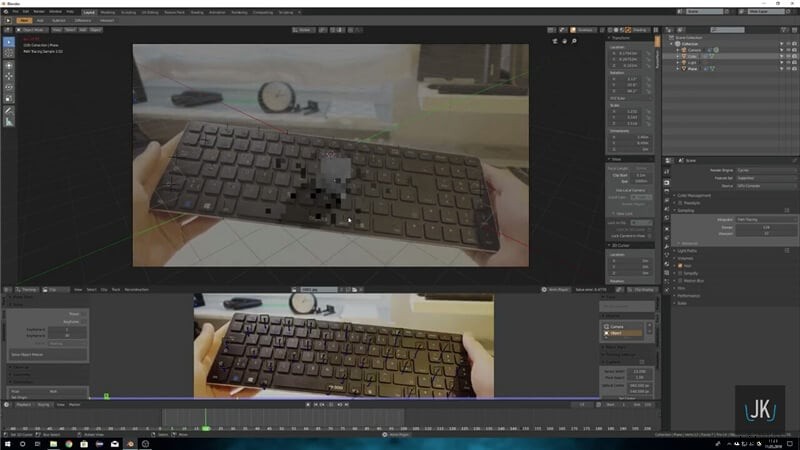
Krok 6:Umístěte světlo správně
Pomáhá vědět, kdy jste natáčeli, a také poznáte zdroj světla. Jeden světelný zdroj je však pro 3D práci lepší, protože by bylo obtížné jej replikovat se složitými světly.
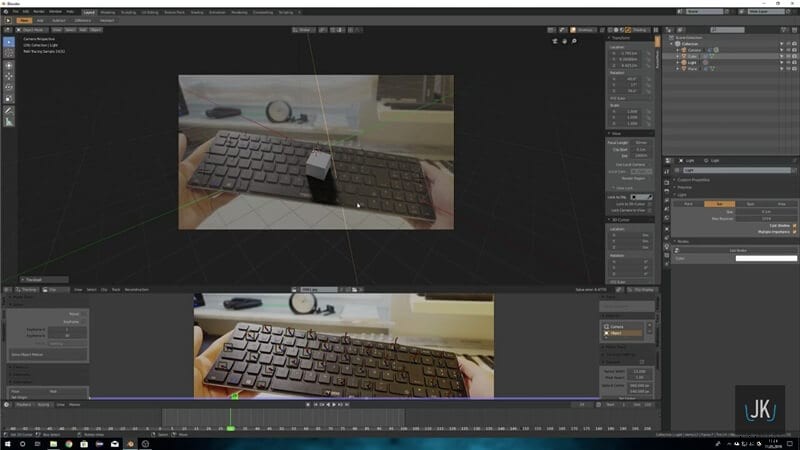
Poté můžete otestovat vykreslování, abyste zjistili, zda je vše v pořádku.
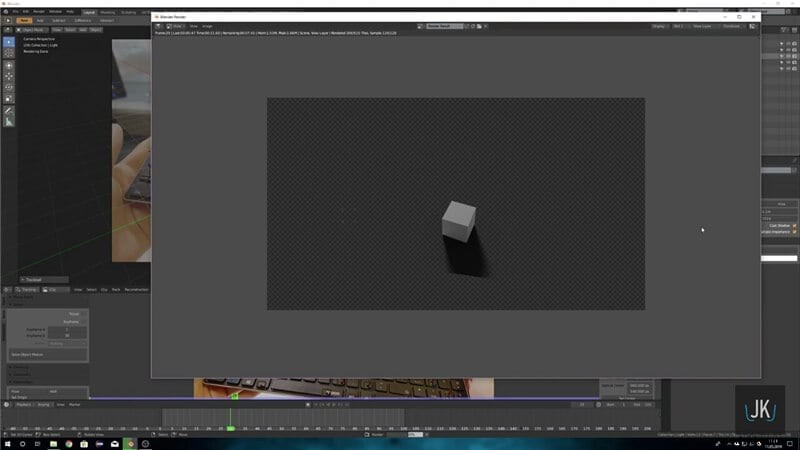
Část 3:Jak provádět sledování kamery v Blenderu 2.8 na Macu?
Všichni víte, že umístění 3D modelu přes záběry nebude vypadat dobře, pokud se nebudete snažit, aby to bylo reálné. Pokud je to váš případ také, funkce sledování kamery v Blenderu 2.8 vás nezklame.
Seznamte se s šesti jednoduchými kroky, jak provádět sledování pohybu v Blenderu 2.8 na zařízeních Mac.
Krok 1:Příprava média
Ano, pro Blender 2.8 nejprve připravte média do konkrétního formátu. Po dokončení procesu nahrávání a přenosu videa do vašeho Macu spusťte Blender 2.8, bezplatnou platformu s otevřeným zdrojovým kódem.
Otevřete Blender 2.8, vyberte Video Sequencer, a stiskněte Přidat tlačítko pro převod formátu videa na sekvenci obrázků. Poté přejděte do nabídky vpravo a klikněte na Výstup kartu uložíte do PNG formát.
Nyní přejděte do nabídky vlevo nahoře a vyberte možnost Vykreslit > Vykreslit animaci .
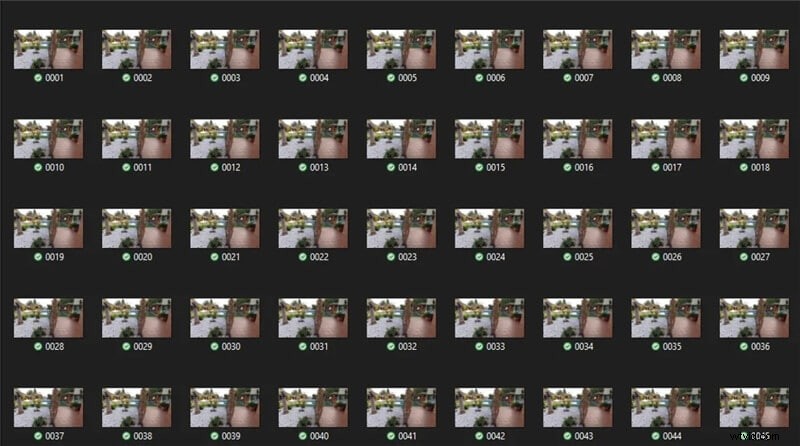
Krok 2:Import Image Sequencer
Otevřete novou instanci Blenderu poté, co se váš videoklip změní na hromadu obrázků. Nyní musíte vybrat všechny obrázky kliknutím na Editor filmových klipů > Otevřít . Vyberte všechny obrázky stisknutím A na klávesnici.
Zkontrolujte, jak se video přehrává uvnitř Blenderu, a pokud se přehrává pomalu, klikněte na Předběžné načtení > Nastavit SceneFrames tlačítko, aby odpovídalo celkovému počtu snímků videa.
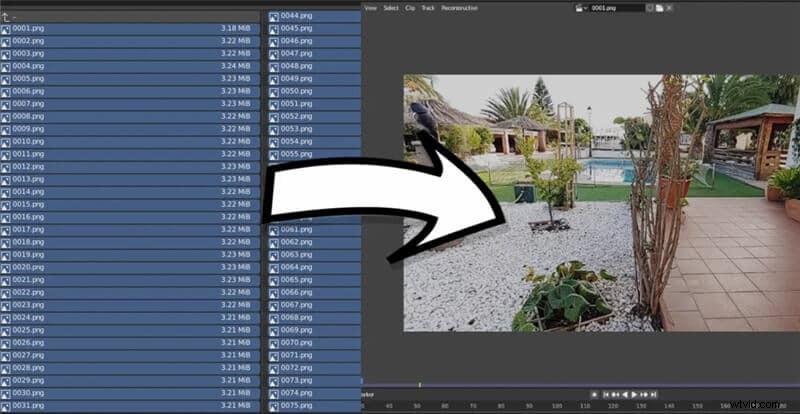
Krok 3:Přidejte sledovací značky
Nejprve musíte změnit Nastavení sledování následovně.
- Změňte Loc na Affine pod Model pohybu .
- Zaškrtněte možnost Normalizovat .
- V podnabídce Další nastavení sledování změňte hodnotu korelace z 0,75 na 0,9 .
Poté přidejte alespoň osm značek na oblasti záznamu, které lze snadno sledovat. Můžete si vybrat bílé kameny na tmavé podlaze, golfový míček na trávě nebo různé vzory dlaždic.
Podržte Ctrl a kliknutím pravým tlačítkem myši přidejte sledovače. Poté se objeví malé bílé čtverečky, které musíte umístit na záznam, který chcete sledovat.
Můžete stisknout klávesu „S“ pro zvětšení měřítka značek.
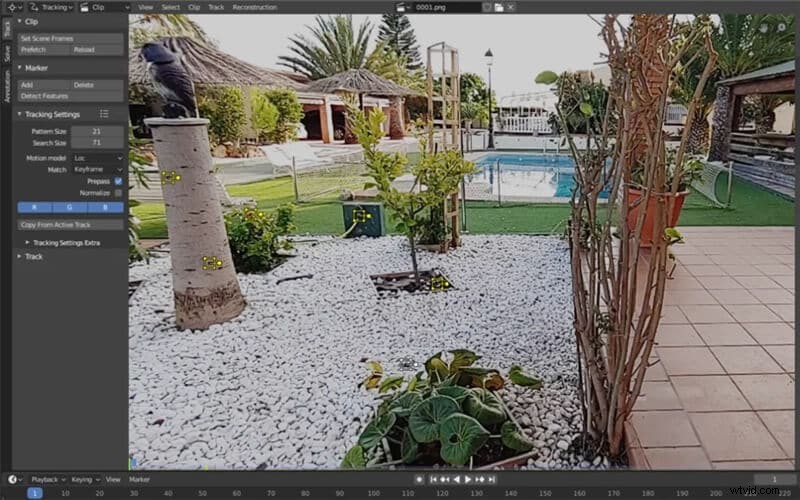
Krok 4:Sledovat ten Záznam
Po dokončení umístění značek je čas sledovat záběry. Můžete stisknout Ctrl + T nebo Alt + Šipka doprava sledovat skutečné záběry.

Krok 5:Vyřešte fotoaparát M možnost
Vyřešte pohyb kamery následovně.
- Klikněte na Vyřešit kartu v levé části.
- Zaškrtněte Klíčový snímek .
- V části Upřesnit , změňte Nic na ohnisková vzdálenost, optický střed, K1, K2 .
Nakonec klikněte na Vyřešit pohyb fotoaparátu knoflík. Pro dobré výsledky nezapomeňte udržovat průměrnou chybu pod 0,5 povolením Info pod Zobrazením klipu kartu.
Nyní byste měli odstranit značky s vysokou průměrnou chybou, nebo můžete snížit jejich váhu snížením na 0,6 pod Track menu.
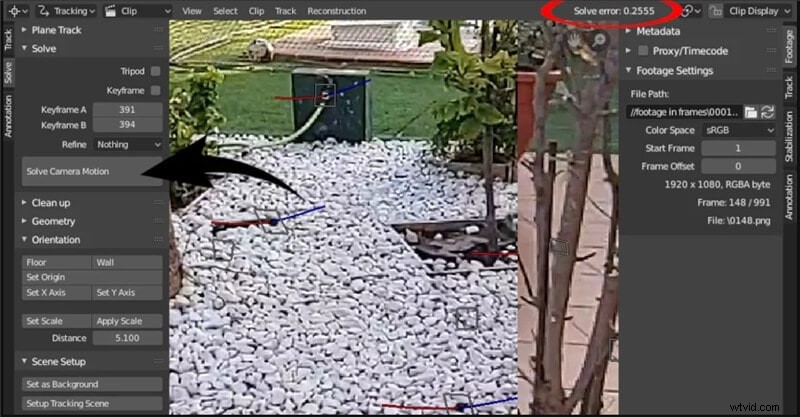
Krok 6:Nastavte 3D scénu
Po sledování záběrů je posledními kroky provést některá 3D nastavení. Přejděte na Nastavení scény v levé nabídce a klepněte na Nastavení sledovací scény tlačítko.
Poté se vraťte do Editoru filmových klipů a obdivujte následující možnosti v nabídce Orientace.
- Podlaha
- Stěna
- Nastavte původ
- Nastavte osu X
- Nastavte osu Y
- Nastavit měřítko
Vyberte jeden sledovač jako počátek, ten nad ním jako osu Y a boční sledovač ke zdroji jako osu X. Poté si vyberte tři sledovače, aby se vaše scéna více nebo zmenšila, a stiskněte Podlaží tlačítko.
Nakonec musíte vybrat dva sledovače, abyste nastavili vhodné měřítko.
Zde tedy končí Výukový program pro sledování pohybu Blender !
Část 4:Jak opravit „Nefunguje sledování pohybu Blenderu“ na Macu?
Poté, co se naučíte animaci sledování pohybu v Blenderu , budete čelit následujícím problémům při odstraňování problémů. Nebojte se, protože níže probereme řešení.
- Opravit ten “ Chyba Některá data se nepodařilo rekonstruovat
K této chybě obvykle dochází při pokusu o vyřešení pohybu kamery. Pokud přetrvává, ujistěte se, že jste přidali alespoň osm sledovačů, jak je uvedeno výše, ve správných krocích sledování. Měli byste je správně sledovat pro každý snímek, který používáte.
Na druhou stranu byste měli také zkontrolovat, zda jsou nastavení fotoaparátu a objektivu na správných hodnotách. Po provedení všech správných kroků Sledování pohybu Blenderu , problém bude s největší pravděpodobností vyřešen.
- Když se objeví červené značky a sledování se zastaví
Pokud při sledování záběru uvidíte červené značky, náhle přestane sledovat. No, je to běžný problém, pokud je docela těžké sledovat vaše záběry.
Tento problém můžete vyřešit výběrem značek, které přestaly fungovat. Musíte změnit jejich velikost a vytvořit nový klíčový snímek pro sledovač, který pomůže správně sledovat záznam. Někdy možná budete muset změnit jejich velikost více než jednou a celý proces opakovat, dokud neopravíte všechny značky, které přestaly fungovat.
Pokud problém přetrvává, ponechte značku na pokoji a zkuste ji vyměnit za novou.
Toto jsou dva nejčastější problémy při odstraňování problémů s sledováním pohybu v Blenderu 2.8 .
Závěr
Doufejme, že jste jasně pochopili každý aspekt Sledování pohybu Blenderu 2.8 nebo sledování kamer ve výše uvedeném tutoriálu. Sledování pohybu je klíčovou dovedností, pokud se zabýváte animací a chcete se v budoucnu stát profesionálem. Pokud je to tak, nezapomeňte rozvíjet své dovednosti sledování pohybu prostřednictvím podobných výukových programů, kde se také dozvíte běžné problémy při odstraňování problémů.
