
Některé jednodušší programy pro tvorbu DVD mají vše automaticky a vše, co musíte udělat, je „kliknout…kliknout…kliknout“, abyste vytvořili hotový projekt. Ale tvorba pohyblivých nabídek na DVD je skutečná krása a tento měsíc tutoriál je o tom, jak můžete převzít kontrolu nad svým programem a oživit nabídky DVD.
Cílem tohoto tutoriálu je demonstrovat některé základní nástroje pro vývoj pohybového menu DVD od začátku. V našem příkladu se nabídka pohybu přehraje po dobu 30 sekund a specifikace budou ve formátu NTSC s poměrem stran 4:3. Pro tento tutoriál vytvoříme typické „hlavní menu“ z celovečerního filmového projektu. V samotném menu se zobrazí 30sekundový klip z našeho filmu a také tři tlačítka pro navigaci. Tato tři tlačítka budou Play Program, Scene Selection a Bonus Features.
Obsah interaktivního výukového programu
Chcete-li zobrazit výukové video pro Nabídky pohybu DVD , klikněte sem
Krok 1:Nastavení nabídky ve Photoshopu
Prvním krokem v tomto tutoriálu je vytvoření dokumentu Photoshopu, ve kterém navrhneme základní rozložení nabídky, včetně navigačních tlačítek, pozadí a filmového klipu. V aplikaci Adobe Photoshop vyberte v rozevírací nabídce Soubor položku Nový nebo můžete také použít softwarovou zkratku Command-N (Mac) nebo Ctrl-N (PC). V závislosti na verzi Photoshopu, kterou používáte, si budete moci vybrat předvolbu s názvem „NTSC D1 Square Pix, 720×540 (s vodítky)“ z rozbalovací nabídky Předvolba v novém dialogovém okně, které se otevře. Pokud toto přednastavení nemáte, použijte k vytvoření vlastního nastavení nového dokumentu následující nastavení:
- Nastavte šířku dokumentu na 720 pixelů
- Nastavte výšku dokumentu na 540 pixelů
- Nastavte rozlišení na 72 pixelů/palec
- Barevný režim:barva RGB, 8bitová hloubka

Titulek: Dialogové okno Nový dokument (kliknutím zvětšíte)
Pokročilá nastavení:
- Barevný profil:SMPTE-C (volitelné)
- Poměr stran pixelů:čtverec
Nejnovější verze Photoshopu vám umožní vytvořit tento počáteční dokument PSD „s průvodci“, jak je uvedeno výše. Tyto příručky zobrazují v nabídce oblasti Název a Zabezpečení akce. Oblast Zabezpečení titulků je zhruba vše, co se zobrazuje v rámci 10 % vnějšího okraje oblasti nabídky. Těchto vnějších 10 % se může zobrazit blízko okraje obrazovek některých televizních monitorů, ale zobrazuje se zcela na počítačových monitorech a většině plochých televizorů (plazmové, LCD atd.). Když vytváříte menu DVD, všechna interaktivní tlačítka by se měla zobrazovat v této 10% bezpečnostní oblasti titulu, aby se správně zobrazila během přehrávání.
Oblast Action Safe zahrnuje 5% vnější okraj nabídky. Obrázky v rámci vnějších 5 % zobrazení nabídky se nemusí zobrazovat správně na všech monitorech, takže byste měli navrhnout jakékoli kritické obrázky nebo titulky v rámci vnějších 5 % okraje pro bezpečné akce.
Krok 2:Vytvoření vrstev nabídky – základní návrh
Jakmile je nový dokument vytvořen, nastavte barvy popředí a pozadí ve Photoshopu na dvě doplňkové barvy. V tomto tutoriálu jsme nastavili popředí na tmavě zelenou #336666 a barvu pozadí na černou #000000. Chcete-li nastavit základní design pozadí, vyberte vrstvu pozadí a vyberte rozevírací seznam Filtr> Vykreslit> Filtr Vlákna, který vytvoří jednoduché pruhované zelené/černé pozadí. Jako alternativní možnost použijte podobný vykreslený efekt (jako jsou mraky) nebo možná ztlumenou fotografii jako pozadí.
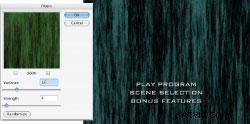
Titulek: Dialogové okno Filtr vláken (kliknutím zvětšíte)
Chcete-li vytvořit vrstvu pro navigační tlačítka, přidejte do dokumentu Photoshopu novou vrstvu. Pojmenujte tuto vrstvu Tlačítka. Pomocí nástroje Text přidejte tři řádky textu do nové vrstvy tlačítek následovně:
- Program Play
- Výběr scény
- Bonusové funkce
Pro čitelnost během přehrávání DVD použijte velikost písma alespoň 18 bodů. Pro tento tutoriál použijeme velikost písma 30 bodů. Z důvodu čitelnosti také nastavte začátek textu na 36 bodů a zarovnejte tři řádky textu na střed (viz nabídka stále pro referenci).
Po dokončení těchto dvou vrstev uložte dokument Photoshopu na pevný disk pod názvem Menu.psd. Prvky Photoshopu jsou nyní připraveny pro import do After Effects, kde bude přidán 30sekundový filmový klip, jeho velikost bude změněna a složena se dvěma vrstvami dokumentu Photoshopu.
Krok 3:After Effects
Pro tento tutoriál použijeme Adobe AfterEffects verze 5.5. Když spustíte AfterEffects, vytvoříte nový projekt. Vyberte Nová kompozice z rozbalovací nabídky Kompozice. Nastavte následující parametry:
Poznámka:Použití předvolby NTSC D1 Square Pixels pravděpodobně automaticky vyplní většinu těchto parametrů.
- Název kompozice =Motion_Menu
- Předvolba =NTSC D1 Square Pix, 720×540
- Šířka =720
- Výška =540
- Uzamknout poměr stran na 4:3 =zaškrtnuto
- Poměr stran pixelů =čtvercové pixely
- Snímková frekvence =29,97 snímků za sekundu
- Rozlišení =plné
- Časový kód začátku =0;00;00;00
- Časový kód ukončení =0;00;30;00
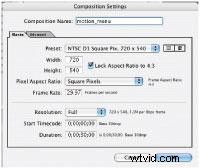
Titulek: Dialogové okno Nové kompozice (kliknutím zvětšíte)
Tato kompozice 720 × 540 čtvercových pixelů bude odpovídat velikosti a rozměru souboru Photoshopu, který jste dříve vytvořili. Jakmile vytvoříte novou kompozici, uvidíte zobrazení kompozice a časovou osu kompozice.
Vyberte Import> Soubor v rozevíracím seznamu Soubor (Příkaz I na MAC nebo Ctrl-I na PC). Najděte a vyberte dokument Menu Photoshop, který jste vytvořili dříve. Při importu dokumentu Photoshopu (PSD) poskytuje After Effects možnost importovat všechny vrstvy Photoshopu jako jednu vrstvu (Merged) nebo importovat každou vrstvu jednotlivě. Import jednotlivých vrstev je užitečný, když vytváříte složitější sestavení animace nabídky, ale pro tento výukový program vyberte pro import Sloučené vrstvy. V okně projektu se zobrazí kompozice Motion_Menu a také soubor Menu.psd.
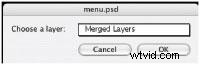
Titulek: Dialogové okno importu (kliknutím zvětšíte)
Krok 4:Pohyblivý klip a vrstvy AE
Pohybový klip použitý v tomto tutoriálu je 30sekundový klip NTSC 720×480 DV, který se v naší nabídce pohybu zobrazí v poloviční velikosti. Chcete-li filmový klip importovat, zvolte Import> Soubor v rozevíracím seznamu Soubor a v okně vyhledejte a vyberte soubor videa, který budete používat. Kromě zobrazení na celé časové ose se klip zobrazí v okně projektu spolu s kompozicí Motion_Menu a souborem Menu.psd.
Přetáhněte soubor Menu.psd ze seznamu prostředků na časovou osu. Ujistěte se, že jste přetáhli položku Menu.psd ve sloupci časové osy v části Název zdroje, aby aktiva začala na nule snímků. Sloučený návrh ploché nabídky se zobrazí v okně Kompozice. Poté stejným postupem přidejte filmový klip Clip.mov jako novou vrstvu na časovou osu. Ujistěte se, že jste klip přidali nad vrstvu Menu.psd, aby se klip zobrazil. Clip.mov se zobrazí na časové ose od 0;00;00;00 do 00;00;30;00 - což znamená, že délka je 30 sekund. (Poznámka:Středníky označují vypuštěný snímek, dvojtečky odkazují neklesající, což je obvykle formát na profesionální úrovni.)
Clip.mov se zobrazí v plném rozlišení 720×480, což samozřejmě zakrývá navigační tlačítka na vrstvě pod ním. Pohybový klip by měl mít poloviční velikost a měl by se zobrazovat nad třemi navigačními tlačítky. S vybranou vrstvou Clip na časové ose zvolte Vrstva> Časová osa> Měřítko. Změňte šířku a výšku na 50 procent pomocí následujících nastavení:
- Šířka =50
- Výška =50
- Jednotky =% zdroje
- Zachovat =aktuální poměr stran (xy)
- Zahrnout poměr stran pixelů =nezaškrtnuto
Pomocí počítačové myši přetáhněte klip se změněnou velikostí, aby se zobrazil nad navigačními tlačítky v horní polovině nabídky uprostřed.
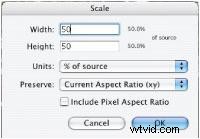
Titulek: Dialogové okno Měřítko (kliknutím zvětšíte)
Pátý krok:Výstup
Vrstvená kompozice After Effects je připravena k výstupu. Vyberte rozbalovací nabídku Composition> Add to Render Queue. Tato volba zobrazí okno Render Queue se čtyřmi sekcemi v části Render Details:Render Settings, Output Module, Log a Output To. Nastavení vykreslení by mělo zobrazovat hypertextový odkaz Aktuální nastavení. Vyberte tento odkaz, čímž se otevře dialogové okno. Pomocí rozevíracích nabídek zadejte následující parametry (změňte pouze zadaná použitelná nastavení) a po dokončení vyberte tlačítko OK:
- Composition Motion_Menu
- Kvalita:Nejlepší
- Rozlišení:Úplné
- Časové rozpětí:Délka kompenzace

Titulek: dialogové okno Nastavení renderu (kliknutím zvětšíte)
Jakmile zadáte Nastavení vykreslení, vyberte hypertextový odkaz Výstupní modul, který otevře další dialogové okno. Tato fáze našeho tutoriálu je možná nejdůležitější. Naše původní soubory PSD a After Effects byly nastaveny s rozlišením 720 × 540 čtvercových pixelů. Naším cílem během výstupní fáze After Effects je vygenerovat soubor DV, který zkomprimujeme pomocí kodéru třetí strany (jako je Apple Compressor nebo CinemaCraft SP). Při dodání z DVD musí být nabídka 720×480, aby se kompenzovalo horizontální přehrávání pixelů na monitorech NTSC. Během této fáze výstupu z After Effects bude kompozice 720×540 „roztažena“ na 720×480 pro kódování. Vezměte prosím na vědomí, že nejnovější verze After Effects často obsahují MPEG-2 jako výstupní kodek, ale upřednostňuje se, aby kódování jakéhokoli souboru nabídky bylo dokončeno z vykresleného samostatného souboru QuickTime.
Otevřete dialogové okno Výstupní modul a ujistěte se, že je v rozevíracím seznamu Formát nastavena možnost QuickTime Movie. Ujistěte se, že je zaškrtnuté políčko Video Output (Výstup videa) a vyberte tlačítko Format Options (Možnosti formátu). V zobrazeném dialogovém okně nastavte následující parametry a po dokončení klepněte na OK:
- Typ komprese=DV/DVCPRO-NTSC
- Pohyb:snímků za sekundu=29,97
- Kompresor:Kvalita =Nejlepší (posuvník)
- Režim skenování=Prokládaný
- Poměr stran=4:3
Zaškrtněte políčko Roztáhnout, které by mělo zobrazovat aktuální nastavení vykreslování jako 720×540. Vyberte rozbalovací nabídku Stretch To:a změňte výběr z Custom na NTSC DV, 720×480. Ujistěte se, že je rozbalovací nabídka Scaling Quality nastavena na High.
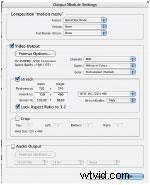
Titulek: Dialogové okno Nastavení výstupního modulu (kliknutím zvětšíte)
V tomto tutoriálu vydáme tento soubor bez zvuku, takže zaškrtávací políčko Audio Output by mělo zůstat nezaškrtnuté ve spodní části dialogového okna Output Module Settings. Výběrem OK zavřete a uložte nastavení pro dialogové okno Nastavení výstupního modulu.
Po návratu do dialogu Fronta vykreslení ponechte rozevírací seznam Log:nastaven na Pouze chyby. Pomocí hypertextového odkazu Output To:nastavte cíl pro uložení QT. Se všemi čtyřmi nastaveními zadanými ve frontě rendrování vyberte tlačítko Render, které spustí výstup vaší nabídky pohybu.
Jakmile je 30sekundový klip vykreslen, můžete si jej prohlédnout otevřením pomocí softwaru QuickTime Player. Tento konečný soubor pak můžete zakódovat jako export z QuickTime pomocí funkcí QTPRO, nebo můžete soubor zpracovat pomocí běžně dostupného kódovacího softwaru MPEG-2.
Můžete sestavit zvukové soubory a přidat je do této nabídky pohybu v procesu vytváření spolu s indikátory zvýraznění, interaktivitou a smyčkami.
Brian Brodeur je zakladatelem společnosti NewYorkDVD, oceňované společnosti na trzích hudebního vzdělávání a zábavy, včetně vývoje webového/mobilního videa a vysokého rozlišení (HD-DVD/Blu-ray Disc).
Obsah interaktivního výukového programu
Chcete-li zobrazit výukové video pro Nabídky pohybu DVD , klikněte sem
