iMovie je poměrně jednoduchý nástroj pro úpravu videa a skutečnost, že je předinstalovaná na každém zařízení Mac, je významným bonusem. Jeho čisté uspořádání a podobnost napříč všemi produkty Apple z něj činí snadno použitelný nástroj v praxi. Bez ohledu na to, zda jde pouze o vytváření filmů pro vaši rodinu nebo možná o něco profesionálnějšího, vám s tím software může pomoci, pokud se v tom vyznáte.
L Cuts a J Cuts jsou sekvence pro úpravu videa, které pomohou zvýšit kvalitu jakékoli produkce s hladkým prolínáním obsahu. A v této příručce vysvětlíme, jak je můžete použít v iMovie.
Ale zároveň, pokud jste hledali výkonnější nástroj pro úpravu videa, Wondershare Filmora je alternativou, která stojí za zvážení. Proto jsme do něj zahrnuli také kroky, jak vytvořit sekvence L Cut a J Cut. Software je do určité míry uživatelsky přívětivější a je také dostupný na obou populárních platformách – macOS a Windows.
Tento průvodce byl vytvořen pomocí nejnovější verze iMovie a Wondershare Filmora
Jak vytvořit L Cut v iMovie
Než se ponoříme hlouběji do podrobností, jak vytvořit tuto sekvenci, vytvoří se L Cut, když se zvuková složka v prvním klipu prolíná se zvukovou složkou druhého klipu na časové ose. Díky tomu je video schopno dosáhnout hladkého propojení.
Tip :Tento typ střihu se nejlépe používá, když máte několik sekvencí b-roll k sešití do hlavní stopáže.
Jakmile iMovie zprovozníte a spustíte, postupujte podle níže uvedených kroků.
Krok 1: Chcete-li vytvořit nový projekt dlouhého formátu, vyberte možnost Film.

Krok 2: Importujte klipy, ze kterých chcete vytvořit sekvenci, na časovou osu.
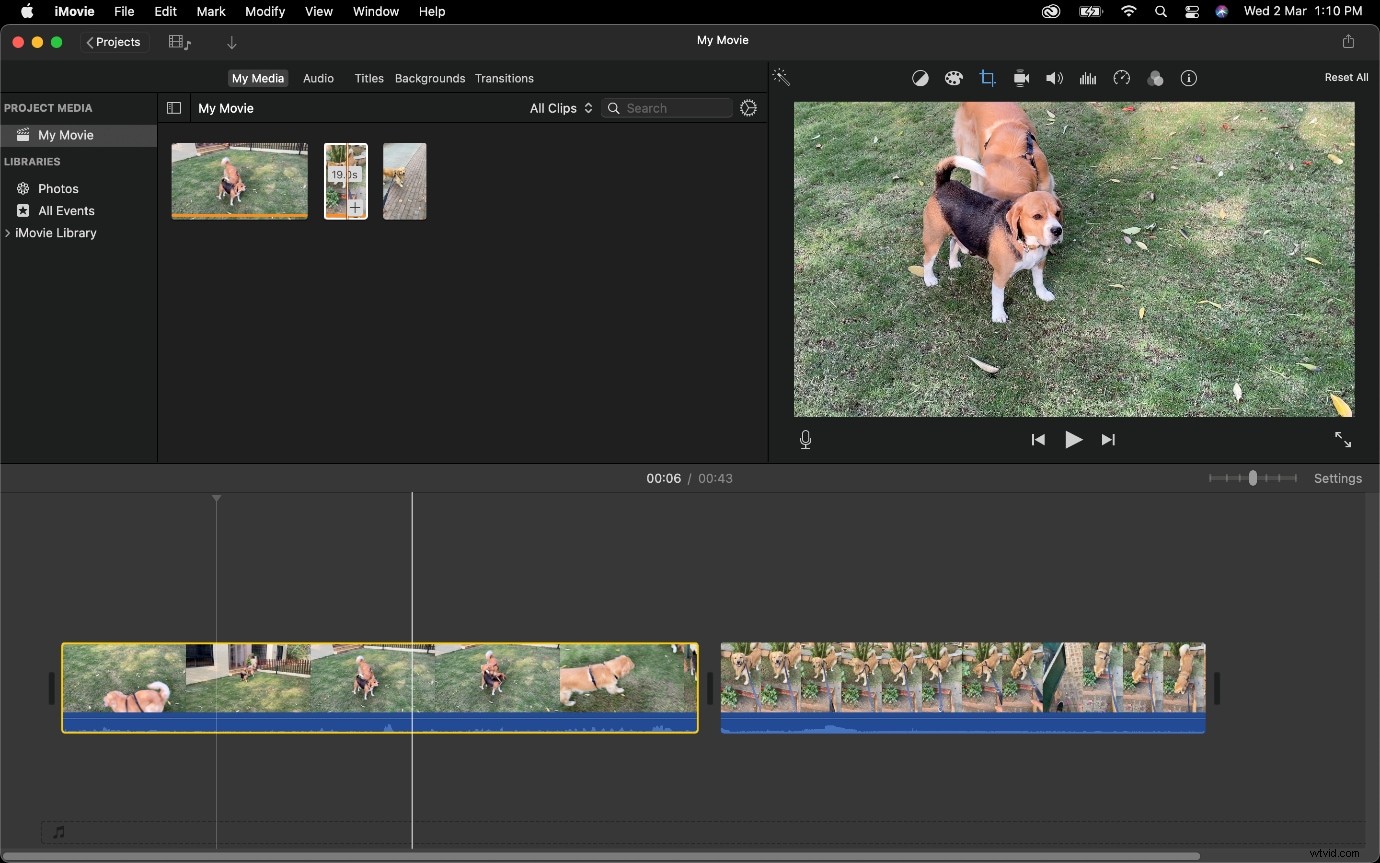
Krok 3: Zkraťte délku klipu 1 a poté od něj odpojte zvuk.
Chcete-li odpojit zvuk, kliknutím pravým tlačítkem myši (nebo klepnutím dvěma prsty na trackpad) vyvolejte kontextovou nabídku a vyberte možnost Odpojit zvuk.
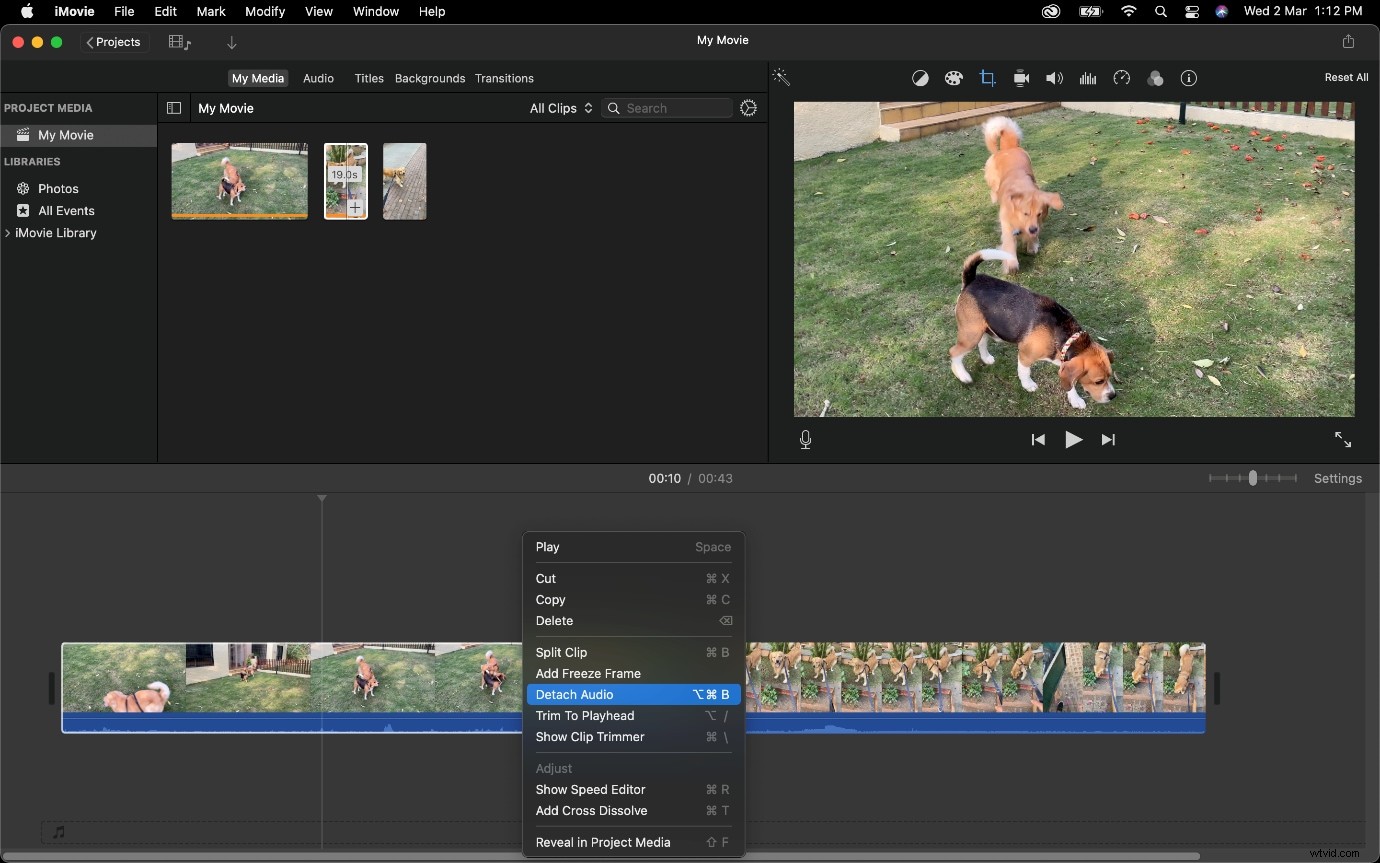
Poznámka:
Můžete k tomu také použít klávesovou zkratku, která je
Option + Command + B. Vyberte klip a stiskněte tyto klávesy. Případně můžete také kliknout na Upravit v horní části obrazovky a vybrat Odpojit zvuk.
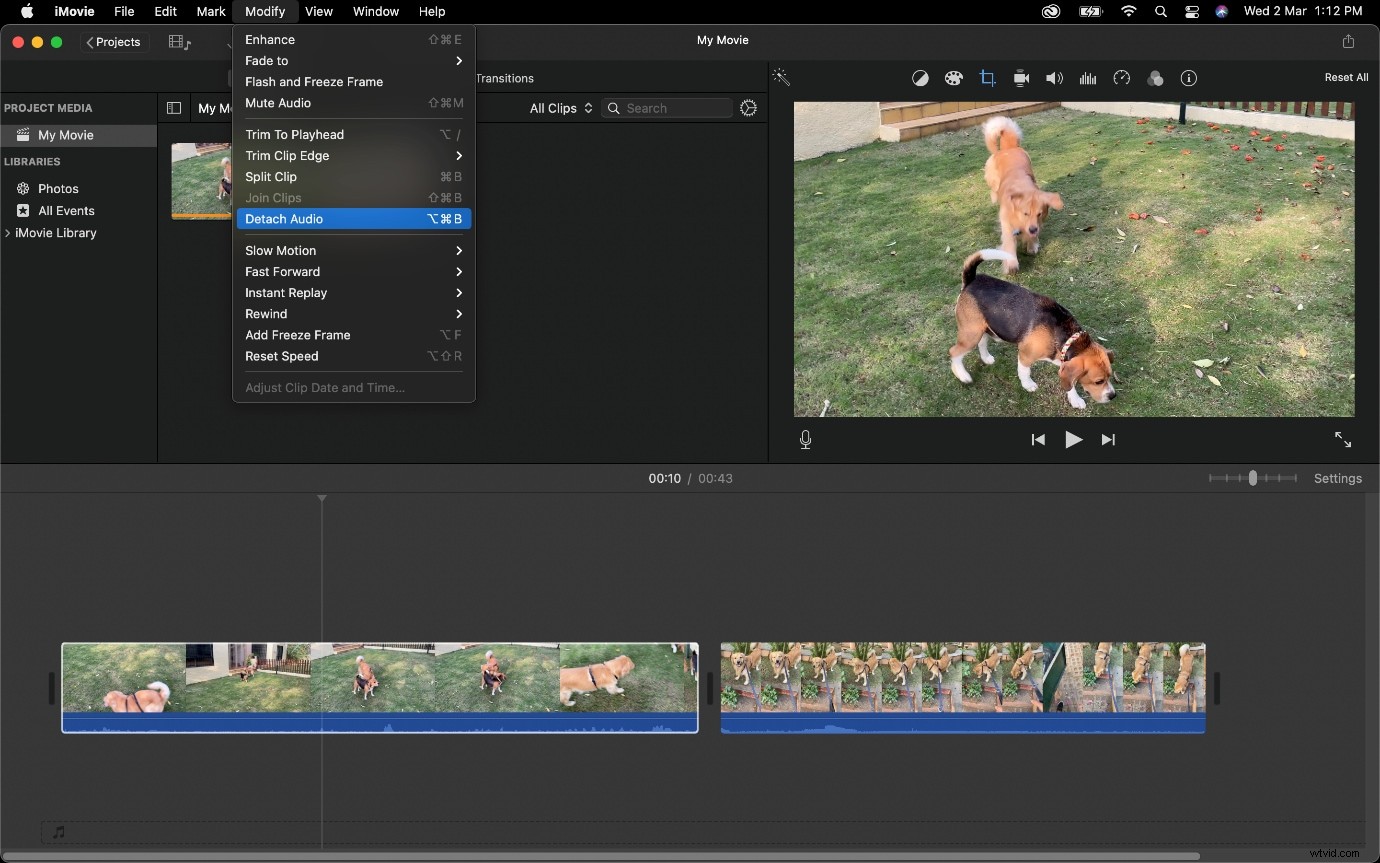
Krok 4: Nyní přejděte na konec zvukové stopy klipu 1 a rozšiřte ji pod klip 2 (jehož zvuk je stále připojen).
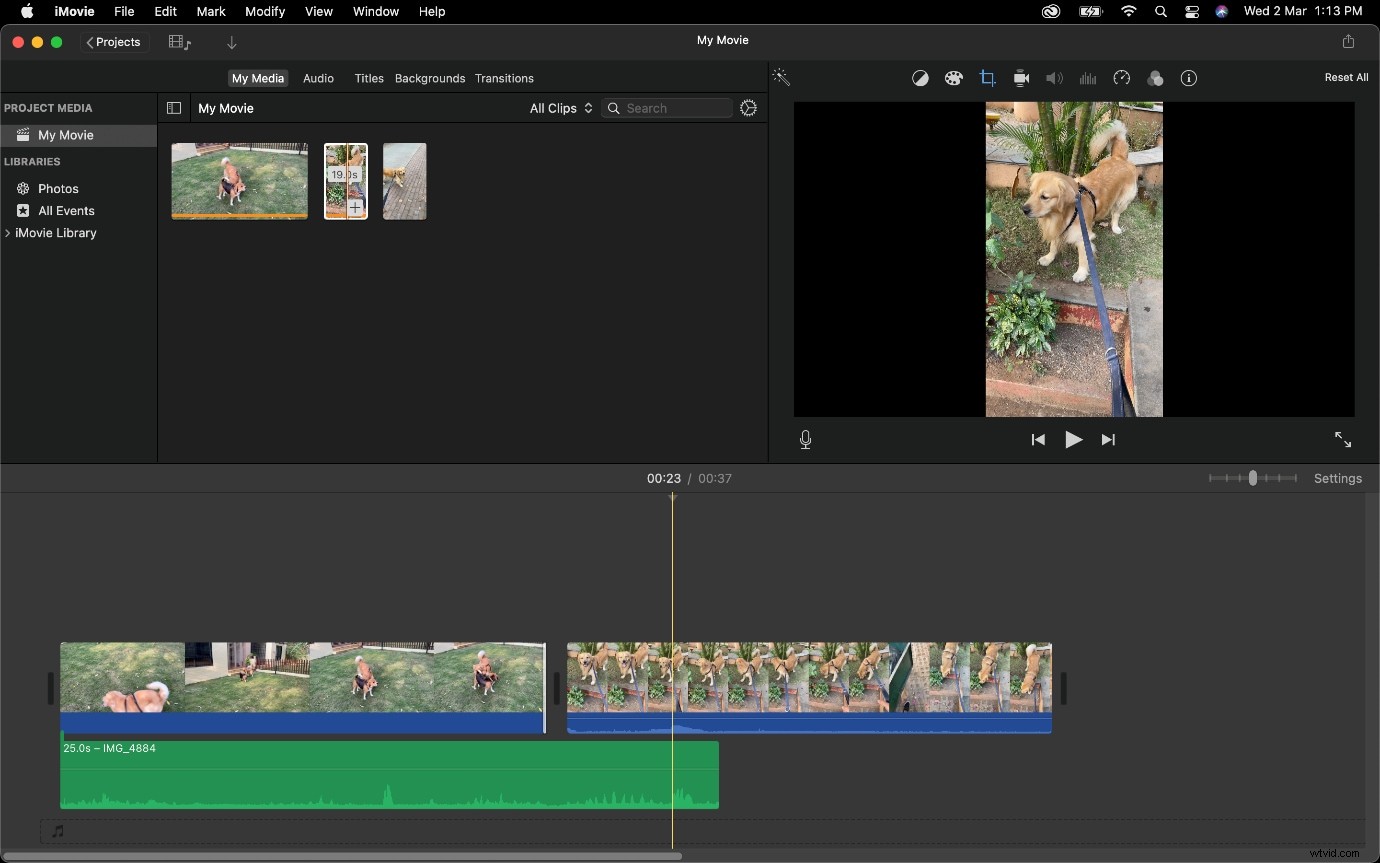
Důležitý tip: Klikněte na tečku (označenou žlutě) a přetáhněte ji doleva, tím zajistíte, že zvuk zmizí a neskončí rušivě.
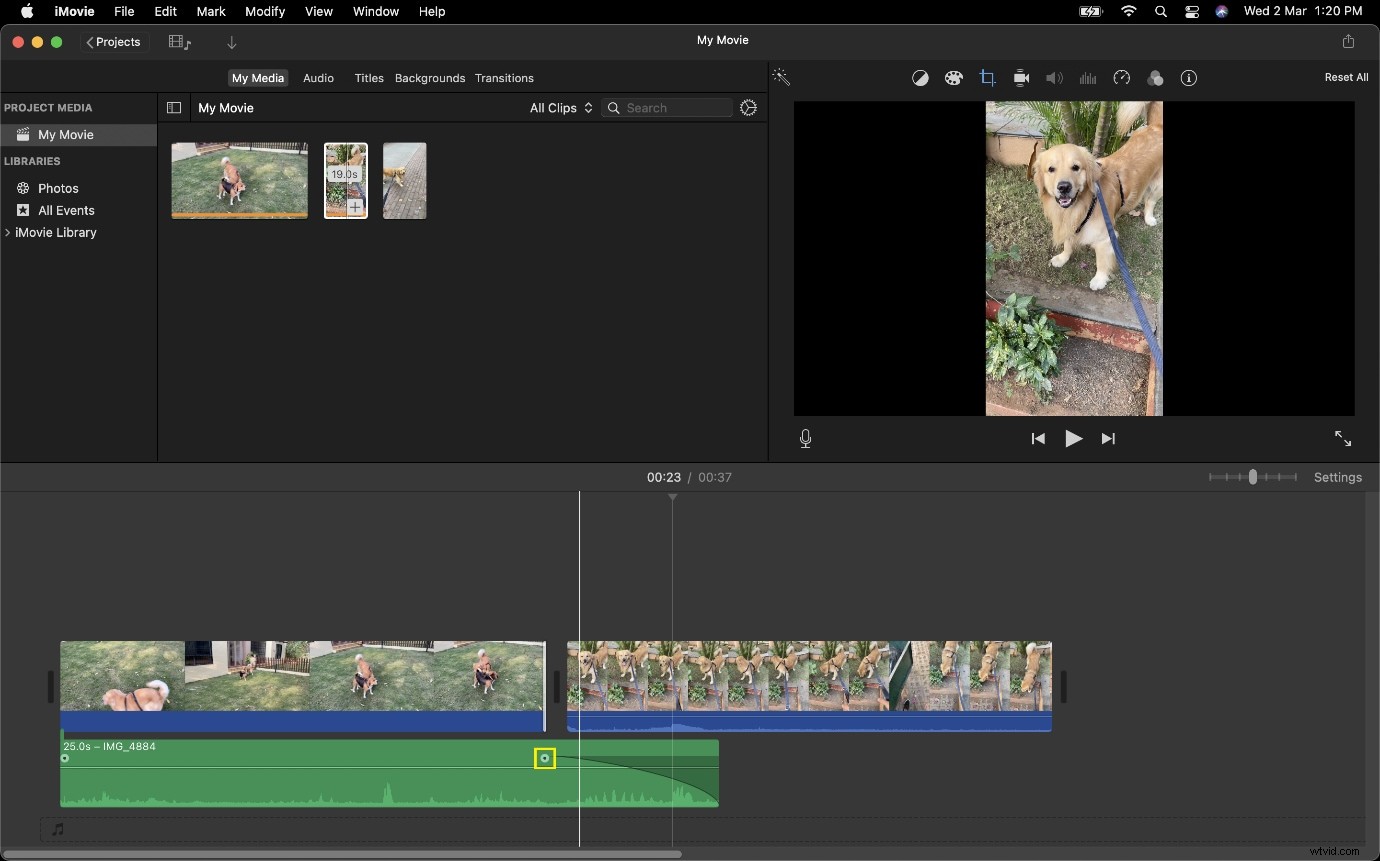
Jak vytvořit J Cut v iMovie
Když už mluvíme o J Cut, tato sekvence běží v opačném směru než L Cut. Místo toho, aby byl zvuk z klipu 1 použit v klipu 2, zvuk z klipu 2 se přehrává spolu se záznamem z klipu 1.
Pokud potřebujete příklad, kde můžete použít J Cut, představte si scénu, kde letadlo přistává na letišti, a poté následuje klip pohybujících se lidí. Zvuk z druhého klipu můžete nechat pomalu stoupat, zatímco záběry letadla jsou stále viditelné. To vytváří nahromadění, které divákům umožní odhadnout, co přijde příště, a zvýšit vtaženost do zobrazeného obsahu.
Podle níže uvedených kroků se dozvíte, jak provést J Cut v iMovie
Krok 1: Chcete-li vytvořit nový projekt, vyberte Film.

Krok 2: Importujte libovolný z klipů, které chcete ve své sekvenci použít, na časovou osu.
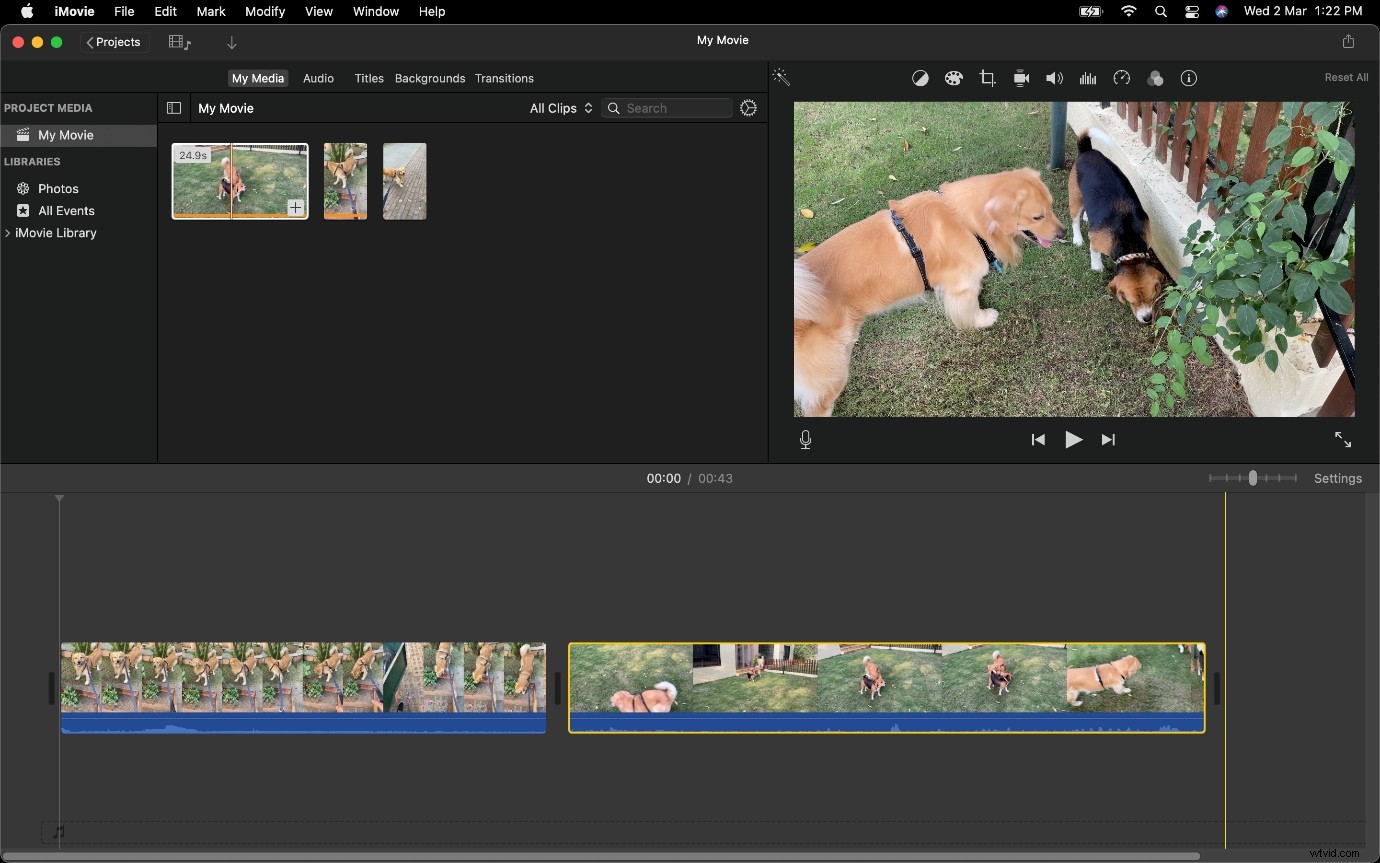
Krok 3: Nyní snižte množství videa z klipu 2 od jeho začátku; tím se vytvoří vyrovnávací paměť, která vám umožní přetáhnout zvuk pod klip 1.
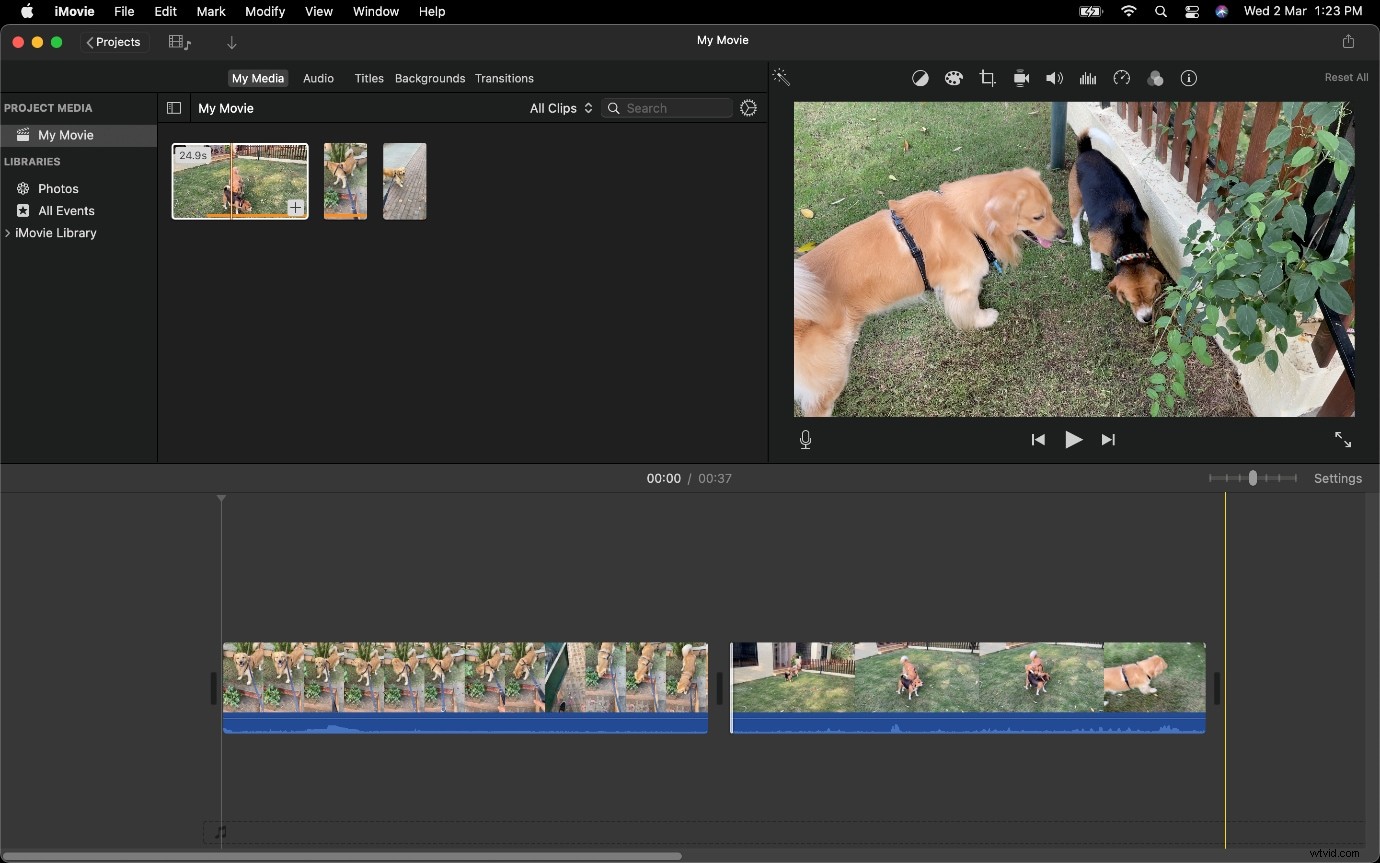
Krok 4: Odpojte zvuk od klipu 2 a přetáhněte jej pod klip 1.
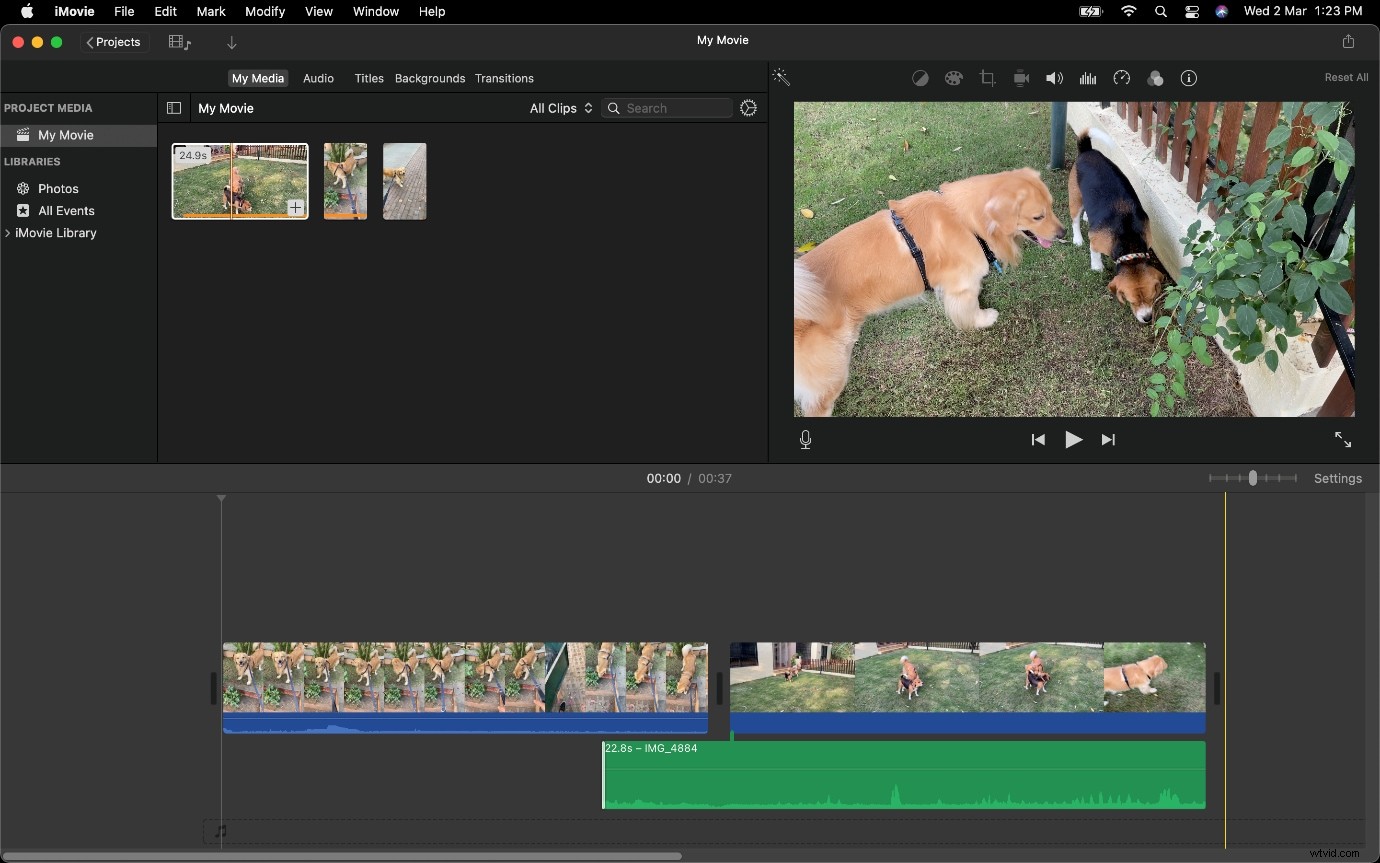
V zásadě nyní budete moci vytáhnout zvukovou část, jejíž video nebude vidět kvůli přítomnosti klipu 1 nad ní.
Nyní přejdeme k tomu, jak vytvořit L Cut nebo J Cut v Wondershare Filmora.
Pokud nemáte staženou aplikaci Wondershare Filmora, nezapomeňte ji získat na webu značky softwaru.
Nejlepší alternativa k vytvoření L Cut v Wondershare Filmora
Filmora Video Editor je jednou z nejpoužívanějších aplikací pro úpravu videa. Má jedno z nejlepších uživatelských rozhraní a rychlost vykreslování. Můžete snadno vytvořit L Cut v Wondershare Filmora.
Nabízí mnoho předpřipravených prvků pro začátek úpravy videa. Přechod videa lze provést snadno, protože poskytuje mnoho metod přechodu. Do jednoho video souboru můžete přidat mnoho zvukových souborů. Můžete přidat spoustu efektů dostupných ve Filmoře. Své video můžete exportovat do požadovaného souboru v libovolném rozlišení.
Krok 1: Vytvořte nový projekt ve Filmoře a importujte do něj své videoklipy.
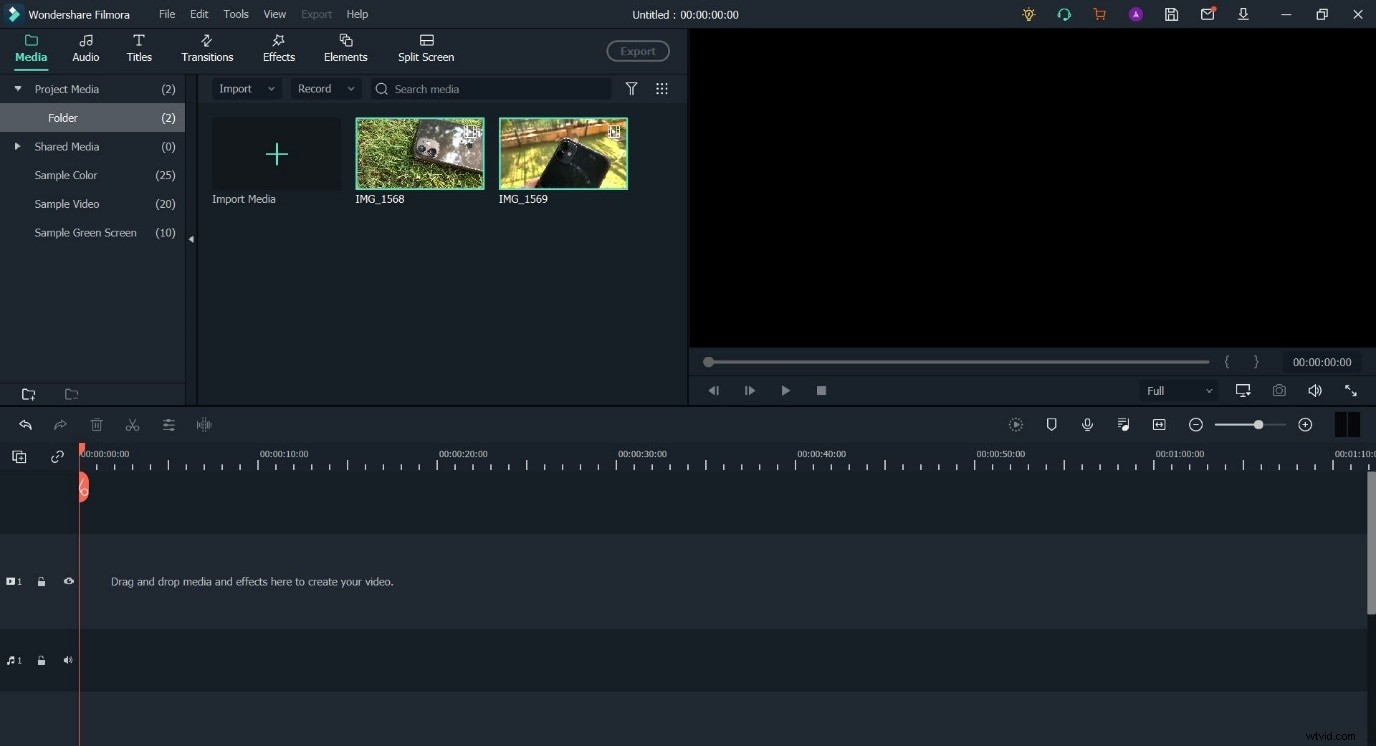
Krok 2: Umístěte oba klipy na časovou osu.
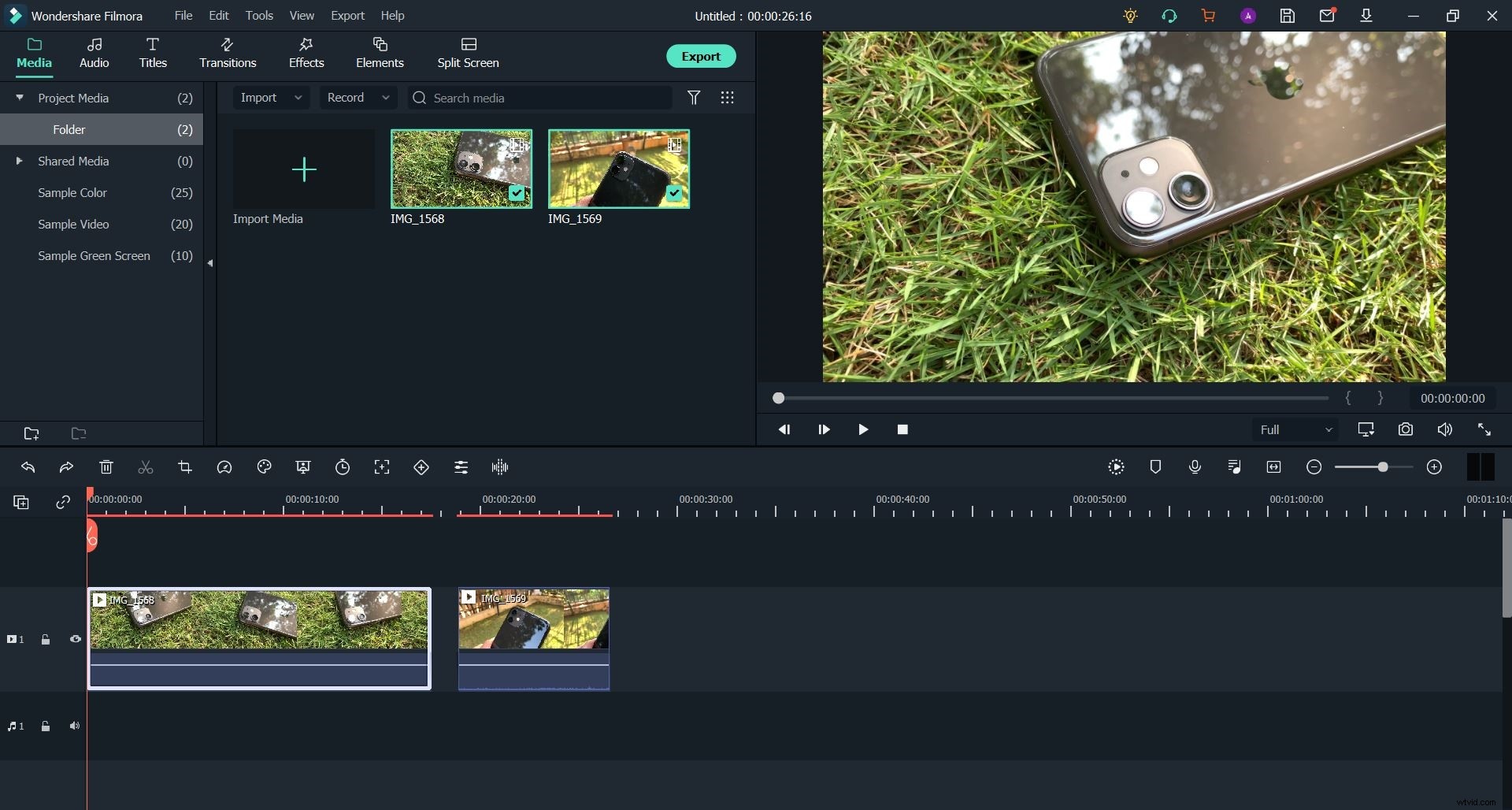
Krok 3: Odpojit zvuk od prvního klipu.
Udělejte to kliknutím pravým tlačítkem myši. Pokračujte tak, že přejdete na možnost Zvuk a poté vyberete Odpojit zvuk.
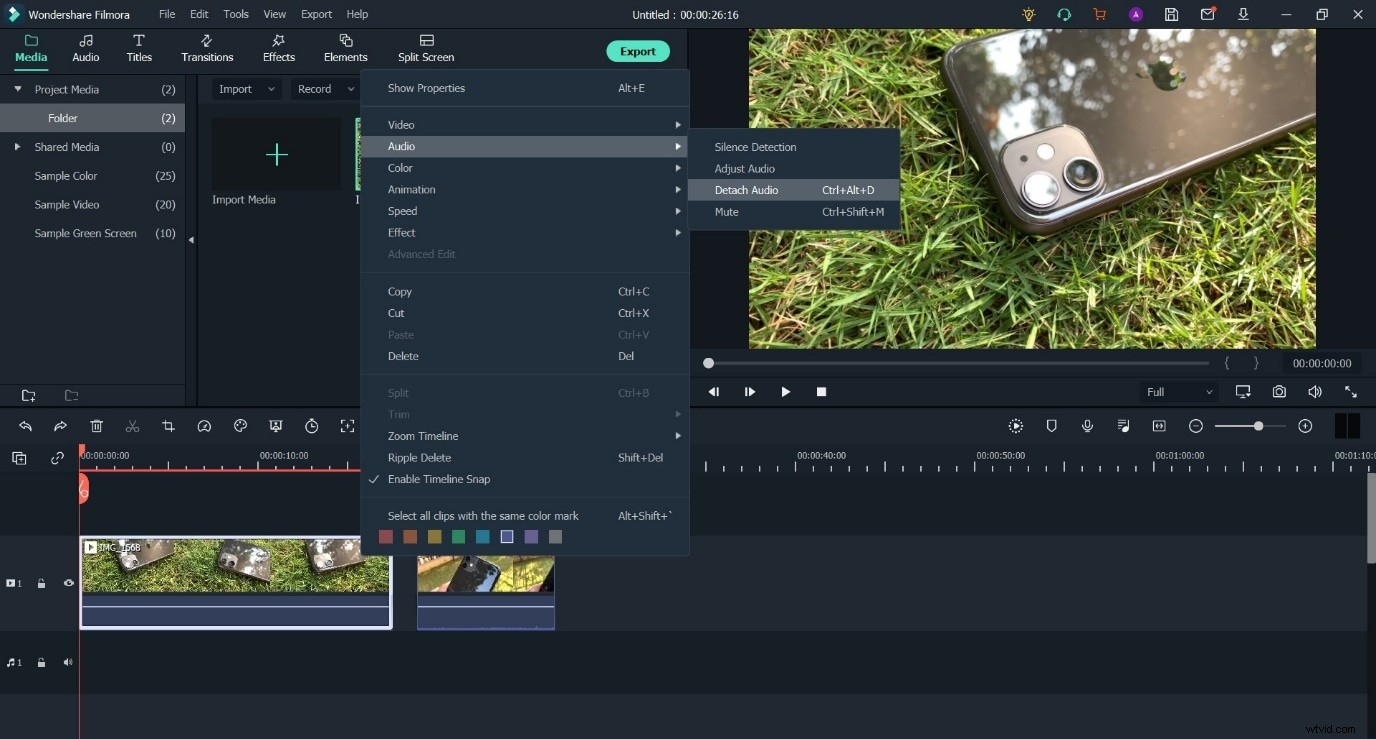
Krok 4: Zmenšete mezeru mezi klipem 1 a klipem 2. Dále zkraťte délku klipu 1, aby se zvuk dostal pod klip 2.
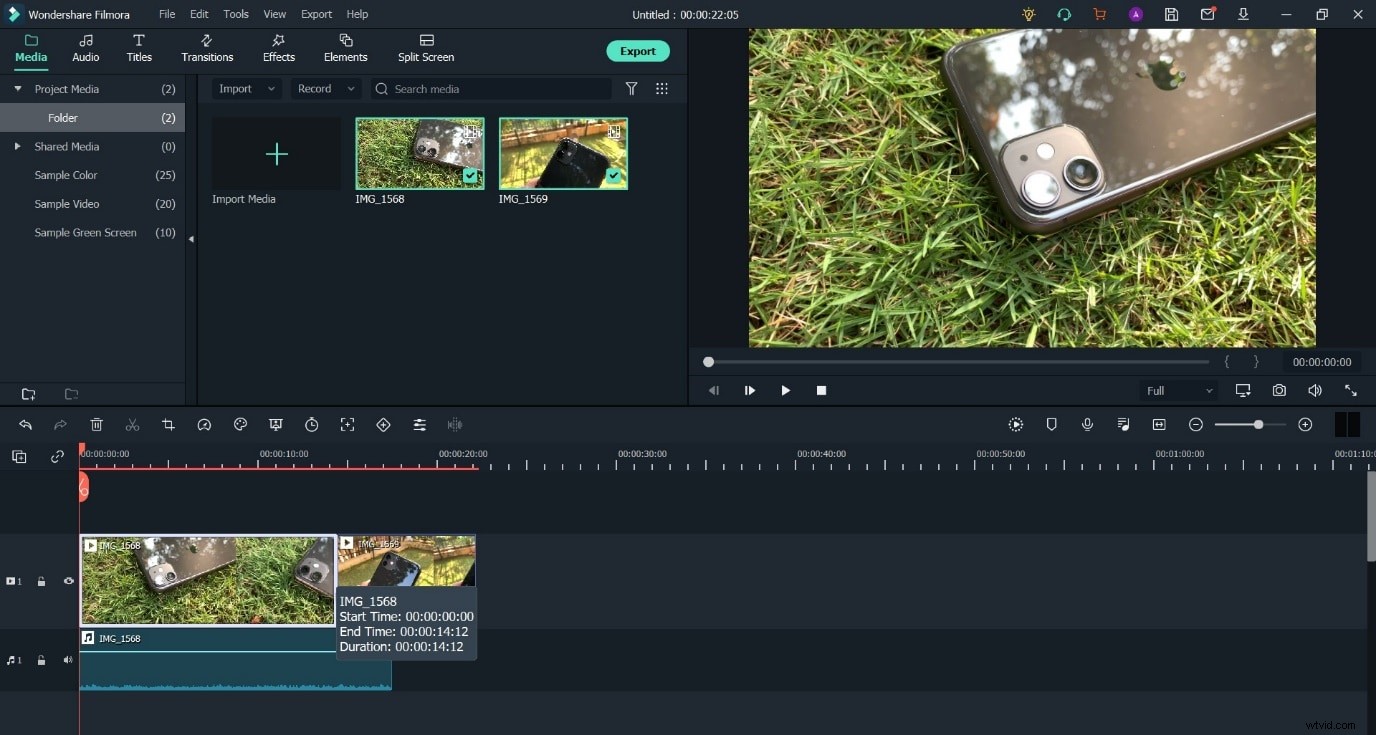
Jak vytvořit J Cut v Wondershare Filmora
Krok 1: Otevřete nový projekt ve Filmoře a získejte své videoklipy do knihovny médií.
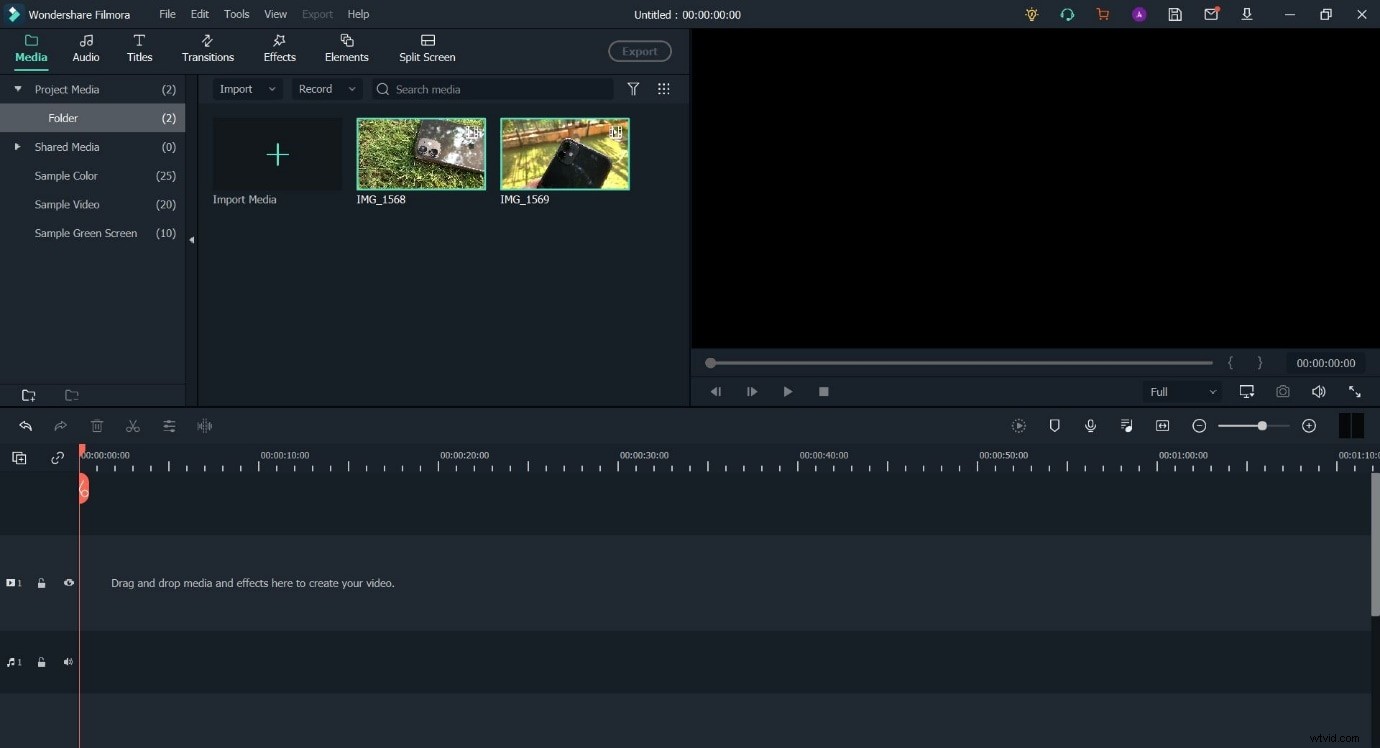
Krok 2: Přetáhněte klipy na časovou osu.
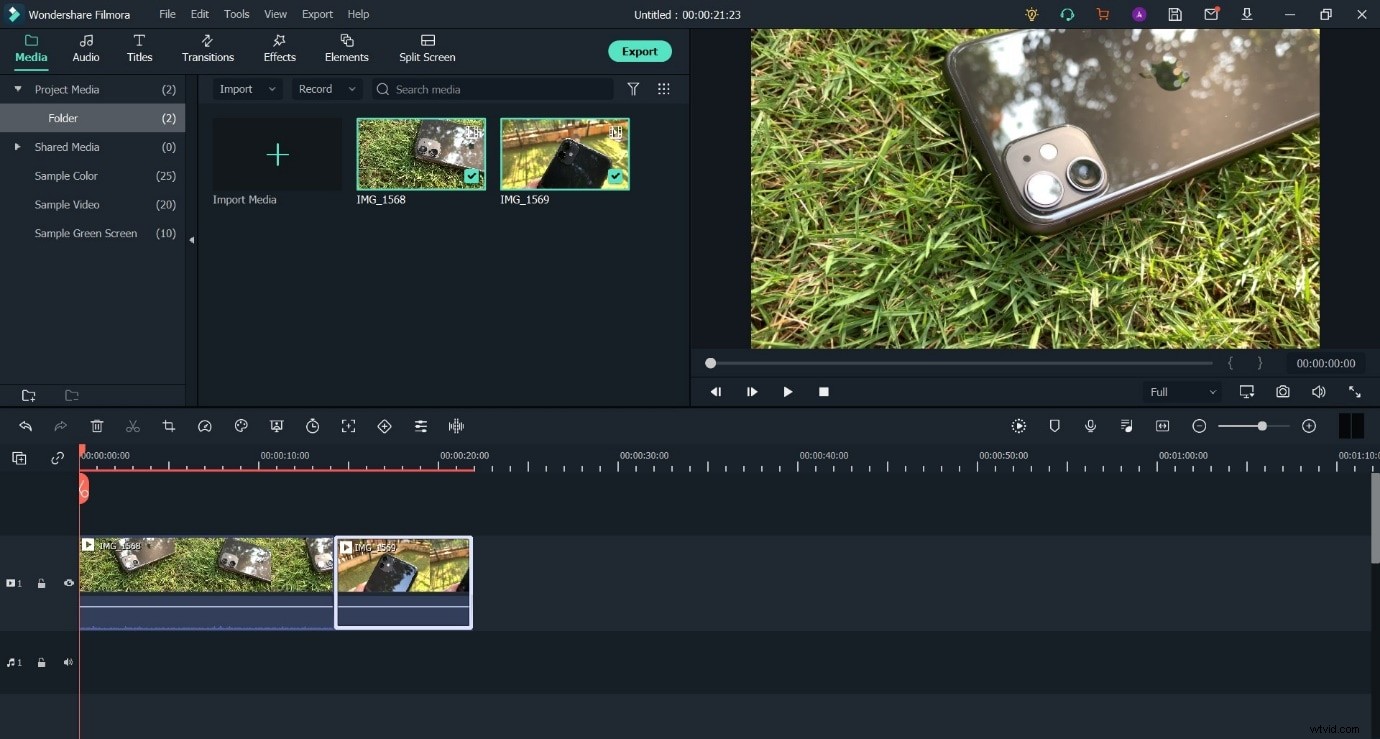
Krok 3: Zkraťte délku klipu 2 od jeho začátku a poté přejděte ke kroku 4.
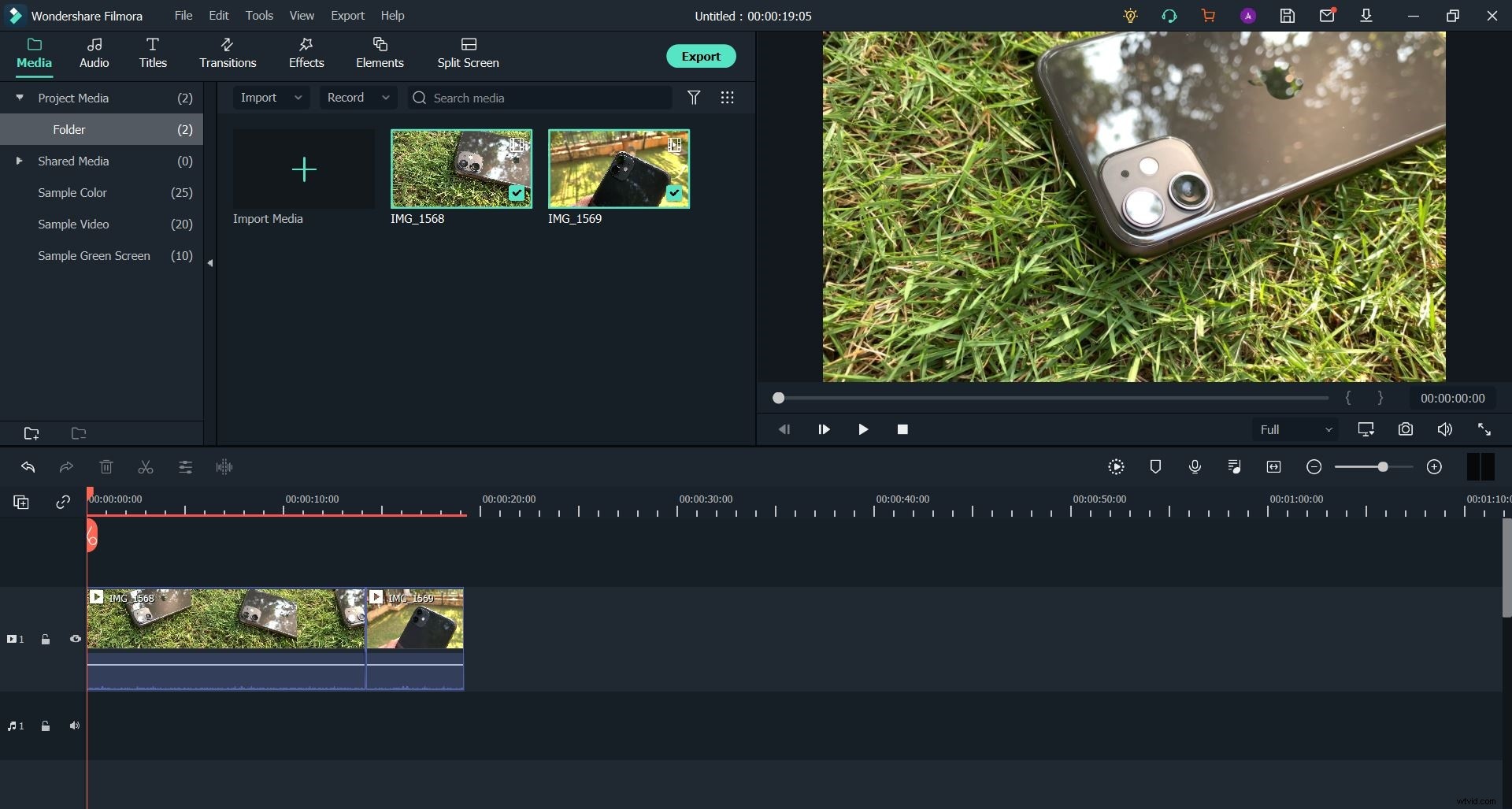
Krok 4: Odpojte zvuk od druhého klipu.
Můžete to udělat kliknutím pravým tlačítkem, jak bylo podrobně popsáno v krocích vysvětlených dříve v článku.
Nyní přetáhněte zvukovou komponentu doleva, přesuňte ji pod klip 2 a vytvořte požadovaný přesah.
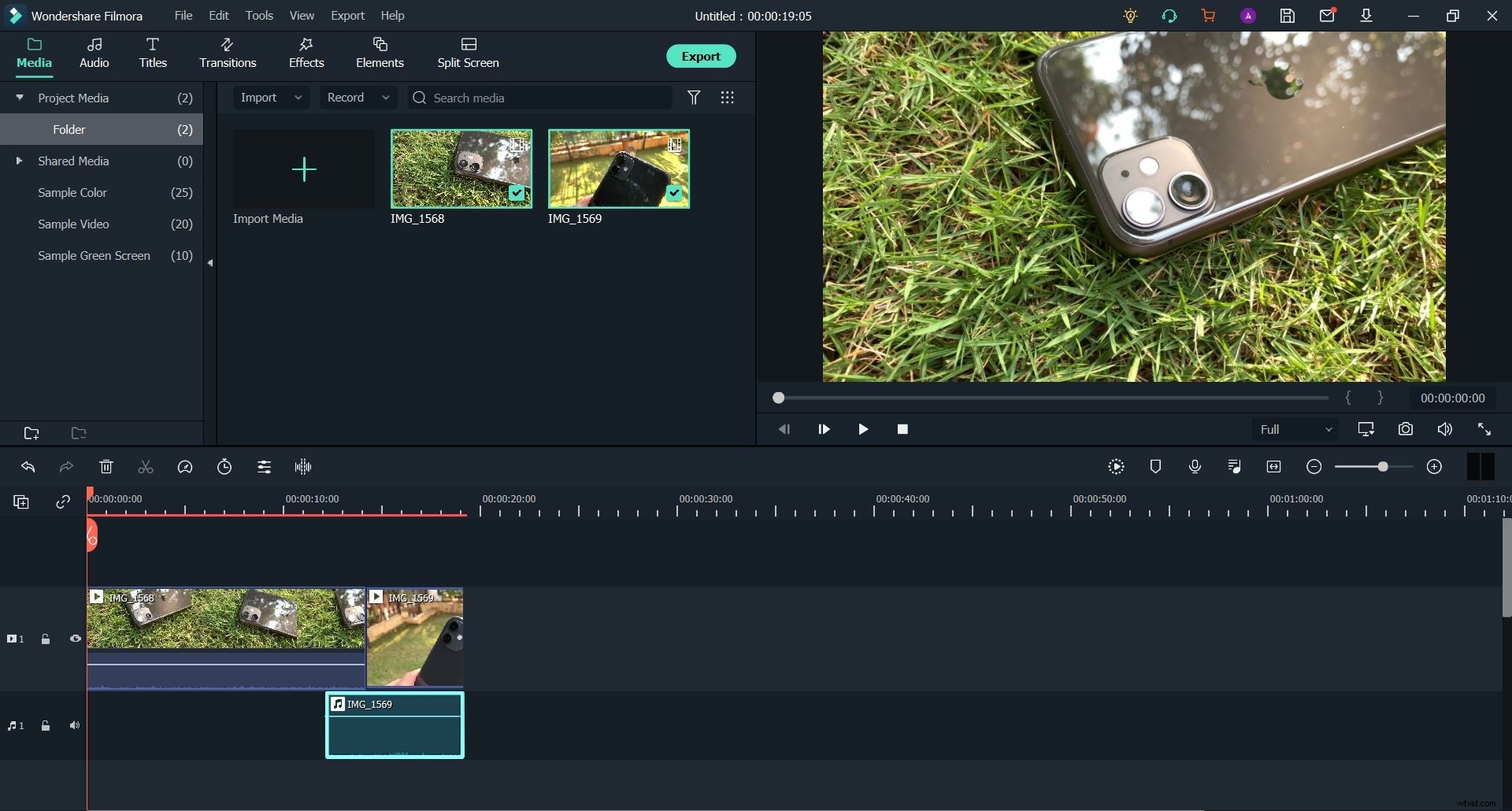
Sečteno a podtrženo
Tak a teď jsme na konci tohoto článku. Vytváření sekvencí L a J Cut v iMovie a Wondershare Filmora jsou velmi podobné procesy a jejich implementace je stejně snadná. Pokud tedy máte Mac a věříte, že iMovie a jeho sada funkcí pro vaše potřeby stačí, můžete začít. Ale v případě, že potřebujete více schopností ze svého softwaru, doporučujeme vyzkoušet Wondershare Filmora kvůli jeho podobnosti s profesionálnějšími nástroji pro úpravu videa. Jeho dostupnost na více platformách je také obrovským bonusem.
