V tomto druhém pokračování naší série FCPX Essentials se naučte, jak upravovat záběry uvnitř FCPX a přidávat poutavé efekty a přechody.
S touto řadou FCPX Essentials se podíváme na některé ze základních a nejzásadnějších funkcí FCPX. Ať už jste zbrusu nový editor nebo ostřílený veterinář, který přechází na program, tato videa vám poskytnou základní pochopení programu. Podíváme se na jeho jedinečný design a uspořádání. Zjistíme, jak importovat, upravovat, stříhat a dodávat projekt, to vše v rámci FCPX.
Mějte na paměti, že to není mistrovská třída. Jde spíše o úvodní úvod, který vám má pomoci položit základy pro vaše další kroky s programem.
Nyní u druhého dílu naší třídílné série (zde je první díl) začneme upravovat naše záběry a provedeme první kolo střihů v programu pro úpravy. Naučíme se, jak ořezávat naše záběry, činit rozhodnutí o úpravách a vnést úpravy do projektu. Podíváme se také na to, jak na sebe dva záběry působí.
FCPX Essentials:Úpravy

Krok 1:Vyberte klip, který chcete upravit
Začneme výběrem klipu, který chceme upravit. Chcete-li to provést, stačí umístit kurzor myši na klip a poklepáním na klip jej zvýraznit a vybrat. Funkce skimming v FCPX vám také umožňuje procházet vaše záběry, abyste se rychle podívali na to, co je na vašem záběru. Po výběru můžete stisknutím mezerníku přehrát záznam.

Krok 2:Proveďte řez
Jakmile začnete k přehrávání záznamu používat mezerník, dalším klepnutím na něj přehrávání pozastavíte. Pokud jste zastavili ve špatné oblasti, můžete pomocí kláves se šipkami procházet snímek po snímku a najít perfektní sekci.
Jakmile najdete dokonalou část klipu, kterou chcete použít, stiskněte I na klávesnici a vyberte In bod vaší úpravy. Po stisknutí znovu stiskněte mezerník, abyste obnovili přehrávání a dostali se k vašemu druhému střihovému bodu v záznamu, vašemu koncovému bodu.
Jakmile najdete koncový bod klipu, stiskněte O abyste vytvořili Outpoint vaší úpravy. Po výběru vstupního a výstupního bodu jste připraveni vložit záznam do svého projektu.
Krok 3:Vložení upraveného klipu do projektu
Provedli jste úpravy a nyní jste připraveni je přesunout do projektu. Naštěstí je to super jednoduché. Chcete-li tak učinit, jednoduše klikněte na upravený klip a přetáhněte jej dolů na časovou osu vašeho projektu. Výložník. Právě jste upravili svůj první klip v FCPX. Pomocí všech těchto kroků můžete nyní upravit své další dva klipy.
Krok 4:Přidání přechodů
Nyní jsme upravili tři klipy na naší časové ose FCPX. Přidáním přechodů (nebo efektů) do klipů můžeme naši úpravu skutečně pozvednout. Dnes použijeme tři editační triky, abychom skutečně zesílili naše záběry:rychlostní rampa, stroboskopický efekt a klasické křížové rozpouštění.
Způsoby, jak rozšířit své záběry
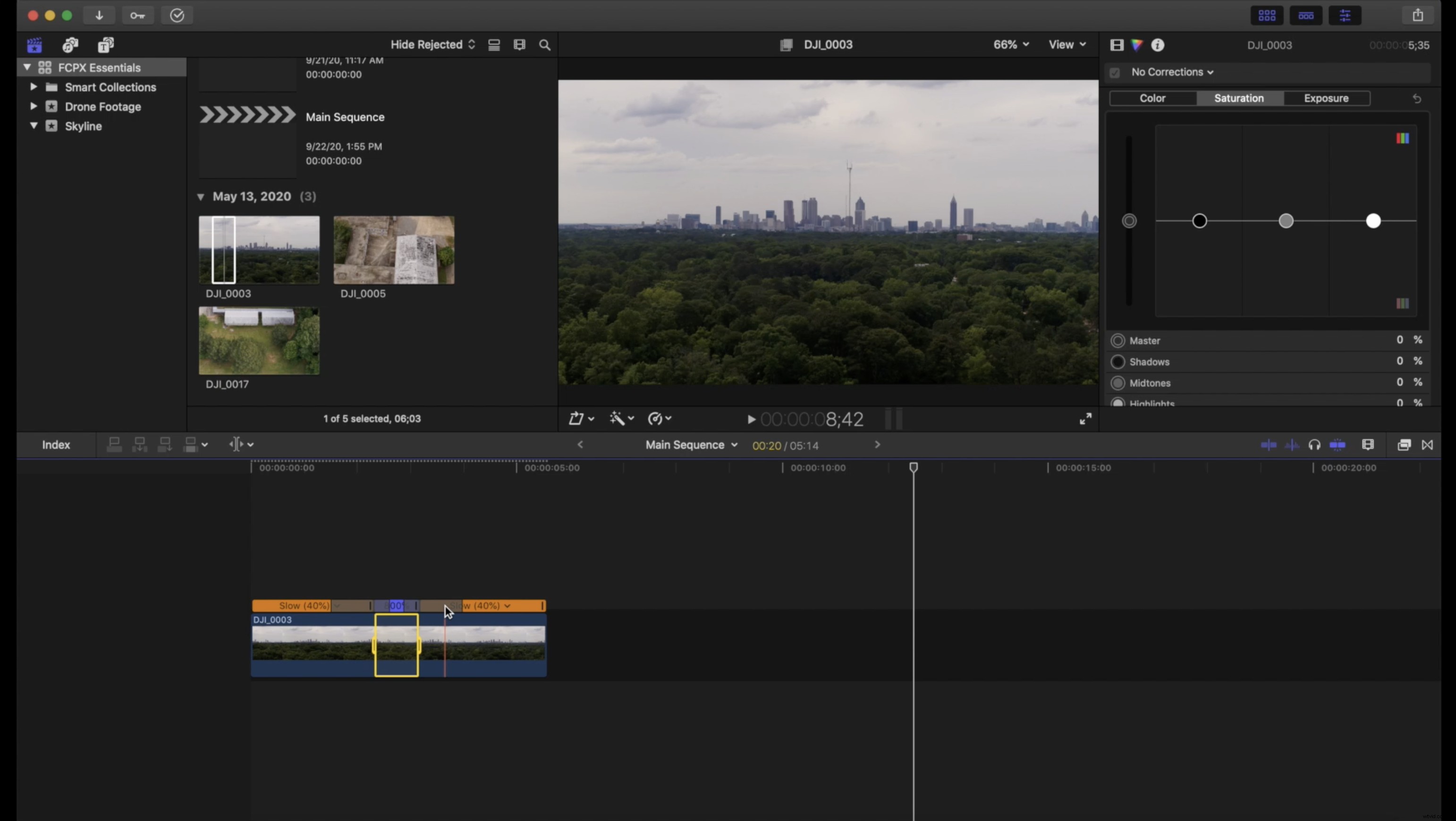
1. Rychlostní rampa
Rychlostní rampy jsou perfektní (a snadno se sundávají) způsob, jak přidat trochu charakteru do vašich přechodů.
- Nástrojem čepel odřízněte asi 1,5–2 sekundy na každém klipu.
- Vyberte každý klip a zrychlete jej až 8x.
2. Stroboskopický efekt
Stroboskopický efekt není jen skvělý trik pro úpravy, ale také vás naučí o nástroji blade a jak povolit a zakázat klipy.
- Vyberte dva klipy, mezi kterými chcete přecházet.
- Pomocí nástroje čepel seřízněte poslední tři nebo čtyři rámečky každého jednotlivého klipu.
- Měli byste mít asi šest až osm jednotlivých vystřižených klipů. Nyní vyberte každý druhý klip a jednoduše stisknutím tlačítka V klip deaktivujte.
- Po deaktivaci každého dalšího klipu máte nyní svůj stroboskopický efekt.
3. Cross Dissolve
Někdy stačí něco jednoduchého. Když zavolá tento jednoduchý okamžik, je křížové rozpuštění vynikající volbou. Zde je návod, jak to udělat.
- Na panelu přechodů vyhledejte cross dissolve.
- Jakmile se objeví, jednoduše přetáhněte efekt mezi dva klipy.
A tady to máte. Právě jsme upravili naše první tři klipy v FCPX. Naučili jsme se, jak nastavit vstupní a výstupní body, jak přetáhnout naše záběry na časovou osu a jak vychytat některé šikovné triky pro úpravy. V naší poslední lekci v naší sérii FCPX Essentials se naučíme, jak vložit hudební stopu, jak barevně upravit naše záběry a jak exportovat vysoce kvalitní konečný produkt. Uvidíme se příště.
