Porovnejme tyto dva kusy editačního softwaru – Premiere Pro a Final Cut Pro X – v pěti různých oblastech výkonu.
Uživatelské rozhraní
Je dobře známo, že Premiere má neuvěřitelně přizpůsobitelné rozvržení. Můžete mít například otevřených více časových os najednou nebo můžete přetažením panelů změnit pracovní prostor tak, aby vám vyhovoval.
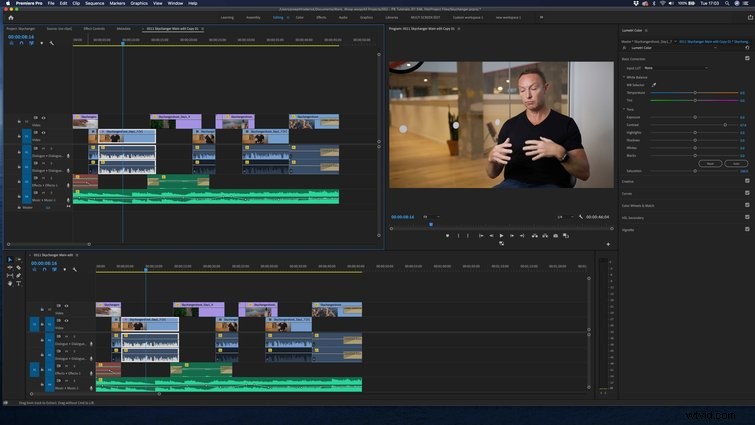
Dodává se také s devíti výchozími pracovními prostory, které můžete použít a které jsou uspořádány podle postprodukčního úkolu. Kromě toho máte také možnost uložit si přizpůsobené pracovní prostory. Jakmile tedy své rozvržení zdokonalíte, můžete k němu příště znovu přistupovat jednoduchým kliknutím.

FCPX má však pouze čtyři výchozí pracovní prostory a ty, které můžete vytvořit, jsou mnohem méně přizpůsobitelné než ty v Premiere. Pokud je váš inspektor viditelný, bude vždy vpravo nahoře. Můžete také mít otevřenou pouze jednu časovou osu najednou a je to mnohem méně tvárné. Doufám, že v budoucnu se tvůrci softwaru v Applu mohou trochu inspirovat od Adobe a udělat FCPX více přizpůsobitelným.
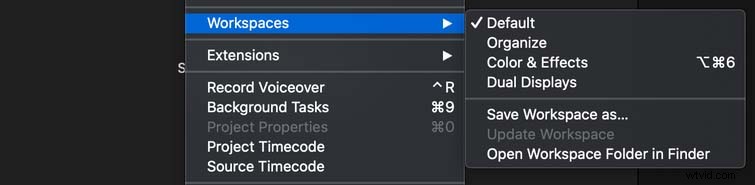
Příprava projektu
Před zahájením úprav většina z nás investuje trochu času do nastavení našich projektů (nebo knihoven v FCPX) způsobem, který nám umožní provádět úpravy co nejefektivněji. Naštěstí má každý software po ruce různé nástroje, které nám pomohou uspořádat záznam a zvuk.
FCPX vám dává možnost použít něco, co se nazývá kolekce klíčových slov, ve kterém můžete označit klipy (nebo části klipů) konkrétním slovem nebo frází. Pokud kliknete na toto klíčové slovo, zobrazí se vám všechny klipy, které jím byly označeny.
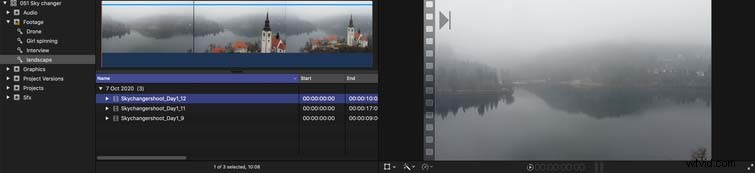
V aplikaci Premiere však můžete své záběry uspořádat do přihrádek. Liší se od klíčových slov tím, že klip pouze neoznačíte; spíše to dáte do koše. Proto, když je klip v koši, může být pouze v tomto koši. Ale s klíčovými slovy může více klíčových slov odkazovat na stejný klip.
Osobně si myslím, že Premiere chybí klíčová slova, protože mnoho klipů často spadá do několika podkategorií a je užitečné, když je můžete odpovídajícím způsobem označit.
Nicméně nejlepší věcí (podle mého názoru) na schopnosti FCPX organizovat vaše záběry je zařazení do oblíbených. Zde si můžete vybrat preferované části každého klipu a poté je „oblíbené“. Jakmile to uděláte, v horní části sekce, která byla zařazena mezi oblíbené, se objeví malá zelená čára. Poté můžete vybrat Oblíbené v prohlížeči událostí a v prohlížeči událostí budete moci vidět pouze požadované části klipu. To může být zvláště užitečné, pokud máte pomocného editora, který může prohledávat váš rozsáhlý B-roll a najít drahokamy, které vám může uložit pomocí Funkce Oblíbené . V premiéře to bohužel nemůžete udělat, ale často si přeji, abyste to udělali, protože je to neuvěřitelně užitečné.
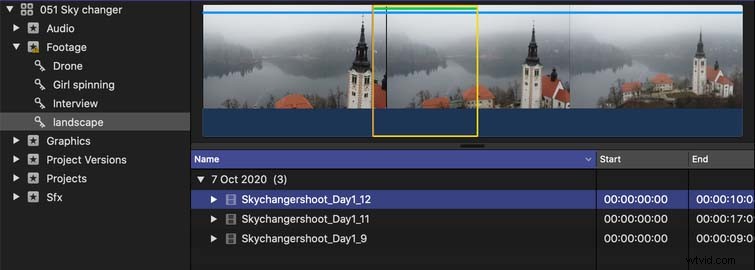
Úpravy na časové ose
V mnoha ohledech oba fungují při skutečných úpravách velmi podobně. Existuje však několik výrazných rozdílů. Za prvé, Premiere rozdělí váš zvuk a video do samostatných stop, i když váš soubor obsahuje video a zvuk.

FCPX to nedělá. FCPX používá něco, co se nazývá magnetická časová osa. V rámci toho máte primární příběhovou linii (jak je uvedeno níže), do které vkládáte své hlavní záběry. Například v mé úpravě níže mám svůj záznam rozhovoru v mém primárním příběhu. Všechny vaše ostatní zvukové a video klipy se připojují k čemukoli, co je v primárním příběhu. Tímto způsobem, když přesunete jeden klip, cokoli, co je k němu připojeno, se bude pohybovat s ním. To pomáhá udržovat vaše úpravy pěkné a efektivní, protože můžete přesunout celé části úprav pouhým přesunem jednoho nebo dvou klipů. Když přesunete klip, který je v primární dějové linii, mezera, která nyní zbyla, se automaticky uzavře a posune klip, který byl po ní, dopředu.
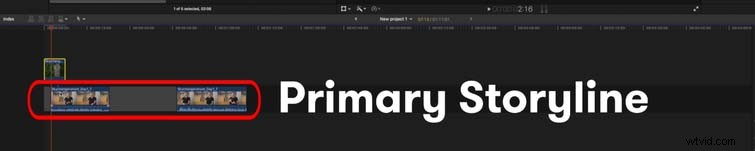
Premiere nemá magnetický systém časové osy, díky čemuž může být úprava mnohem pracnější. Jakmile vyberete všechny klipy, které chcete přesunout, zjistíte, že vytváříte a uzavíráte mezery ručně.
Kromě toho vám FCPX také dává možnost vykreslit vaši úpravu na pozadí. To znamená, že během práce vykreslí vaši časovou osu, což vám umožní plynule sledovat úpravy zpět, když si to budete přát. V premiéře se však často přistihnete, že budete muset čekat, než ručně vykreslíte své úpravy, než si je budete moci prohlédnout.
Pohyblivá grafika
Většina editorů, které znám, používá k vytváření pohyblivé grafiky Adobe After Effects. Díky kompatibilitě Premiere s After Effects je zde neuvěřitelně užitečná. Díky dynamickému propojení můžete přetáhnout své sestavy do Premiere, a když v AE provedete změny, tyto změny se automaticky zobrazí v Premiere.
To vytváří neuvěřitelně efektivní pracovní postup a je to důvod, proč vždy volím Premiere před FPCX, pokud jde o úpravy, které obsahují dostatek pohyblivé grafiky. FCPX by vyžadoval, abyste exportovali svůj komp pokaždé, když byste v něm chtěli provést změnu, což by bylo časově mnohem náročnější než při práci s Premiere.
Stupňování barev
V Premiere pokaždé, když chcete klip ohodnotit, musíte přidat efekt Lumetri Color. Pokud byste chtěli přidat dva stupně založené na křivkách, museli byste přidat dva celé efekty Lumetri – které obsahují křivky, kolečka a mnoho dalších nástrojů pro třídění. V FCPX však přidáte křivky, barevné desky nebo kola jednotlivě.
Navzdory tomu mnozí preferují Premiere, pokud jde o klasifikaci. Premiere vám dává možnost přejmenovat svá hodnocení jednotlivě, což v FCPX nemůžete. To vám dává další úroveň jasnosti, pokud jde o to, které hodnocení kopírujete/vkládáte při kopírování hodnocení mezi klipy.
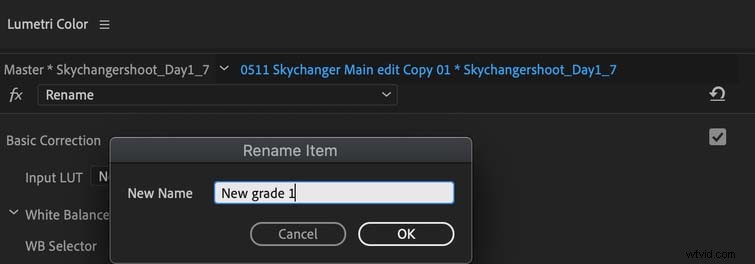
Další schopností, kterou se Premiere může pochlubit oproti FCPX, je schopnost sledovat vaše známky k objektům ve vašem záběru. To vám umožňuje dát určitým objektům zřetelnou známku. Například zvýšení sytosti na obličeji postavy, aby na ni upoutalo pozornost.
Mohli byste porovnávat tyto dva kusy softwaru hodiny, pokud byste chtěli, existuje tolik složitostí, na které se můžete podívat. Těchto pět oblastí srovnání je však rozhodně životně důležité zvážit při rozhodování, kterou z nich použít. Doporučuji vám pohrát si s oběma a zjistit, které dáváte přednost.
