DaVinci Resolve přidává Adobe- jako je funkce maskování, díky které je hodnocení izolace extrémně snadné:Magic Mask.
Dlouho předtím, než se Resolve stalo konkurencí Premiere Pro pro své možnosti úprav, byl (a stále je) softwarem pro úpravu barev světové třídy. Stejně tak jeho funkce sledování byly vždy vynikající, ne-li jedny z nejlepších. Se zavedením beta verze Resolve 17 však nyní zahrnuli nový nástroj, který zlepšuje možnosti sledování, takže je neuvěřitelně snadné. Jmenuje se Magická maska. Pojďme se podívat, jak to funguje.
Osobní tahy
S neurálním enginem jsme za poslední rok viděli několik nových funkcí přidaných do Resolve. Nejnovější takovou funkcí je Magic Mask. Tento nový nástroj vám umožňuje izolovat jednu nebo více osob ve vaší kompozici tím, že na osobu aplikujete pouze tahy. Pomocí Magic Mask můžete buď vygenerovat masku pro celou osobu, nebo přepnout operaci tak, aby se zaměřila na konkrétní prvek – od paží po boty dané osoby. A ano, to naznačuje, že tato magická maska je určena pouze pro lidi. Takže mezi použitím kvalifikátoru HSL k izolaci barvy auta je již trochu rozdíl.
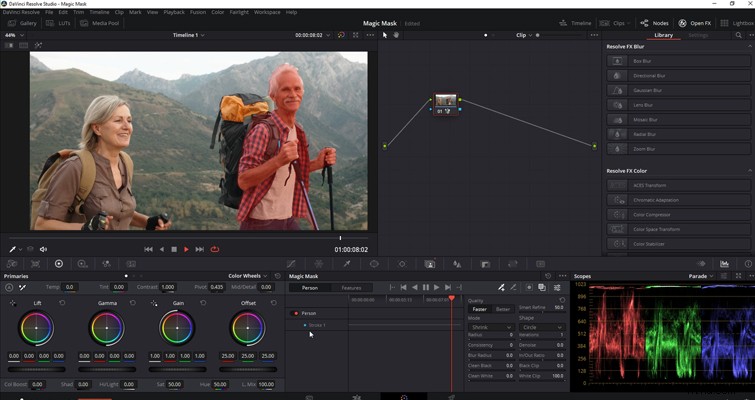
Vytvoření kouzelné masky
Pojďme se tedy podívat, jak tento nástroj používáte. Na barevné stránce najdete novou ikonu s názvem Magic Mask . Když na to kliknete, uvidíte tento nový panel. Je rozdělena do tří oblastí:Panel nástrojů , Seznam tahů a Mask Finesse panelu.
Nakonec v této oblasti není nic zcela nového, protože je pozoruhodně podobná ostatním prvkům v Resolve. Například panel Mask Finesse má téměř všechna stejná nastavení, která budete mít pro kvalifikaci HSL a elektrická okna. Takže ve skutečnosti není potřeba žádné další učení – do určité míry.
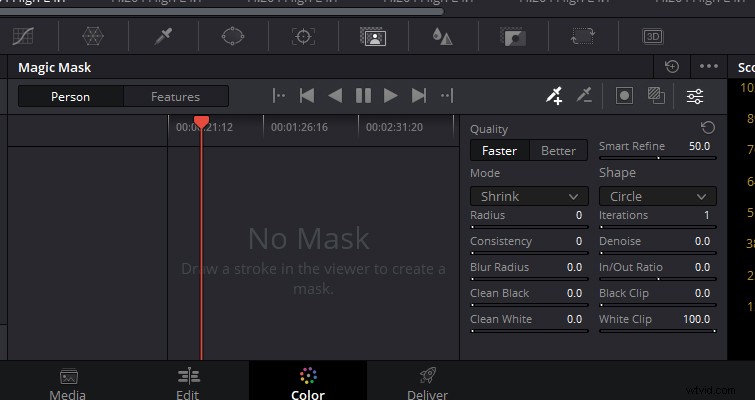
Chcete-li použít kouzelnou masku na osobu, jednoduše přidejte tah na osobu, kterou chcete maskovat. Možná si teď myslíte, že by bylo prospěšné použít opravdu dlouhý tah, takže software registruje více osob, že? Jak je uvedeno v referenční příručce, velmi dlouhé tahy nejsou obvykle tak užitečné a mohou být později kontraproduktivní, když se snažíte sledovat tahy a sledovat pohyb v klipu. To platí zejména v případě, že mrtvice potřebuje při pohybu sledovat něco, co mění tvar, například paže. I když můžete provést tolik tahů, kolik chcete, méně tahů ve skutečnosti funguje lépe.
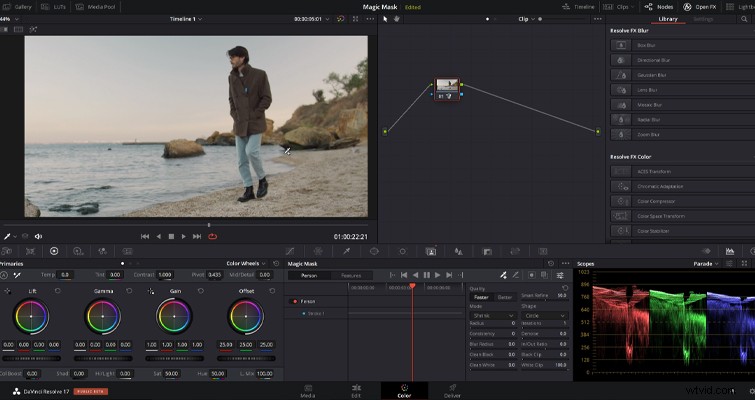
S přidaným tahem doporučuji zapnout překrytí masky, abyste viděli, kde s maskou stojíte. Obecně si myslím, že to odvede dobrou práci od základního úderu.
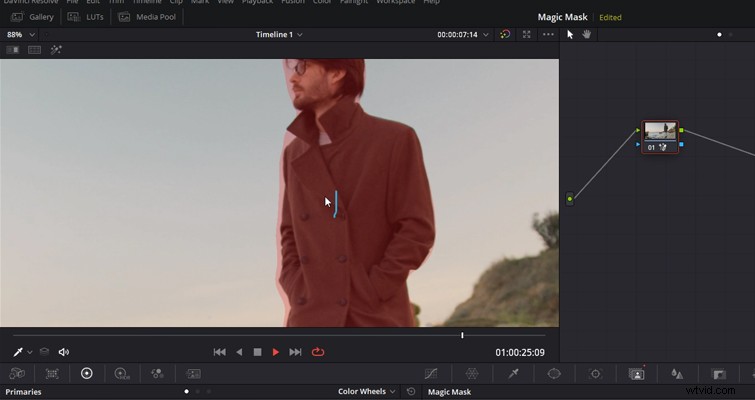
Používání nástrojů Finesse
V případě potřeby však máme jemné nástroje pro vylepšení vaší masky. Jak jsem již uvedl, mnoho z jemných nástrojů můžete najít jinde v Resolve, takže nebudu opakovat základní informace o těchto nastaveních. Ale pokud jste v Resolve úplným nováčkem a zjistíte, že sledujete toto video, řeknu (z větší části), že se budete chtít potýkat s odšumováním, čistou černou a bílou, poloměrem rozostření a samozřejmostí je poloměr samotné masky, který lze ovládat posuvníkem poloměru. Prostřednictvím této virtuální schránky budete ovládat poloměr a masku buď rozšiřovat nebo zmenšovat.
Použít sledování
Nakonec musíme použít sledování, protože objekt a kamera se pohybují, a stejně jako u elektricky ovládaných oken je to stejná metoda pouhým stisknutím tlačítka Play.
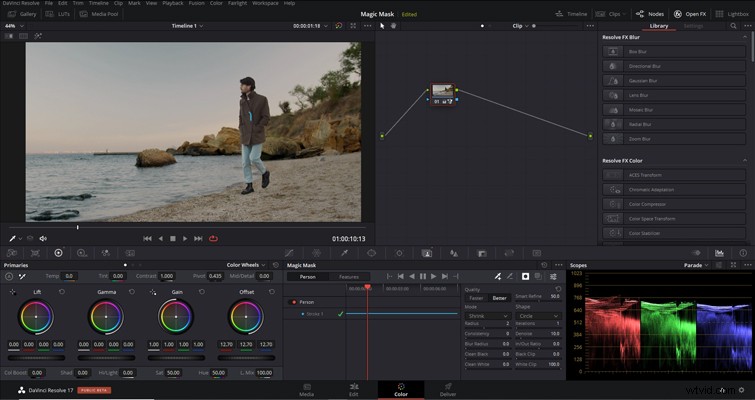
Jakmile použijeme sledování, můžeme provést jeden poslední průchod přes masku, abychom zjistili, zda musíme výběr upřesnit. Potom můžeme provést úpravu hodnocení.
Pro ty, kteří rádi používají magickou masku k maskování celé osoby, je užitečná obecná úprava odsazení, která buď vytáhne objekt ze scény, nebo mu možná dodá celkový kreativní barevný nádech.

Předpokládejme, že zjistíte, že existuje sekce, která je maskována, a nepotřebujete ji maskovat. V takovém případě můžete také namalovat odčítací tah (červeně zbarvený) přes části obrázku, které nejsou osobou nebo prvkem, který izolujete, a opravit tak všechny problémy, které ve vygenerované masce vidíte. Pamatujte však, že to budete muset znovu sledovat.
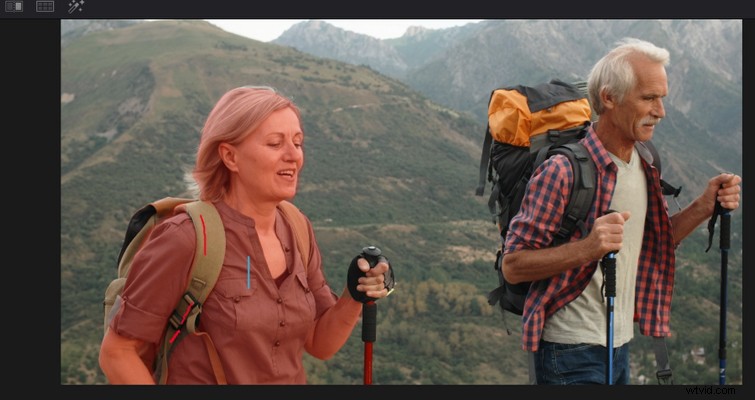
Navíc, pokud máte pocit, že při pohybu postavy nezvedá správně (například) paži, můžete přidat tah. Ale opět doporučuji nepoužívat příliš mnoho tahů. Nejen, že to zpomalí váš systém, ale pravděpodobně to zmátne software. Proto v případě potřeby doporučuji použít maximálně čtyři.
Tahy prvků
Můžeme také přidat tahy prvků pro jemnější volby masky. To je užitečné zejména pro úpravy odstínu pleti a specifičtější korekce jednotlivých částí těla.
Chcete-li to provést, jednoduše přejdeme na Funkce a poté vyberte příslušnou funkci. V našem případě vybereme obličej a přidáme další funkci pro odhalené paže. Pokaždé, když přidáte novou funkci, přidá se vrstva do panelu Kouzelná maska. Můžete je vypnout nebo je rovnou smazat.
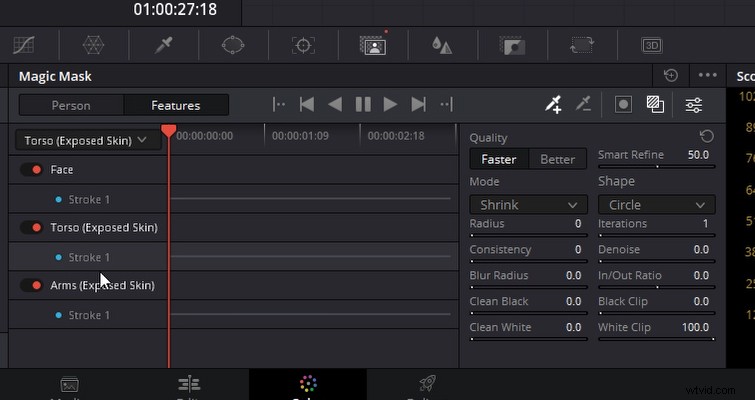
Toto se řídí stejnými obecnými zásadami jako maska osoby. Nejprve použijte jemné nástroje k upřesnění výběru masky. Poté použijte odčítací tah, pokud maska zvýrazní oblast, kterou nepotřebujete, a poté přejděte vpřed.

V tomto konkrétním záběru máme dva lidi s podobnými hodnotami odstínu pleti. Typicky bychom museli získat kvalifikaci pro odstín pleti a poté ženu zamaskovat, abychom ji izolovali. Kvalifikace samozřejmě není jen jeden krok. Takže možná je to pár minut práce, pak je maska dalším krokem. Magic Mask zruší tento proces do jednoduchého nástroje.
Díky neurálnímu enginu je Magic Mask dokonalá k analýze a správné izolaci lidských rysů na pozadí, které má podobné prvky, přičemž toto by bylo obtížné oddělit pomocí kvalifikátoru. To však neznamená, že se jedná o nástroj pro výměnu kvalifikátoru a elektricky ovládaných oken. Magic Mask nemá měkké průsvitné okraje masky a v závislosti na složitosti pohybu a detailu záběru nemusí být dostatečně přesná, aby napodobila intenzivní rotoskopii.
Nicméně, na to, co to je, Magic Mask se chystá neuvěřitelně snadno provést řadu stupňů izolace.
Jako vedlejší poznámku jsem si všiml, že výkon mého počítače se po použití Magic Mask zpomalil. Obvykle mohu přehrávat odstupňované 4K soubory bez problémů, ale s aktivní magickou maskou na uzlu jsem mohl dosáhnout pouze 10-15 snímků za sekundu. Zda je to proto, že nástroj spoléhá na zpracování z neurálního enginu nebo proto, že R17 je stále v beta verzi a tato funkce ještě není plně vyvinuta, je pro mě (v tuto chvíli) záhadou. Jako vždy vás však budeme informovat o všech nových vylepšeních.
