Tato digitalizovaná éra vyžaduje lidi, kteří jsou vyškoleni s různými technickými prvky, více zařízeními a dokážou věci chytře zacházet. Život je těžký pro někoho, kdo nepatří do této doby. Doba se změnila, protože v různých oblastech byla zavedena těžká technika, byly přijaty nové techniky pro mnoho věcí a mnohem více.
Mezi revoluční faktory patří také nahrávání obrazovky pomocí různých nástrojů. Mnoho lidí o tom ví, ale netuší, jak by se to dalo udělat přes různá zařízení. Níže uvedený článek podrobně probere DU Recorder, abyste si rozšířili své znalosti.
V tomto článku
01 Hlavní funkce Du Recorder02 Jak stáhnout a nainstalovat Du Recorder?03 Výukový program pro použití Du Recorder na PC/iPhone/AndroidČást 1. Hlavní funkce Du Recorder
DU Recorder je záznamník obrazovky. Používá se k nahrávání a ukládání všeho, co se děje na obrazovce. Pomocí rekordéru obrazovky DU můžete plynule nahrávat hry a vytvářet herní videa. Dalo by se také použít k nahrávání výukových programů aplikací, ukázek různých věcí atd. Zde je otázka, proč by se měla aplikace DU recorder používat pro účely nahrávání?
V odpovědi na tuto otázku se s vámi podělíme o některé skvělé funkce diktafonu DU. Tyto funkce vás ohromí.
1. Nahrávání obrazovky
Záznamník obrazovky DU je jedním z nejlepších ve svém typu aplikace „Screen Recording“, která nabízí pokročilou úroveň nahrávání ve své bezplatné verzi. Aplikace pro nahrávání má různá rozlišení až do 1080p, která slibuje poskytování videa v HD kvalitě.
Pomocí DU rekordéru můžete také provádět záznam obrazovky z přední kamery. Umožňuje vám zastavit nahrávání nejjednodušším možným způsobem. Stačí zatřepat příslušným zařízením a záznam se zastaví. Pomocí tohoto skvělého videorekordéru můžete také pozastavit a obnovit nahrávání.
2. Živý přenos pomocí DU Recorder
Nejzajímavější a nejzajímavější funkcí této aplikace pro nahrávání obrazovky je DU Recorder live. Pomocí této funkce můžete svou obrazovku vysílat na více platforem sociálních médií, televizní pořady, filmy nebo dokonce promítat herní videa.
Tato funkce je jedinečná. S funkcí živého vysílání záznamníku obrazovky DU můžete také použít přední kameru svého zařízení. Můžete nastavit nastavení úrovně ochrany soukromí a také umožnit divákům komentovat váš přímý přenos. Aplikace zajišťuje vysokou kvalitu videa.
3. Úpravy videa
Nezapomínejme na to, že na DU screen recorderu můžete také upravovat videa se záznamem obrazovky. Tato platforma je dostatečná pro tvůrce videa k nahrávání a úpravě videí ze stejné, ohromující aplikace.
Pomocí funkce úpravy videa DU Recorder můžete svá videa snadno oříznout a odstranit všechny nepotřebné části. Umožňuje vám také přidat titulky do vašich obyčejných videí, abyste přidali trochu podrobností a popisu. Aplikace DU recorder vám také umožňuje upravit hlasitost vašeho videa nebo jej otočit a oříznout. Pomocí této aplikace můžete provádět libovolné úpravy, které chcete.
Část 2. Jak stáhnout a nainstalovat Du Recorder?
Poté, co jste prošli úžasnými funkcemi DU Recorder, musíte být ohromeni. Aplikace má spoustu nabídek z jediné platformy. Od nahrávání obrazovky přes úpravu videa až po úpravu obrázků. Máte nějakou lepší možnost než DU Screen Recorder? Vsadím se, že ne. Pojďme k tomu, jak lze aplikaci nainstalovat a stáhnout.
Nainstalujte si DU Recorder do počítače
Nejprve si promluvme o instalaci DU screen recorderu do vašeho PC a notebooků.
Krok 1: Chcete-li zahájit proces instalace, přejděte na oficiální web DU Recorder.
Krok 2:Nyní klepněte na možnost „Stáhnout Windows“, pokud jste uživatelem systému Windows. Uživatelé počítačů Mac mohou zároveň jednoduše kliknout na možnost „Stáhnout macOS“. Poté bude soubor stažen do vašich příslušných zařízení.
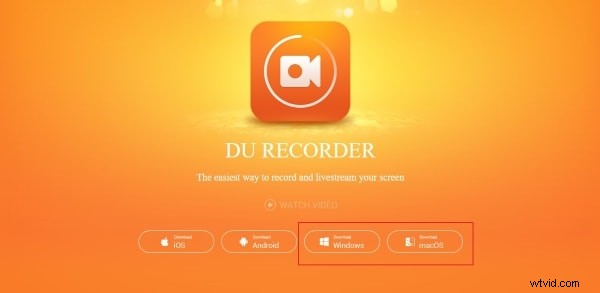
Krok 3: Po úplném stažení souboru jej stačí otevřít a nainstalovat, abyste si mohli užívat DU Recorder.
Nainstalujte si DU Recorder do zařízení Android/iOS
Nyní, když víte, jak si stáhnout a nainstalovat záznamník obrazovky do svých počítačů, je čas podělit se o jeho instalaci na mobilní zařízení.
Krok 1:Nejprve si pro uživatele Androidu musíte stáhnout soubor APK z webu aplikace DU Recorder. Na druhou stranu by uživatelé iPhone měli otevřít „App Store. '
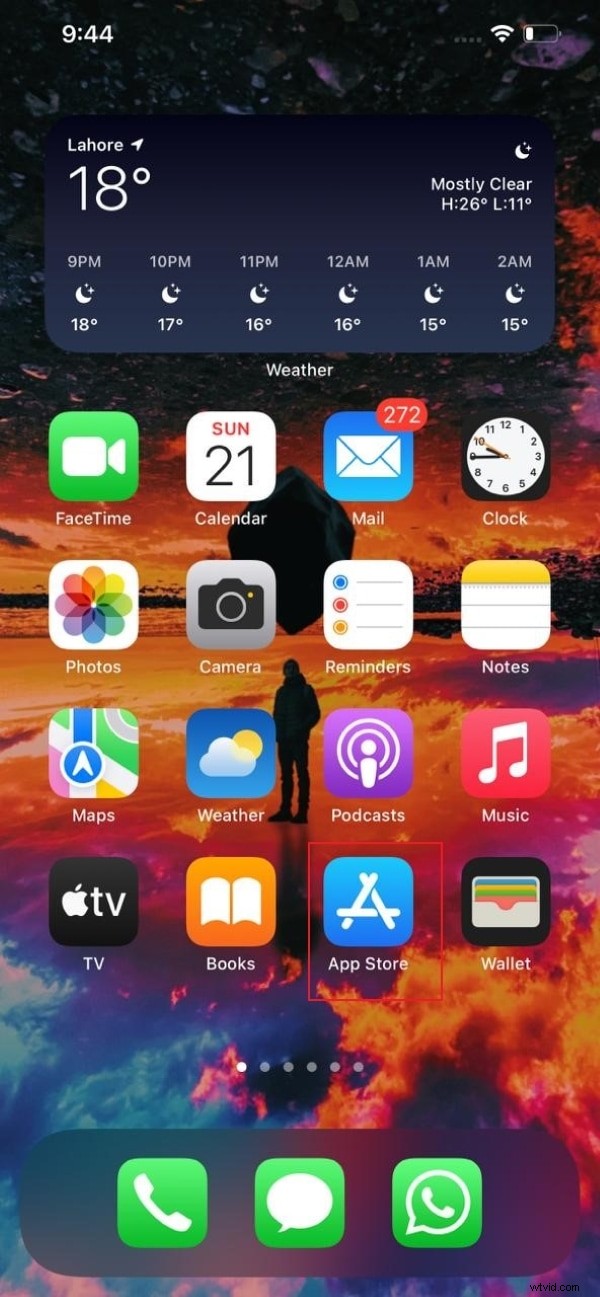
Krok 2:Dalším krokem je vyhledání aplikace. Za tímto účelem by uživatelé iPhone měli do vyhledávacího pole zadat „DU Screen Recorder“.
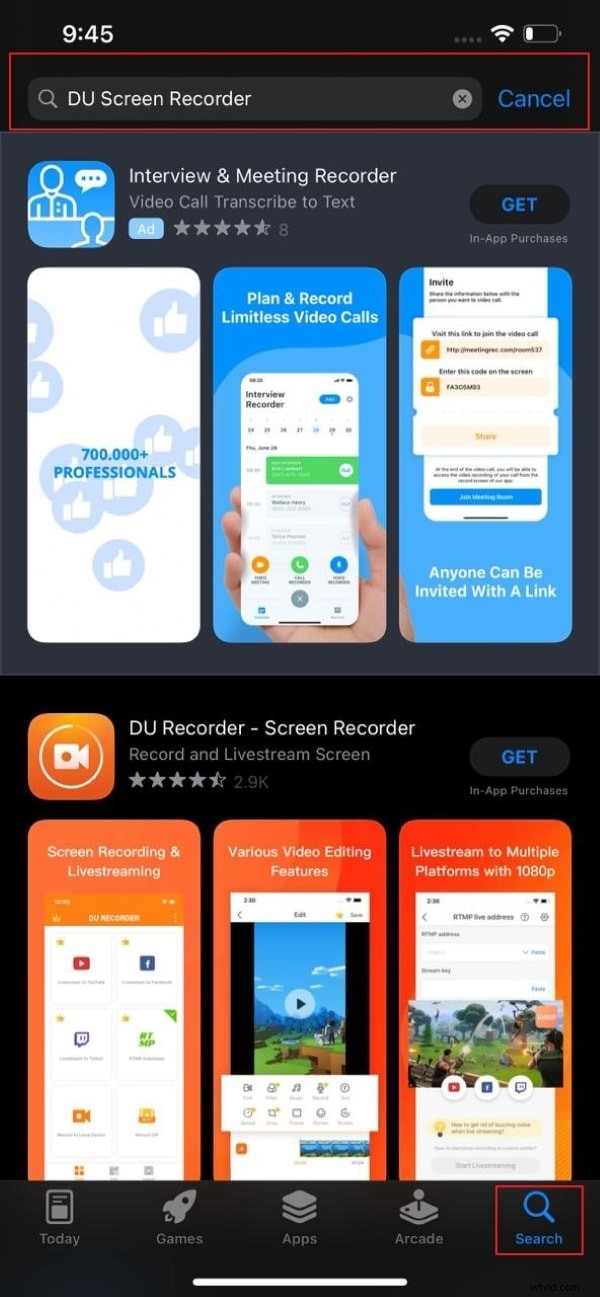
Krok 3:Když se před vámi objeví výsledky, jednoduše stiskněte tlačítko „Instalovat“ nebo „Získat“, aby se aplikace nainstalovala do vašeho zařízení iPhone. Uživatelé systému Android by si měli nainstalovat soubor APK aplikace DU Recorder.
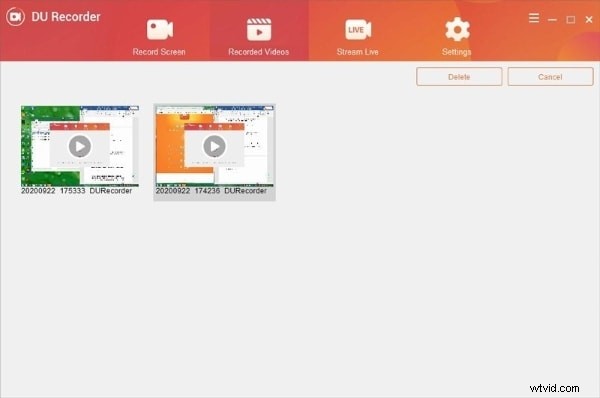
Část 3. Výukový program pro použití Du Recorder na PC/iPhone/Android
Aplikace pro nahrávání zaznamená vaši obrazovku velmi hladce. Přestože se DU Screen Recorder používá velmi snadno, pro mnoho lidí je používání tohoto rekordéru obtížné a matoucí. Někdy nedostatek zkušeností a nedostatečné znalosti věci ztěžují. Zatímco v některých případech je pro začátečníky obtížné používat DU rekordér.
Ať už je to jakkoli, následující část se ukáže jako velmi užitečná. Provedeme vás kroky, které lze použít při použití DU rekordéru.
Použití DU Recorder na PC
K dispozici je také DU Screen Recorder pro PC. Uživatelé PC by se od této chvíle neměli obávat nahrávání obrazovky. Pojďme se s vámi podělit o jeho podrobné pokyny pro lepší pochopení.
Krok 1: Chcete-li použít DU Recorder na vašem PC, prvním krokem je stažení DU Recorder pro PC. Po stažení a instalaci softwaru jej musíte spustit na počítači.
Krok 2:Nyní můžete použít software pro účely nahrávání obrazovky. Chcete-li zahájit nahrávání, musíte jednoduše kliknout na velké „Červené“ tlačítko, které je viditelné ve středu obrazovky.
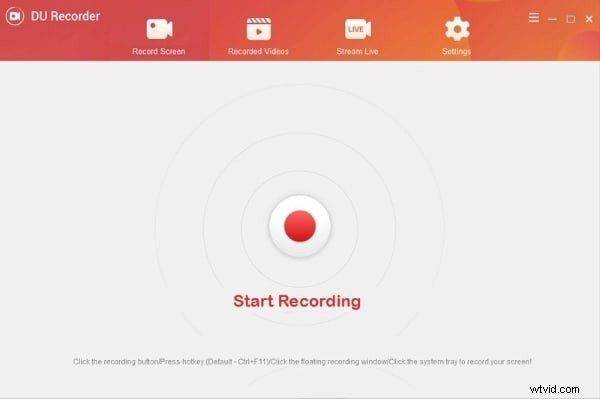
Krok 3:Jakmile jste spokojeni a nahrávání je dokončeno, stiskněte stejné velké červené tlačítko pro zastavení nahrávání. Nebo můžete v pravém horním rohu kliknout na ikonu 'Stop'. Po ukončení jakéhokoli nahrávání se video přesune do sekce „Nahraná videa“.
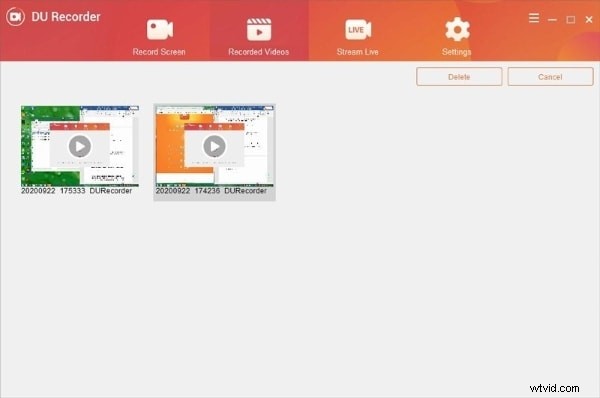
Kroky pro použití DU Recorder na iPhone.
DU Screen Recorder má verzi, která je k dispozici také pro iOS. Uživatelé iPhone si také mohou nainstalovat a používat fenomenální aplikaci pro nahrávání obrazovky. Níže uvedené kroky vás kompletně provedou tím, jak používat DU rekordér na iPhone.
Krok 1:Chcete-li používat aplikaci DU recorder na vašem iPhone, musíte ji nejprve nainstalovat. Po dokončení přejděte do aplikace „Nastavení“ a vyhledejte „Ovládací centrum“. V části 'Ovládací centrum' vyberte 'Přizpůsobit ovládací prvky.'
Krok 2:Nyní uvidíte „Nahrávání obrazovky“. Pokud je u něj červené znaménko mínus, znamená to, že je povoleno. Zatímco zelené znaménko plus s funkcí Nahrávání obrazovky znamená, že je třeba ji povolit.
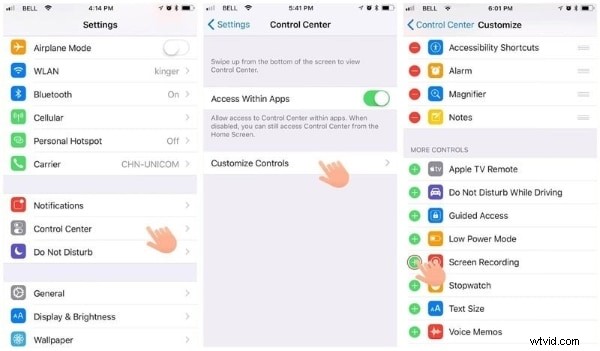
Krok 3:Po aktivaci je čas jej použít. Za tímto účelem otevřete Ovládací centrum a dlouze stiskněte ikonu „Záznam“. Poté vyberte možnost 'DU Recorder Live' a můžete také aktivovat mikrofon, pokud je potřeba ke spuštění nahrávání.
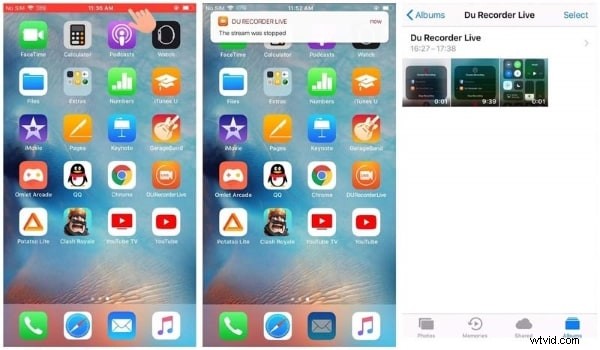
Krok 4:Chcete-li ukončit nahrávání, můžete znovu stisknout stejnou ikonu „Záznam“ z Ovládacího centra. Nebo můžete nahrávání zastavit stisknutím červeného pruhu nahoře. Nahrané video se uloží a najdete ho ve Fotkách.
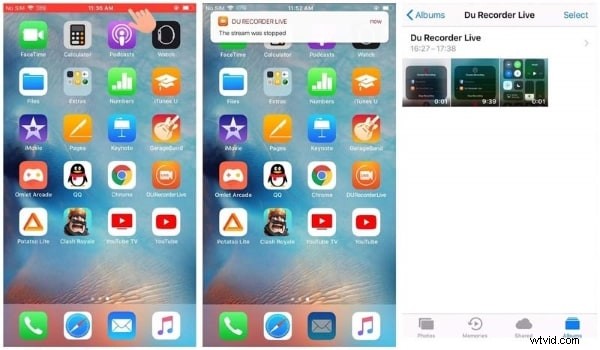
Nahrávání obrazovky pomocí DU Recorder v systému Android
Nemůžeme zapomenout na uživatele Androidu a jejich zmatek při používání DU rekordéru. Je tedy čas, aby uživatelé iPhone pomohli a vedli uživatele Androidu ohledně nahrávání obrazovky DU.
Krok 1: Nejprve je třeba nainstalovat a stáhnout aplikaci DU Recorder do zařízení Android. Poté byste měli aplikaci povolit přístup k vašim médiím, abyste je mohli používat.
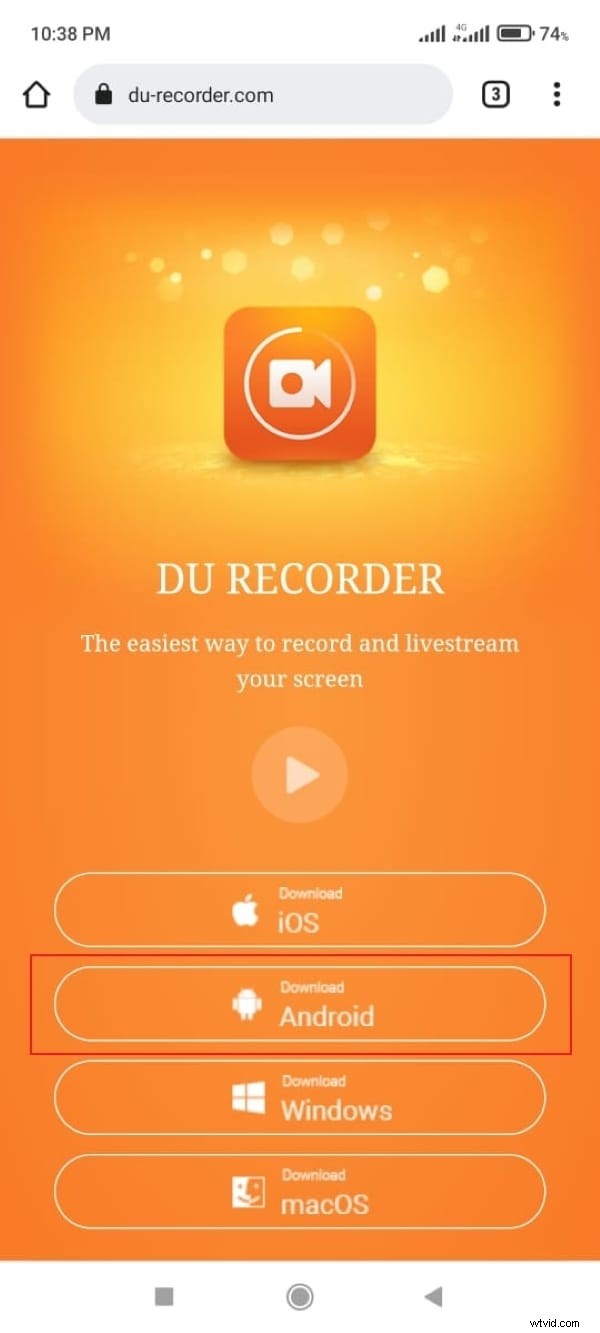
Krok 2:Poté se na pravé straně obrazovky objeví ikona videokamery. Klepnutím na tuto ikonu a výběrem možnosti „Nahrát“ spustíte nahrávání. Během procesu nahrávání můžete video pozastavit a obnovit.
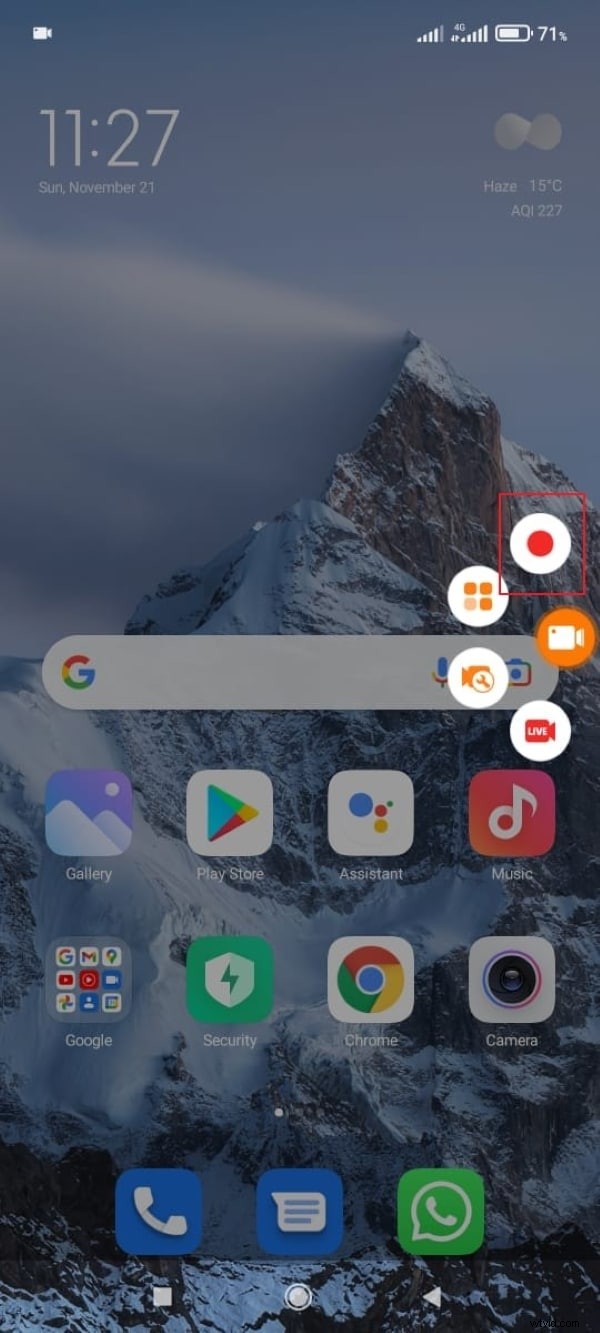
Krok 3:Jakmile bude nahrávání dokončeno a zastavíte jej, aplikace vás na to upozorní. Poté můžete video upravit, přehrát, sdílet nebo dokonce odstranit.
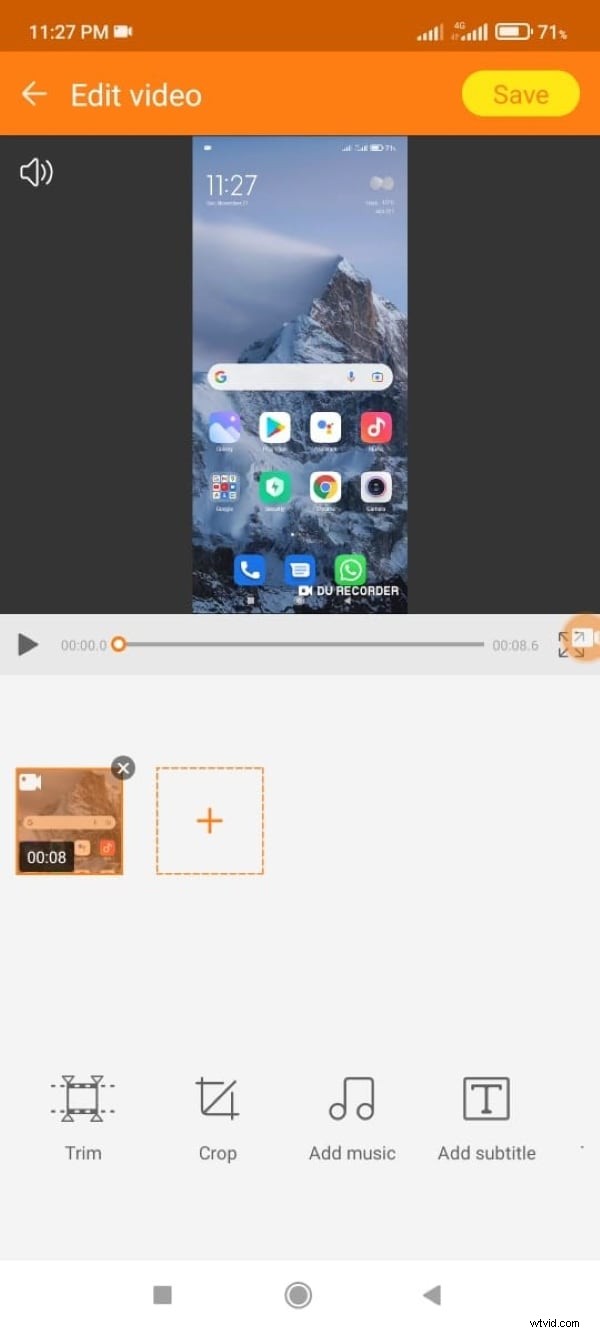
Závěr
Výše uvedený článek je velmi podrobný a je plný informací pro každou duši, která se chce dozvědět o DU Screen Recorder. Bylo sdíleno několik metod stahování záznamníku obrazovky DU. Pomohli jsme vám také sdílením kroků spojených s používáním aplikace.
