iSpring Free Cam je průmyslový software pro nahrávání obrazovky, který rovněž slouží jako software pro úpravu videa a zvuku. Rovněž poskytuje nadměrně přirozené a snadno použitelné rozhraní, které začátečníkům usnadňuje obejít tento produkt pro Windows v každém případě. Jako screen recorder vám tento nástroj pomůže se zachycením filmu z celého výkřiku, klientem charakterizovaným regionem a oknem běžících aplikací. iSpring Screen Recorder vám umožňuje zachytit video s celou obrazovkou, oknem aplikace a vlastní oblastí. Nabízí základní metodu pro nahrávání obrazovek, pozměňování zachyceného videa a jeho nabízení. Stejně tak zapojuje klienta do schopnosti odesílat nová aplikační okna ve zvoleném regionu, což je ideální zejména tehdy, když se člověk trápí s instruktážním cvičením nebo průvodcem.
iSpring Free Cam je bezplatný a snadno použitelný záznamník obrazovky pro Windows. Umožňuje vám nahrávat, upravovat a okamžitě sdílet snímky obrazovky bez námahy. Free Cam rovněž poskytuje řadu prvků pro vytváření e-learningových úvodů a odborných nahrávek. iSpring nabízí záznamník obrazovky s názvem iSpring Cam. Balíček iSpring Screen Recorder obsahuje iSpring Free Cam a iSpring Cam Pro. Ve skutečnosti je základní rozdíl v tom, že předchozí je iSpring screen recorder zdarma předběžné, zatímco poslední je iSpring screen recorder v plné podobě. Tento produkt se chlubí hlavními prvky, které mění video, které lze použít buď na zachyceném filmu, nebo na předchozích projektech, které je třeba vylepšit před rozdělením mezi různé aktivity. Spíše než stručný nástin iSpring tento článek zkoumá rekordér obrazovky iSpring Cam s nestrannými výhodami a nevýhodami. Můžete vědět, zda iSpring může být váš nejlepší software pro nahrávání obrazovky. V současné době bychom měli společně zkontrolovat nejnovější audit rekordéru obrazovky iSpring.
1. Klíčové vlastnosti iSpring Recorder2. Jak používat iSpring Screen Recorder3. Nejlepší alternativa iSpring Screen Recorder1. Klíčové vlastnosti iSpring Recorder
To můžete vidět u iSpring Cam Pro jako nejideálnější způsob využití pro software pro záznam obrazovky nebo screen catch, který dokáže upravovat a pořizovat nahrávky nebo fotografie lepším způsobem pro show. Dovolte nám, abychom se podívali na výhody a nevýhody, které shrnují, co vás tento program čeká, ještě předtím, než se vrhnete na rafinovanější jemnosti prvků, kterým jste otevřeni.
Pohodlí: iSpring Free Cam je základní software pro nahrávání obrazovky bez infekcí nebo reklam.
Nejdůležitější změny videa: I když je to velmi málo, tento produkt vám dává přístup k některým základním možnostem úpravy videa, jako je správa nebo stříhání jakýchkoli nežádoucích částí nahraného videa.
Zaznamenejte záznamy pracovní oblasti: Díky základnímu a instinktivnímu rozhraní vám iSpring Free Cam umožňuje nahrávat celou vaši obrazovku, vybraný region nebo osamocené okno. Tento produkt je zdarma, bez vodoznaku a bez časového omezení.
Žádný časový limit: Uspořádání iSpring vás neomezuje v tom, jak dlouho můžete zaznamenat výkřik a mít jistotu, že výsledek nebude mít omezený vodoznak.
Nahrát hlas: iSpring Free Cam vám umožní zachytit váš hlas ze zesilovače. Navíc můžete nahrávat zvuky aplikace a dokonce do nahrávky přidat okolní zvuk. Pokud je třeba poznamenat něco významného, můžete použít kurzor a aktivovat zvuky kliknutí myší.
Korektor videa: Díky schopnosti implicitní úpravy videa můžete svůj záznam převést do ideálního videa, aniž byste začínali znovu. Dodatečně je vybaven základními evakuačními nástroji nebo zvukovými dopady. Můžete ztišit konkrétní část nahrávky, změnit hlasitost, přidat rozostření nebo ztlumit efekty.
Sdílet nahrávky: Konsoliduje několik sociálních sítí, jako je YouTube, Facebook, mimo jiné, díky čemuž je systém sdílení mimořádně výhodný. Po efektivním záznamu je užitečné záznam přímo uložit v designu WMV nebo jej sdílet na YouTube nebo v jiných mezilidských organizacích, jako je Facebook, Twitter.
2. Jak používat iSpring Screen Recorder
Abychom byli explicitní, sada iSpring se změní na SCORM nebo HTML5 pouhým stisknutím tlačítka, jen tak pro nic za nic. Vychází jako základní, produktivní a kvalitní videorekordér prakticky bez tajných nákladů nebo omezení. Po pravdě řečeno se předpokládá výjimečně enormní role v e-learningu, protože je ideálním nástrojem pro vytváření, který může dělat citlivé semináře nad testy přímo z podporovaných aplikací, jako je PowerPoint. iSpring dává správnou odpověď pro intuitivní výukové kurzy s velkou zkušební a přípravnou kanceláří. Jednoduše si stáhněte a představte si iSpring po prostudování výhod a nevýhod pro iSpring Cam Pro nebo iSpring Suite.
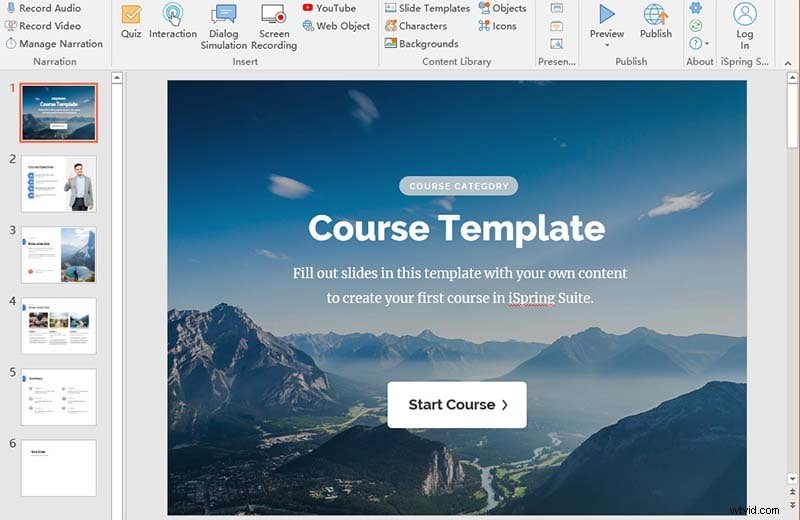
Krok 1. Spusťte iSpring Free Recorder
Představte a odešlete iSpring Free Cam na vašem počítači se systémem Windows. Kliknutím na Nový záznam v hlavním rozhraní proveďte záznam.
Krok 2. Přizpůsobte rozhraní nahrávání
Klepnutím na rozbalovací tlačítko vyberte Celá obrazovka, vyberte oblast nebo aplikaci. V případě, že existuje několik požadavků na míru vašeho pouzdra, můžete zvolit Video 16:9 720p nebo Video 4:3 720p.
Krok 3. Spusťte a uložte záznam
Kliknutím na symbol s červeným kroužkem zahájíte další nahrávání obrazovky. Nakonec klepněte na Hotovo za předpokladu, že potřebujete zastavit nahrávání. Chcete-li změnit záznam videa, můžete kliknout na Upravit na kartě Domů. Můžete si vybrat jednu sekci v průběhu událostí a vybrat Ticho pro ztišení zvuku. Stejně tak můžete spravovat video, eliminovat rozruch, měnit hlasitost, přidávat rozostření nebo zvětšovat tlumené dopady nebo přibližovat podle svého výběru.
Po provedení změn uložte změny kliknutím na tlačítko Uložit a zavřít. V okně náhledu můžete na kartě Domů zvolit Uložit jako video (nebo stisknout klávesy Ctrl + D) a odeslat záznam do dokumentu WMV. Podobně můžete vybrat možnost Nahrát na YouTube a zveřejnit záznam videa s názvem a vyobrazením na YouTube.
3. Nejlepší alternativa iSpring Screen Recorder
iSpring Cam Pro zaručuje, že nahrávky jsou navenek poutavé, a využívá aktivity kurzoru reflektoru, aby přitáhl pozornost klienta během screencastů. Nicméně iSpring Free Cam poskytuje neuvěřitelné změny zvýraznění, klienti v žádném případě nemohou měnit během přehrávání nahrávky. Za předpokladu, že potřebujete pozměňovat nahrávky progresivně, můžete použít iSpring screen recorder volitelně za stejných podmínek. můžete použít Filmora Screen Recorder jako volitelný záznamník obrazovky iSpring pro Windows a Mac. Můžete nahrávat video a zvuk na obrazovce počítače bez vodoznaku. Neexistuje žádný největší časový limit. Nemusíte tedy platit za prodloužení doby nahrávání videa na obrazovce. Bez ohledu na to, zda potřebujete nahrávat online hovory, nahrávky, interaktivní zážitky a další cvičení na obrazovce, můžete obecně získat bezplatnou podporu nahrávání videa na obrazovce od společnosti Filmora
Filmora vám může nabídnout vyšší kvalitu záznamu videa. Může vám pomoci s zachycením obrazovky až do 1080p. Filmora Screen Recorder vám navíc umožňuje nahrávat Full HD video. Kromě toho může Filmora zachytit jiný hlasový projev, přidat k nahrávce video/zvuk nebo text, změnit dopady a nabídnout je na YouTube atd. Wondershare Filmora je jedinečný krok pro úpravu videa, který umožňuje tvůrcům dodávat úhledný a kreslený obsah. aniž byste očekávali, že budou zdatnými editory videa. Produkt, který pracuje s jednoduchým rozhraním k prozkoumání, je vybaven řadou předností, které uspokojí video editory všech úrovní schopností a organizací, bez ohledu na to, co je třeba vzít v úvahu. Přesvědčivé kousky můžete vytvořit snadno, bez ohledu na to, zda jde o základní šití spon nebo vývoj složitého videoobsahu.
K Hlavní vlastnosti:
-
Filmora je přímý záznamník obrazovky s přímočarým a přirozeným rozhraním.
-
Produkt se vyznačuje vývojem myši, který přesměruje pozornost na aktivitu na obrazovce.
-
Filmora také umožňuje klientům zaznamenat celou obrazovku, vybranou obrazovku nebo osamocené okno.
-
Můžete si vybrat, zda chcete nahrávat zvuk rámce nebo hlasový záznam pomocí zesilovače.
-
Neexistuje žádné časové omezení a jejich video můžete objasnit a přidat další jemnosti pro lepší a intuitivnější tvorbu videa
-
S Filmora můžete uložit všechny video dokumenty v produktu a nabídnout je prostřednictvím uspořádání s využitím různých webových platforem, jako je YouTube.
Kroky pro použití Filmora Screen Recorder:
Krok 1:Nainstalujte a spusťte software
Chcete-li začít, musíte si stáhnout a nainstalovat Wondershare Filmora do systému, abyste mohli začít. K tomu můžete použít tuto alternativu iSpring na cestách. Stačí navštívit oficiální platformu Wondershare na webu a odtud můžete najít obě verze softwaru Filmora, tj. verze pro Windows a Mac s nejnovější verzí.
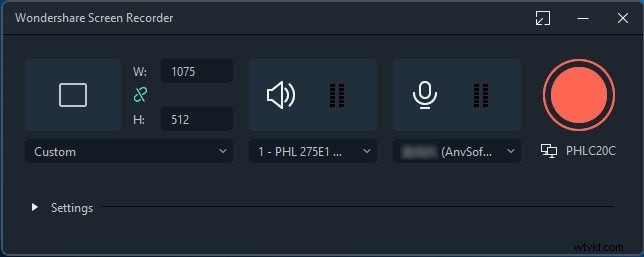
Poté můžete pokračovat tak, že přejdete do nabídky Soubor> Záznamové médium a poté ze seznamu vyberte požadovaný formát záznamu obrazovky, jak je uvedeno zde. Přenese vás do uživatelsky přívětivého uživatelského rozhraní Filmora, kde si můžete na místě vyzvednout funkci nahrávání, jak je znázorněno na obrázku níže:
Krok 2:Spuštění/ukončení záznamu
Po přizpůsobení nahrávací obrazovky, včetně webové kamery, mikrofonu, systémového zvuku a mnoha dalších, stačí stisknout tlačítko Record a okamžitě začne nahrávat vaši přizpůsobenou obrazovku. Nyní, když jste s nahráváním hotovi, můžete stisknout tlačítko Stop stejně jako proces, jakým jste spustili nahrávání. Uvnitř editoru můžete upravovat obsah se všemi funkcemi, protože Filmora vám nabízí řadu nástrojů pro úpravy.
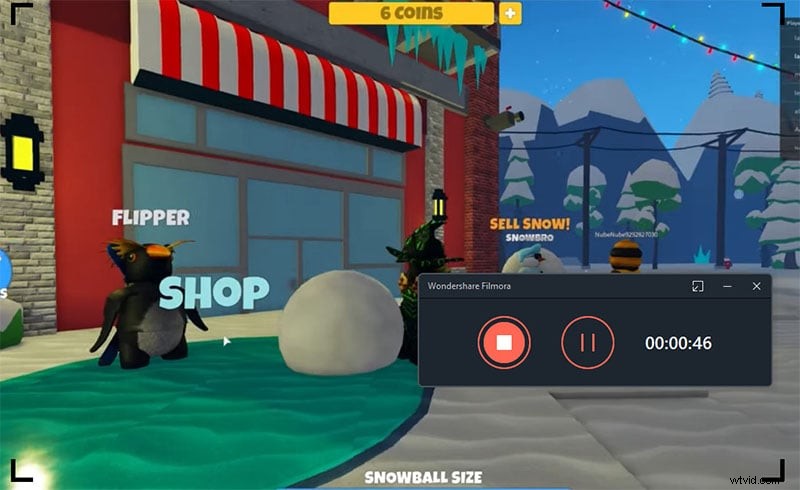
Krok 3:Uložte/sdílejte nahrávky
Nyní, po plodných úpravách pomocí Filmory, když máte vše sečteno, můžete své upravené nahrávky uložit přímo odtud. máte mnoho možností, které si můžete vybrat při odesílání záznamů obrazovky a kronik webové kamery poté, co skončíte s úpravou části. Chcete-li to provést, stiskněte tlačítko Exportovat v pravém horním rohu rozhraní produktu, jak je uvedeno níže
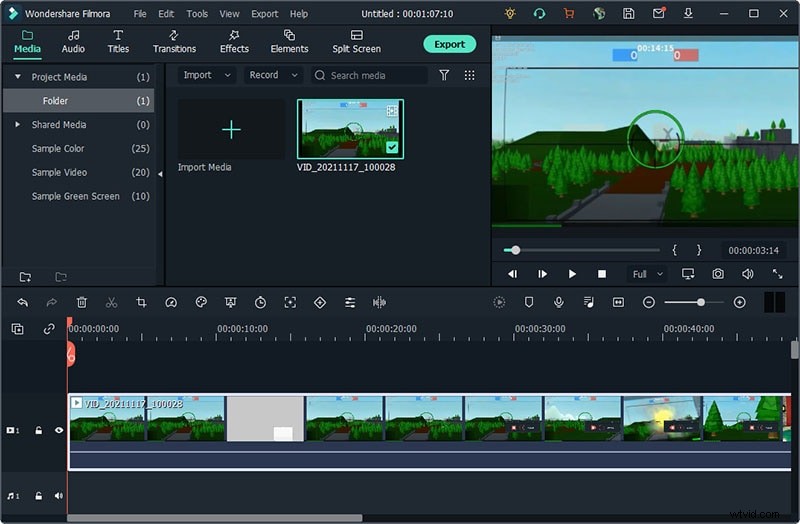
Nejlepší na této alternativě iSpring je to, že Wondershare Filmora vám také umožňuje nahrávat nahraný a upravený obsah přímo na YouTube nebo na nějakou jinou renomovanou platformu, takže si můžete bez velkého natahování vybrat požadovanou platformu, kterou chcete odtud sdílet.
4. Související časté dotazy
Je iSpring bezplatná kamera zdarma?
Bezplatnou kameru iSpring a její plnou podobu můžete využít k nahrávání videa a zvuku na obrazovce Windows. V kontrastu a bezplatné podobě iSpring screen recorder, placená adaptace přidává podporu nahrávání z webové kamery. Žádný vodoznak ani časový limit. Navíc můžete získat přístup ke všem předem připraveným změnám a dopadům. Vícestopý průběh událostí měnící podporu je navíc úžasný. Za předpokladu, že si myslíte, že si tyto prvky zaslouží získat, můžete upřednostnit záznamník obrazovky iSpring Cam Pro.
Je záznamník obrazovky iSpring bezpečný?
iSpring je bez infekce. Můžete si tedy stáhnout a zavést položky iSpring do vašeho PC bez stresu. iSpring Free Cam je zcela jistě špičkový software pro záznam obrazovky a korekturu videa, který je ideální namontovanou pistolí, kterou můžete použít, když chcete vytvářet screencasty, vylepšovat je a nakonec nabídnout jednoduše během několika snímků.
Je iSpring zdarma ke stažení kamery pro Windows 10?
Bezpochyby jsou iSpring Free Cam a iSpring Cam Pro neuvěřitelné nahrávací nástroje pro klienty Windows 10. V každém případě, v případě, že to, co máte, je Mac, pak v tom okamžiku můžete vyzkoušet volitelnou Filmora pro záznam obrazovky iSpring, kterou jsme zmiňovali dříve. Snaží se, aby výsledek byl co nejdokonalejší a osvobodil vás od potřeby mít na počítači mnoho projektů.
