Nahráváme videa online, abychom předvedli naše zážitky z obrazovky na internetu. Když stojíme uprostřed postpandemie, rozhodnutí sdílet čas strávený u obrazovky často překonává vše, co nám zbývá. Webový záznamník obrazovky překrývá naše životy a definuje druh obsahu, který konzumujeme, jak pracujeme s týmem a jaký mají dopad na podniky a podniky.
Naprostá většina lidí, které vidíme, si vybíjí potřebu mít online videorekordér, aby bylo možné snadno stahovat a vytvářet scénáře. Platformy sociálních médií se dostaly do bouře, protože vývojáři pracují na tom, aby uspokojili naléhavost webového videorekordéru dostupného na internetu.
Nejlepší způsob, jak nahrávat video z webu
Wondershare Filmora je nejlepší software pro nahrávání videa, který je snadno dostupný a lze jej použít pro několik účely nahrávání obrazovky. Filmora má rozhraní pro snímání očí, které nabízí nepřeberné množství textových nástrojů, zvukových záznamů, šikovných efektů a filtrů spolu s funkcemi pro úpravu a stříhání videa.
Proč byste měli nahrávat z webové stránky pro nahrávání obrazovky? Z tohoto důvodu jsme rozšířili seznam některých nejužitečnějších webů pro nahrávání obrazovky, abychom mohli využít vaše online streamy. Pokud potřebujete zachytit obrazovku vašeho počítače a poté nahrávat online z výkonné webové stránky pro nahrávání obrazovky, která vám umožní nastavit snadnou relaci screencastingu v jednoduchých krocích, jsme tu, abychom vás provedli.
Obrazovku můžete nahrávat pomocí Filmora na Macu i PC. Stáhněte si aplikaci a nainstalujte ji, abyste dokončili formality. Nakonec spusťte Filmoru v počítači.
Krok 1:Vyberte příslušné možnosti v systému nastavení. Uživatelské rozhraní Filmory vám poskytne okno pro záznam obrazovky, které se objeví na obrazovce, takže můžete upravit nastavení pro nadcházející relaci screencastingu. Chcete-li to provést, přejděte na tlačítko Record a kliknutím na Record PC Screen spusťte nahrávání.
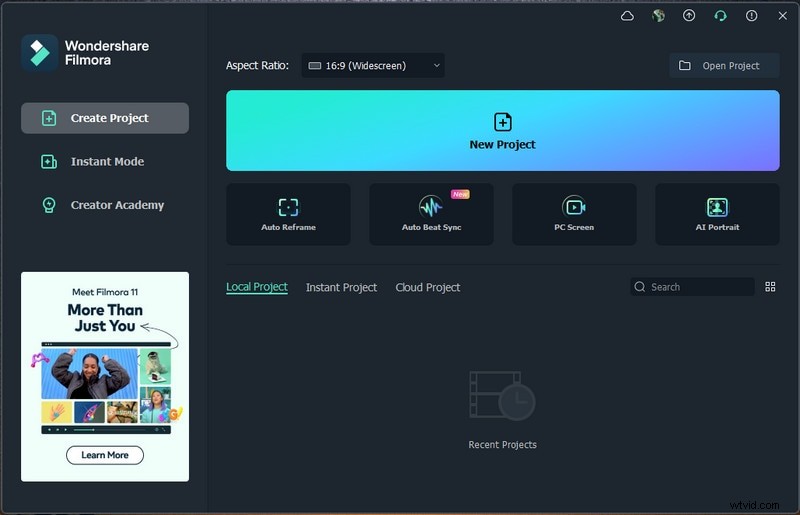
Krok 2. Na levé straně okna záznamníku obrazovky je obdélníkové tlačítko, které vám umožní vybrat, kterou oblast obrazovky budete nahrávat. Můžete si vybrat z možností Celá obrazovka, Vlastní a cílové okno.
Krok 3. Pokud chcete nahrávat zvuk počítače z mikrofonu nebo zvukového systému v počítači, zapněte ikony
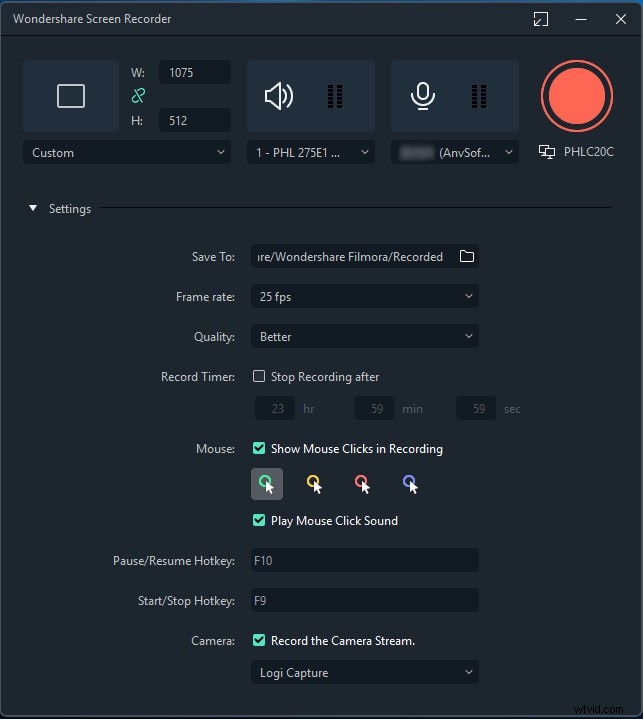
Krok 4. Pro provedení nezbytných úprav klikněte na nastavení, kvalita snímků a časovač jsou ve výchozím nastavení nižší. Vždy to můžete změnit podle svých požadavků.
Krok 5. Po nastavení limitů dle vašeho výběru stiskněte tlačítko REC. Filmora začne nahrávat po odpočítávání do 3.
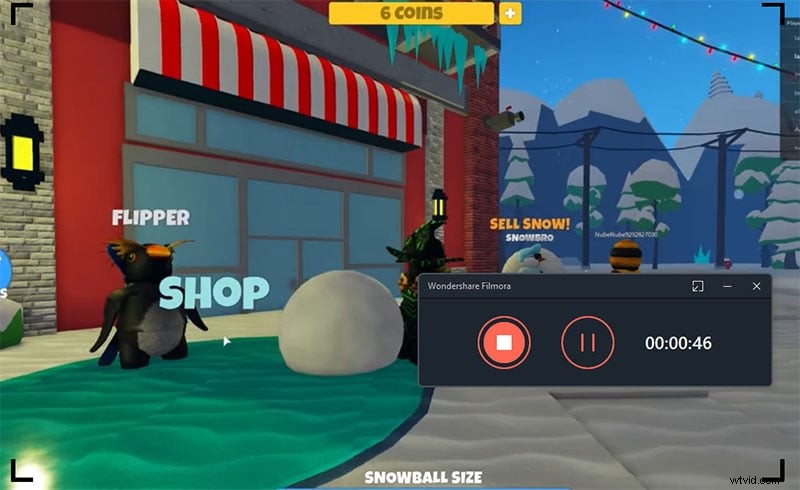
Proč byste měli skutečně používat web pro nahrávání videa? Jsou snadno dostupné a nepředstavují žádnou raketovou vědu. Některé z nejlepších webových videorekordérů, které lze použít jako rozšíření pro Chrome, jsou uvedeny v příručce.
Další oblíbené webové videorekordéry
1. Screencastify
Screencastify je robustní aplikace, která učitelům umožňuje organizovat důležité události online, což pomáhá maximálně ušetřit čas a usnadnit proces učení. Máte povoleno nahrávat klipy z aplikace na vašem zařízení a později je přehrávat nebo sdílet mezi ostatními. Má několik sad nástrojů, které vyhovují studentům i učitelům a zlepšují proces učení.
Vytvářejte, upravujte a sdílejte videa během několika sekund pomocí Screencastify s nejlepším webovým videorekordérem. Screencastify je nejdůvěryhodnější rozšíření chrome, poutavé komunity videorekordérů. Jakmile si stáhnete Screencastify, projdete dlouhým procesem nastavení, který později přidá hodnotu vašemu zážitku z nahrávání webu. Po nahrání v aplikaci můžete ke svým záběrům přidat titulky. Ať už je to domácí večírek, skromné setkání nebo přiblížení rodiny.
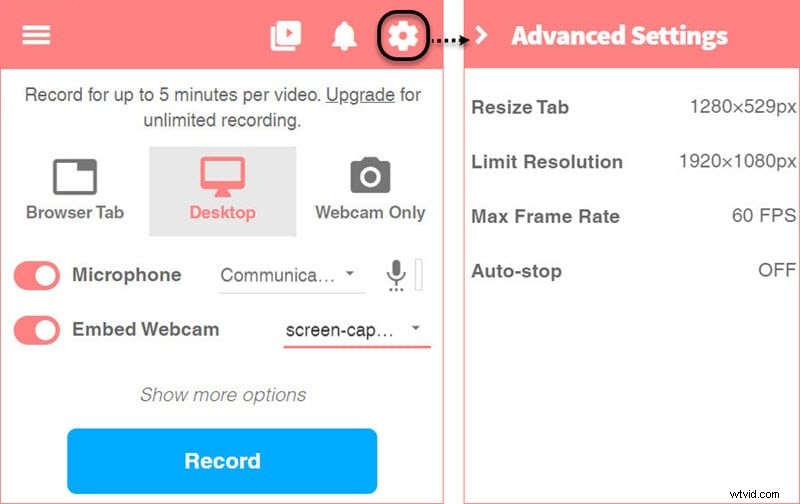
Funkce
-
Vytvářejte úkoly při nahrávání obrazovky plochy a současně na více zařízeních.
-
Toto rozšíření funguje pomocí Google Chrome, takže může zaznamenávat všechny online aktivity pomocí vestavěného Disku Google.
-
Předveďte interaktivní otázky, abyste si ověřili, že divák rozumí.
-
Monitoruje zapojení, protože „stránka sledování“ odhaluje, jak se uživatelé zapojují do jednotlivých záznamů.
-
Rozhraní podporuje bezpečný a jednoduchý bezpečnostní systém.
-
Do finálního upraveného videa přidejte interaktivní dotazníky.
2. Nimbus Screen Videorekordér
Nimbus ukládá pomocí editoru funkce změny pozadí, barevného textu, aby se vaše jednoduché obrázky zachytily odstíny veselých barev a paměti. Stejně jako většina rekordérů obrazovky přichází ve formě desktopových aplikací, s další webovou stránkou pro nahrávání videa Nimbus můžete selektivně zaznamenat část celé obrazovky. Zpočátku mohou uživatelé nahrávat nahrávku buď na Nimbus notes, Google Drive nebo Dropbox.
Můžete se domnívat, že videorekordér Nimbus postrádá funkce a funkce jen proto, že funguje v prohlížeči. Ale tato aplikace je plně integrovaná. Tento doplněk může být velmi přínosný v různých ohledech a umožňuje uživatelům pořizovat vysoce kvalitní snímky obrazovky a nahrávat videa a přímo je ukládat na Disk. S Nimbusem mohou uživatelé nastavit nové klávesové zkratky na klávesnici pro usnadnění nahrávacího mechanismu.
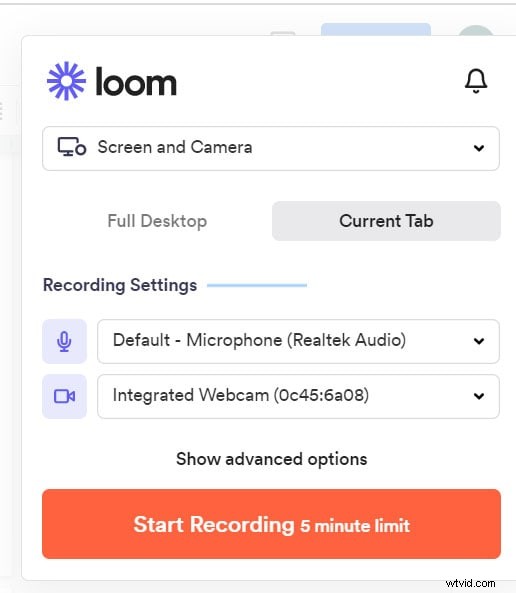
Funkce
-
Nahrávejte webové stránky nebo jakékoli video na obrazovce jakékoli velikosti pomocí úžasného videorekordéru Nimbus
-
Screencast z vaší obrazovky nebo webové kamery pomocí funkce webové kamery a záznamníku screencastu přes Chrome, Firefox, Opera atd.
-
Oříznout, změnit velikost a oříznout screencast
-
Převeďte nahrané video do formátu GIF a mp4
-
Přidejte do záběru vodoznaky, grafiku a textové poznámky.
-
S Nimbus premium publikujte na YouTube snímky celé stránky.
-
Funkce rozmazání na části citlivých informací
-
Podpora posouvání a úprav při zachycování průběžných záznamů z webových stránek.
3. Screencast-O-Matic
Screencast-O-Matic umožňuje nahrávat webové stránky přímo. Je také vybaven pokročilými editačními funkcemi. Tato aplikace se zaměřuje na pomoc vzdělávacím institucím a pracovištím vytvářet a nahrávat videa z webových stránek. Tato cloudová aplikace se nejlépe hodí pro pedagogy, akademiky, pracovní profesionály ve virtuálních učebnách smíšeného vzdělávání nebo v pracovních prostorech ke zvýšení vzdělávacích cílů.
Screencast-O-Matic je velmi vhodný pro pomoc offline pracovním prostředím při budování týmu, onboardingu, jako je prodej, prezentace návrhů, marketing pro nahrávání a koordinaci projektů založených na videu. Další unikátní funkcí Screencast-O-Matic je, že existuje možnost zálohování pro obnovu ztracených souborů. V případě podnikatelského start-upu, ať už jde o malý nebo střední podnik, má tato aplikace pro vlastníky udržitelné využití, protože umožňuje výukové programy propagující jakýkoli produkt, který podporuje jeho cestu ke značce.
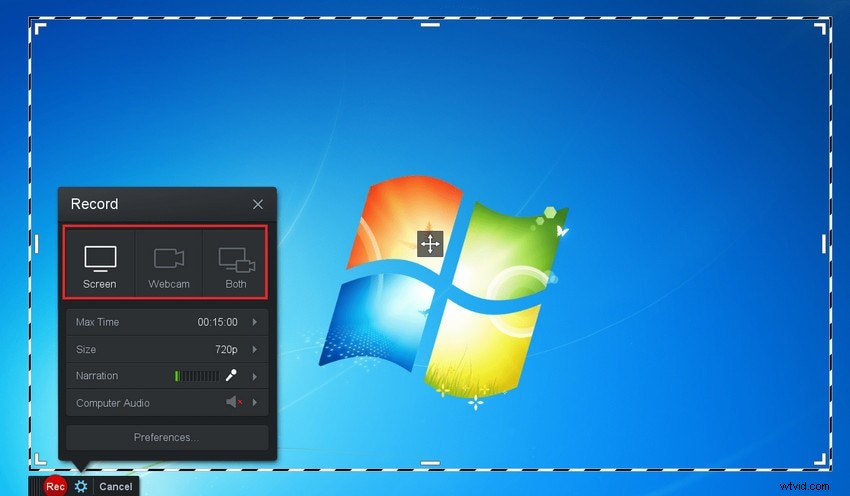
Funkce
-
Screencast-O-Matic Stock Library představuje objev videonahrávek a obrázků pro vylepšení screencastingu.
-
Nástroje pro kolaborativní správu videa sdílejí a chrání váš obsah.
-
Importujte interní příběhy a audio
-
Přidejte styl textu, textové poznámky, kliparty, tvary a obrázky.
-
Upravujte videa ze schůzek v Zoomu. Google Meet, tým MS, WebEx.
-
Efekt a animace s mnoha filtry.
-
Vytvářejte titulky pomocí převodu řeči na text.
4. Tkalcovský stav
Loom se odlišuje od webových stránek pro nahrávání videa svým výkonným nástrojem pro zasílání zpráv, který vám pomáhá sdílet texty v rámci sdílení záběrů. Zaznamená celou obrazovku zcela nebo částečně pro Chrome, Mac, Windows, iOS a Android. Loom je přední web pro záznam obrazovky mezi komunikačními weby pro asynchronní práci. Navrženo pro zjednodušení procesu nahrávání videa pomocí rychlých a interaktivních nástrojů pro nahrávání.
Nahrávání videa je nová funkce pro přijímání nových zaměstnanců, projednávání obchodních problémů, vytváření sítí a odstraňování problémů. Překlenutí propasti mezi komunikací a webovým videorekordérem Loom překonal počet předplatných 10 000+ stažení, Loom je skvělý pro řešení univerzitní práce a obchodní konektivity. Bezplatná verze je vysoce dostupná a cenově dostupná.
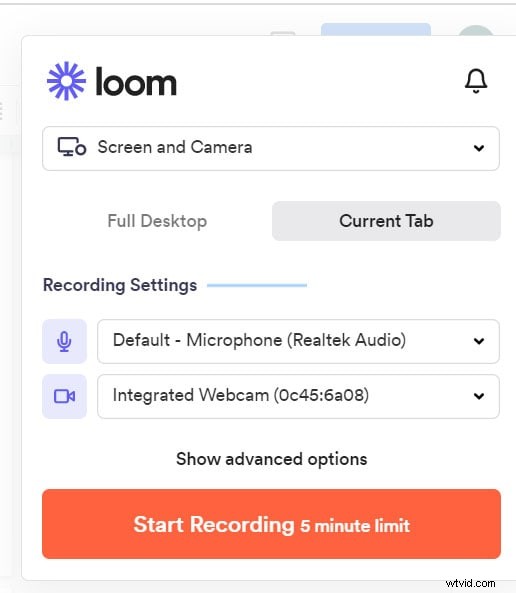
Funkce
-
Rychlé nahrávání jakékoli konkrétní aplikace s webovou kamerou nebo bez ní.
-
Videa můžete snadno upravovat přidáním výzvy k akci a miniatur.
-
Umožňuje okamžité sdílení obrazovky na jiných webech.
-
Přidejte nastavení vlastní techniky ochrany osobních údajů, abyste zajistili, že informace budou v bezpečí
-
Praktické pro vkládání, nahrávání nebo stahování souborů na webové stránky.
-
Zaznamenává technické problémy a chyby týmu QA.
-
Plugin Chrome pro snadné nahrávání.
5. Vidyard
Bezplatné rozšíření Vidyard pro Chrome převažuje nad snadným nahráváním pro Windows i Mac. Nahrávky jsou v HD kvalitě a neomezují žádné vodoznaky. Automaticky vám umožňuje hostovat a sdílet videa na několika platformách. Nejlépe se hodí pro účely dlouhého nahrávání, ať už jde o filmový záznam z webu nebo hraní videoher. Vestavěný editor videa zakryje jakýkoli filtr, který jde vedle pozadí.
Celé video můžete bez problémů nahrát přímo na YouTube, Disk Google, WebEx nebo Dropbox. Videorekordér obrazovky Vidyard je další web, který vzniká a pracuje na vylepšení svého rozhraní. Pokud však chcete upravovat a upravovat videa, budete muset upgradovat na placenou verzi, která je cenově velmi dostupná, i když je k dispozici bezplatná zkušební verze. Vidyard je dobrý pro vytváření výukových programů, živých chatů, streamování, ukázek atd.
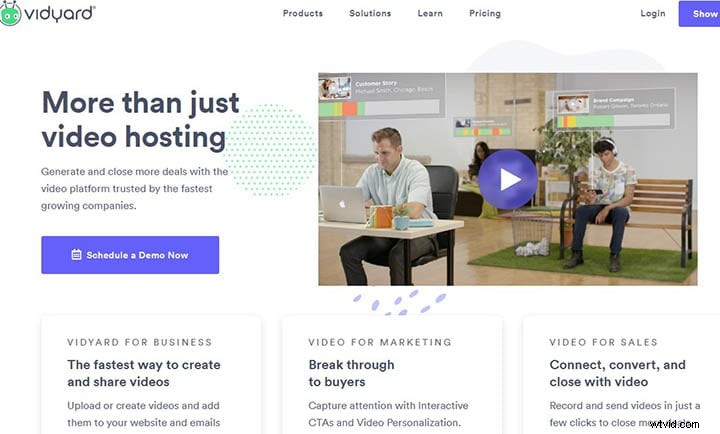
Funkce
-
Získejte upozornění na počet zhlédnutí
-
Nahrajte existující video nebo nahrajte nový web
-
Vložte video na webovou stránku, nahrajte jej na YouTube nebo jej odešlete e-mailem.
-
Podrobná analýza prohlížeče se softwarem vybaveným umělou inteligencí
-
Dokonalá podpora nahrávání videa bez omezení šířky pásma
-
Hromadné sdílení souborů bez závad
Závěr
Webové videorekordéry vynikají v nahrávání, editaci a anotaci obrazovky vašeho zařízení. Webové stránky pro online nahrávání obrazovky pomáhají při přizpůsobení log, vkládání textových poznámek a změně pozadí záznamníků. Po pandemii, kdy internet utvářel náš svět interakce, jsou webové stránky s nahráváním webových stránek skvělým médiem recenzí produktů, zachycování chyb, hromadných záznamů obrazovky a průběžného nahrávání.
