Jako uživatel OBS Screen Recorder se někdy zaseknete u aktualizovaných funkcí softwaru OBS pro nahrávání? Zde pro vás máme řešení. Jako OBS studio screen recorder je slavná open-source odpověď pro záznam vaší interaktivity, a to ještě explicitněji, pro její vystřelení do světa. OBS Studio může komunikovat vaše herní streamy do Steps, jako je Twitch a YouTube, a OBS se navíc používá pro vytváření screencastů. Je to neuvěřitelný program, ale s největší pravděpodobností je to zbytečný exces pro každého jednotlivce, který potřebuje rychlé a jednoduché uspořádání hry. Stejně tak můžete do svého streamu nebo záznamu přidat spoustu věcí, zapamatovat si obrázek pro snímek z webové kamery, upravit si vodoznaky, a to je jen začátek.
Open Broadcaster Software (OBS) je bezplatný software s otevřeným zdrojovým kódem pro nahrávání videa a živé vysílání na webu. Za předpokladu, že jste příspěvek pro freeware, který dokáže efektivně a produktivně nahrávat obrazovku, nadšeně navrhujeme záznamník obrazovky OBS. Ještě lepší je, že jeho úžasná schopnost je vypořádat se s živým rozlitím podporou různých slavných webových funkcí. S neuvěřitelným a snadno použitelným nastavením nahrávání OBS můžete nahrávat cokoli, jak chcete. Videorekordér OBS lze bez velkého rozpětí označit za jeden z nejvýraznějších streamovacích a nahrávacích projektů současnosti. Najdete v něm vše, co chcete, a překvapivě ještě víc:nahrávejte video z obrazovky, kamery nebo konkrétního okna, stejně jako je pro streamování nepostradatelné množství nastavení. A co víc, je to zdarma.
Část 1. Jak stáhnout a nainstalovat OBS StudioPart 2. Nejlepší nastavení pro OBS RecorderPart 3. Jak nahrávat obrazovku pomocí OBSPart 4. Alternativní nástroj pro záznam obrazovky počítačeČást 1. Jak stáhnout a nainstalovat OBS Studio
OBS Studio je neuvěřitelný program, který si nedělá velkou roli s efektem na prezentaci vašeho PC. Je to všechno, jen ne nástroj, který se prostě zapálí a funguje. Očekává čas, aby zjistil, jak to funguje a jak z toho těžit, a vytrvalost, aby zjistil, jak prozkoumat, když věci neodpovídají tvaru. Existuje několik okolností, kdy je OBS ideální pro různá uspořádání. Za předpokladu, že si svou probíhající interakci pravděpodobně zaznamenáte a poté provedete například instruktážní cvičení na YouTube, pak je v tu chvíli OBS Studio neuvěřitelnou volbou.
Krok 1:Navštivte web
Chcete-li začít s OBS Screen Recorder, chcete si jej stáhnout a představit na vašem PC. OBS je přístupný pro všechny známé pracovní rámce, včetně Windows, Mac a Linux. OBS si můžete zdarma stáhnout z jeho autoritní stránky
Krok 2:Stáhněte si požadovanou verzi
OBS je bezpochyby jedním z nejneuvěřitelnějších webových softwarů pro Twitch, YouTube, Facebook Live atd. Datový tok videa, kodér a bitový tok zvuku lze navrhovat. Pokud máte v úmyslu pouze streamovat probíhající interakci, vyberte Game Capture.
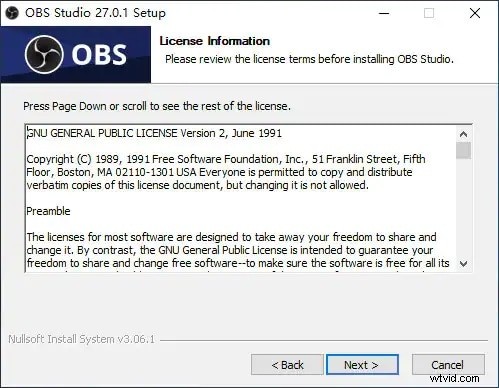
Krok 3:Nainstalujte OBS Studio
Jak víme, OBS Studio vám umožňuje měnit hlasitost z různých zdrojů na double, během nahrávání nebo tryskání také.
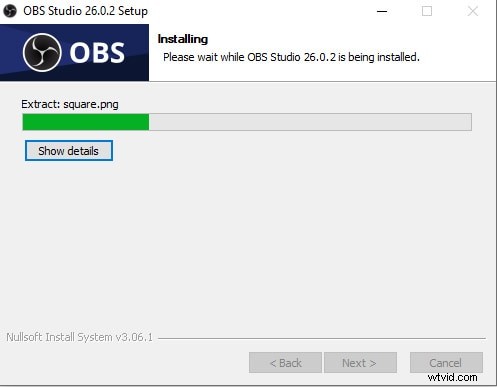
Část 2. Nejlepší nastavení pro OBS Recorder
OBS funguje nejlépe za předpokladu, že máte uspořádání pro více obrazovek, kde si můžete všimnout OBS na jedné vitríně a hrát svou hru na druhé, ale to není nutnost. OBS Studio obsahuje spoustu prvků a nastavení a v případě, že jste ochotni investovat energii, abyste se to naučili, nabízí tento program úžasnou přizpůsobivost pro náročné klienty. Aby se usnadnilo očekávání absorbovat informace, OBS Studio obsahuje průvodce, který vám pomůže s vylepšením vašeho uspořádání pro web nebo nahrávání videa při prvním spuštění programu. Vůbec ne jako ostatní aplikace, OBS nevrhá překryv ve hře. Když jsou všechny věci stejné, jednoduše se stará o své povinnosti v zákulisí. Stejně tak budete muset poradit OBS, aby zahájila nahrávání nebo streamování, jakmile bude vaše hra spuštěna nebo ne dlouho předtím, než ji spustíte.
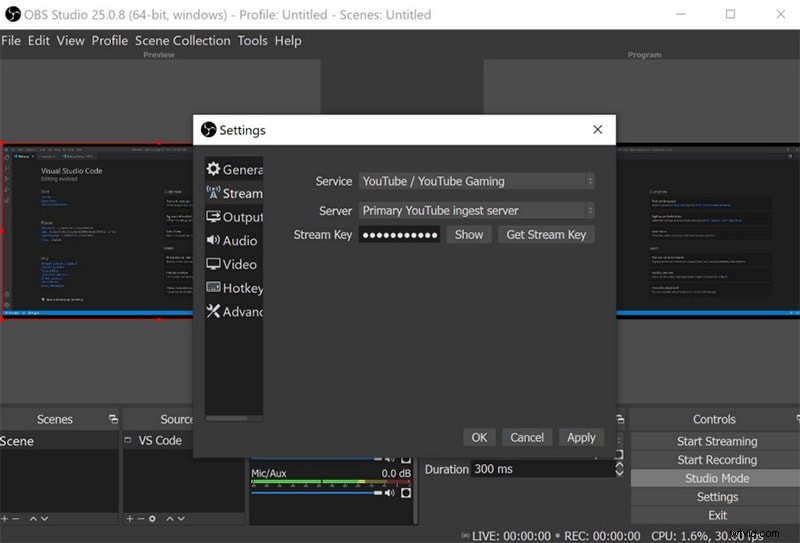
Video: Další obdivuhodnou součástí OBS Studia je jeho špičkový videoúlovek. Produkt zabíjí jakékoli starosti s počtem zachycených hran za sekundu (fps) a kvalitou videa. To vám umožní změnit kvalitu úlovku, bez námahy nastavíte svůj cíl nebo minete cíl vaší obrazovky. Stejně tak není těžké nastavit vaše fps a použít cíl downscale vašeho rozhodnutí.
Zvuk: Rovněž vám umožňuje nahrávat zvukovou kartu vašeho PC a vestavěného zesilovače. K dispozici jsou další prvky pro využití push-to-talk, tichý/neztlumený MIC, podpora pracovní plochy, zvednutí MIC/AUX a offset synchronizace MIC. Obecně můžete přidávat poznámky nebo svůj hlas podle potřeby.
Výstup: OBS Studio usnadňuje práci s různými nastaveními nahrávání a živého vysílání, abyste našli tu nejideálnější volbu. Aplikace vám rovněž umožňuje snadno přidat text a logo k živým nahrávkám.
Klávesové zkratky: Nastavte klávesové zkratky pro okamžitý přístup ke zvýrazněním. Tato část je výjimečně upravena, takže zde nebudou žádné další pokyny pro nejzkušenější metodu nastavení klávesových zkratek.
Stream: Umožňuje vám žít webově na Twitchi, YouTube, Facebooku a některých dalších serverech RTMP. Stejně tak můžete do svého streamu nebo záznamu přidávat různé komponenty, pamatovat si obrázek pro snímek z webové kamery, přizpůsobené vodoznaky, a to je jen špička ledovce. Kromě toho můžete také nastavit Zoom show nebo streamovat Microsoft Team.
Část 3. Jak nahrávat obrazovku pomocí OBS
Po průzkumu a testování by se všechny hlavní body OBS většina shodly na tom, že je to pravděpodobně nejlepší program pro zachycení videa a v reálném čase. Skvělý správce scén vám umožňuje řídit aktivity během streamů tak definitivně, jak by se dalo očekávat. Způsob, jakým je OBS zdarma, jej zpřístupňuje komukoli a nespotřebovává mnoho paměti a aktiv, což je pro některé klienty ideální rozhodnutí. Zde jsou kroky jeho použití:
Krok 1:Spusťte aplikaci
Aby vše fungovalo s OBS Studio, nejprve vytvoříte to, co je známo jako „scéna“, ve které jsou obecně umístěny vaše nahrávací zdroje. Poté v tomto okamžiku přidáte zdroje, jako je hra, webová kamera, zesilovač a vodoznak. Nastavení OBS Studio nabízí nepřeberné množství návrhů, ale ty klíčové, na které se budete muset zaměřit, najdete v Nastavení> Výstup> Nahrávání. Zde můžete určit kodér videa, který chcete použít, organizaci nahrávání a kvalitu nahrávání.
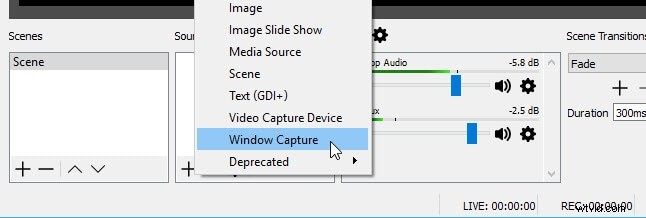
Krok 2:Spusťte nahrávání
Kdykoli jste určili vše pro nahrávání, klepnete na tlačítko Spustit nahrávání, spustíte hru a poté, když skončíte, klepnete na tlačítko Zastavit nahrávání. Než spustíte svůj první autoritní záznam, budete muset potvrdit, že OBS je správně uspořádán a funguje, než se na něj budete spoléhat při plném herním setkání.
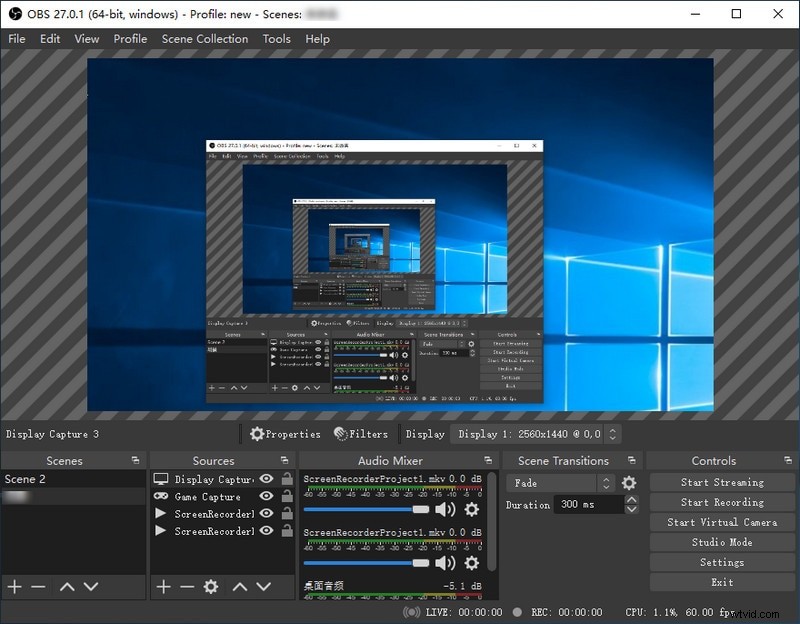
Krok 3:Zastavte a uložte nahrávání
Nakonec, až záznam dokončíte, stiskněte tlačítko Zastavit záznam a soubor se automaticky uloží do vašeho PC na požadované místo, které jste vložili do úložného slotu.
Část 4. Alternativní nástroj pro záznam obrazovky počítače
OBS Studio je neuvěřitelný program pro špičkové klienty. Bývá navržen podle vašich požadavků jako nahrávací program a dokonce vytváří výsledek na expertní úrovni pro destinace jako YouTube a Twitch. Je to rovněž nízký vliv na rámcové sazby pro rámce finančního plánu. I když OBS může splnit naše základní potřeby nahrávání, nepodporuje komentáře a úpravy videa. Za předpokladu, že hledáte odbornější zařízení pro záznam obrazovky, je Filmora Recorder pro PC a Mac vaším nejideálnějším rozhodnutím. Získáte možnost nahrávat video, zvuk a webovou kameru na špičkové úrovni. Jeho rozhraní je plánováno na pravidle „všechna zařízení jsou před vámi“. Všechna zařízení a kapacity, jako je přidávání textu a záloh, použití kanálů a omezení obchodování, jsou přístupné v hlavním rozhraní.
Rozhraní a pracovní proces Filmory patří k těm nejjednodušším na pochopení ze všech programů pro úpravu videa, které jste používali. Začínající klienti by se však měli poohlédnout jinde. OBS Studio vyžaduje určité uspořádání a "prostě nefunguje" jako různé možnosti. Jako jedna z možností OBS je Filmora navíc profesionálním rekordérem obrazovky, který přináší totální přednosti pro nahrávání. Editor videa Wondershare nabízí řadu cenných prvků, jako je pravděpodobnost přidání překryvů, 3D efektů a komponent, například obrázků GIF, hudby a textu k nahrávkám. Navíc poskytuje nástroje, které klientům umožňují ořezat záznam, zvýšit nebo snížit velikost spon nebo je všechny změnit na explicitní dobu přehrávání. Podobně můžete využít kapacitu šikmého posunu k zakrytí konkrétních částí videa, odstranění rozruchu ve vašem filmu a zvuku atd.
Kroky, jak nahrávat video pomocí Filmora Recorder
Chcete-li použít Filmoru jako nejlepší alternativu k OBS Studio, postupujte podle níže uvedených kroků a začněte nahrávat a ukládat obrazovku pomocí řešení Filmora.
Krok 1:Nainstalujte a spusťte software
Chcete-li začít, navštivte oficiální webovou stránku a stáhněte si instalační program Filmora pro požadovaný systém. Poté nainstalujte software do systému, abyste mohli začít. K tomu můžete použít tuto alternativu OBS Studio na cestách. Stačí navštívit oficiální platformu Wondershare na webu a odtud můžete najít obě verze softwaru Filmora, tj. verze pro Windows a Mac s nejnovější verzí.
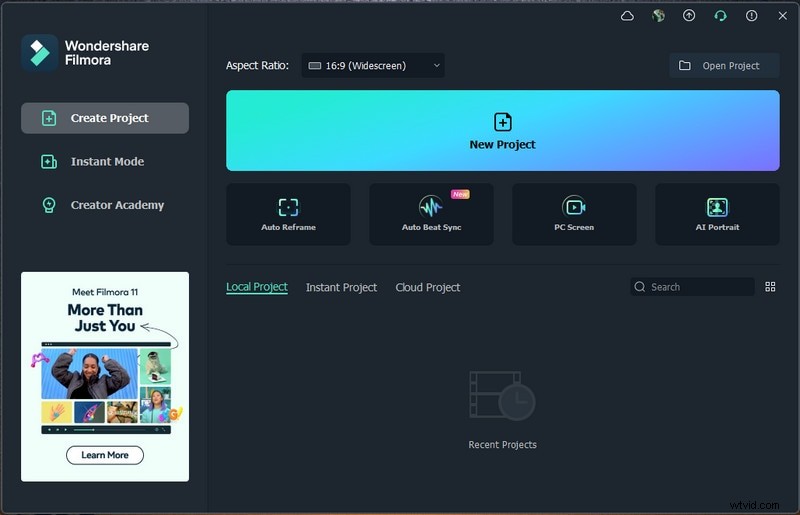
Krok 2:Nastavení uživatelského rozhraní nahrávání
Chcete-li si přizpůsobit obrazovku, musíte nejprve pokračovat s Novým projektem a poté otevřít Záznamník obrazovky. Chcete-li to provést, přejděte do nabídky Soubor> Záznamové médium a poté vyberte požadovaný formát záznamu obrazovky ze seznamu, jak je uvedeno zde. Přenese vás do uživatelsky přívětivého uživatelského rozhraní Filmora, kde si můžete na místě vyzvednout funkci nahrávání, jak je znázorněno na obrázku níže:
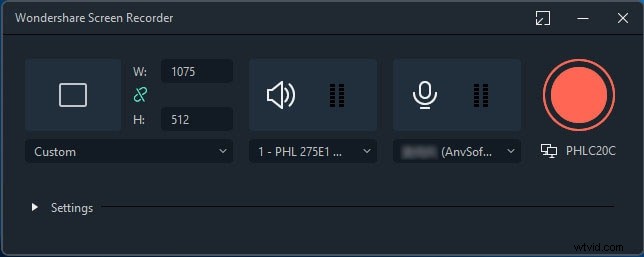
Krok 3:Spusťte nahrávání
Chcete-li zahájit, jednoduše stiskněte tlačítko Record a okamžitě začne nahrávat vaši přizpůsobenou obrazovku. A stejný je proces, když skončíte s nahráváním, stiskněte tlačítko Stop, které vás přenese do editoru videa, kde můžete vylepšit nahraný obsah.
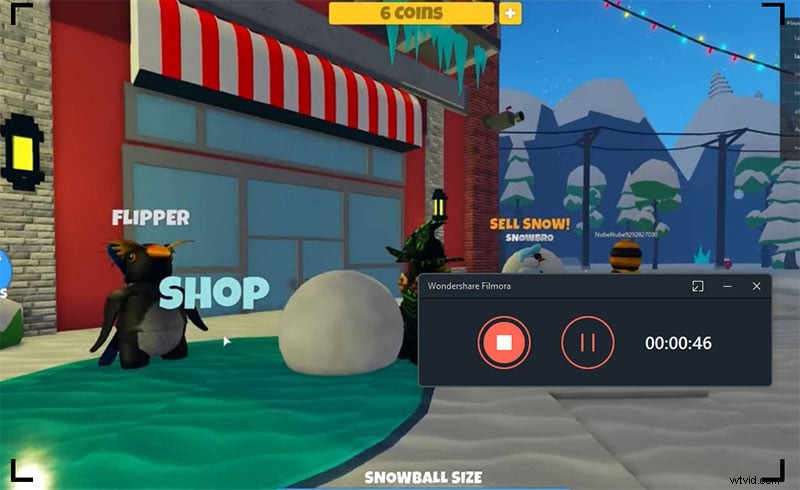
Krok 4:Uložte nebo sdílejte své nahrávky
Nakonec, když skončíte s různými úpravami a přizpůsobením střihu a nahrávání, Filmora vám také umožní nahrát vaše mistrovské dílo přímo na YouTube nebo na jinou renomovanou platformu, můžete si bez velkého natahování vybrat požadovanou platformu, kterou chcete sdílet. odtamtud. Stačí stisknout tlačítko Exportovat, jak je znázorněno zde, a na cestách vám zobrazí různé možnosti.
Závěr
OBS je skvělá aplikace pro vytváření webových nahrávek a streamování cvičení na obrazovce. V žádném případě nemá absolutně nejvýraznější highlighty běžných screen recorderů. Nejdůležitější mohou být zařízení pro komentáře, editory, sdílení dokumentů atd. Správou těchto odkazovaných prvků by mohlo být ovlivněno zapojení klientů do nahrávání. Aby klienti napravili tento nedostatek OBS, klienti mohou požádat o pomoc software třetích stran, jako jsou video editory. OBS je kvalifikován jako nejpůsobivější freeware v oboru videorekordérů, když si na něj klienti udržovaní v jeho aktivitách konečně zvyknou, OBS se promění v jejich nejodbornějšího pravého společníka všech dob. Přitáhne spoustu amatérů, kteří se nestarají o běžné virtuální produkty upravující video s popletenými aparáty, plánují, jak je doporučeno výše, do řešení rekordéru Filmora.
