ScreenRec je nový druh spojený s nástrojem produktivity, aby člověk ušetřil čas a rychleji komunikoval spolu s okamžitými soukromými filmovými zprávami a snímky obrazovky. Tento lehký stolní počítačový software používá, protože málo počítačových zdrojů je možné. Umožňuje však osobě pořizovat a komentovat snímky obrazovky, protože také hlásí obrazovku, webovou kameru, počítačovou hudbu a mikrofon. Jakmile skončíte, získáte dobrý univerzální hypertextový odkaz pro sdílení. ScreenRec je z vnějšku jednoduchý a jednoduchý, je konstruován spolu s prémiovou platformou pro obchodní filmy a poskytuje uživateli přístup k vynikajícím funkcím, jako je zabezpečení obsahu materiálu, správa soukromí, publikování, analýzy a správa obsahu. Prostřednictvím přiřazení úkolů za účelem hlášení chyb a interního školení.
ScreenRec může být to, co potřebujete; je určen pro podniky s rozsáhlými požadavky na nahrávání obrazovky. Rychle informuje a ukládá videoklipy na konkrétní cloudový účet, který bude chráněn spolu s šifrováním. Uživatelské rozhraní je jednoduché, ale dobře zpracované, a proto je to vynikající volba pro filmové tutoriály, prezentace a tutoriály. Navíc je to dobře organizované, díky systému správy dokumentů, který se používá k uspořádání velkého množství videoklipů, protože se ukládají. Funkce sledování důstojníků jsou obvykle také působivé a umožňují vám všimnout si, kteří klienti a kolegové sledovali konkrétní dostupná videa v systému. Nenajdete žádné limity pro dobu záznamu a žádné vodoznaky, i když některé funkce vyžadují platbu. S konkrétní bezplatnou verzí může uživatel stále přidávat přímo na YouTube. com a exportovat do souborů MP4, AVI a WMV.
Část 1. Klíčové vlastnosti ScreenRec
ScreenRec lze využít ke generování profesionálních prezentací, výukových programů na obrazovce a strukturovaných školicích videí. Na místě je celý důstojnický systém, který vám umožňuje přijít s dobrým dohledem, na který obvykle dostanou klienti a spolupracovníci přístup, aby mohli písně na obrazovce.
-
Jediný skutečně zcela bezplatný nástroj pro dokumentování videa na obrazovce zaměřený na firemní uživatele.
-
Jednoduché sdílení a spolupráce při prezentacích, lekcích a schůzkách.
-
Nahrajte a odkryjte videoklipy nahrané na obrazovce přímo na platformu pro streamování tisku související s vaší volbou.
-
Vestavěné šifrování pro bezpečné uložení a odhalení informací, které osoba vytvoří.
-
Zachycení obrazovky jediným kliknutím a několika různými možnostmi rozvržení.
-
Zvýrazňovací nástroj dostupný v bezplatné edici s funkcí zvětšení, která je užitečná pro vodicí videa.
-
Spotřebitelské rozhraní vyžaduje sotva nějaký čas, aby bylo použito, se všemi funkcemi souvisejícími s primárním nahráváním filmů a funkcemi pro úpravy filmů, které jsou poskytovány zdarma.
-
Umožňuje vám současně hlásit nejen zobrazení počítače, ale i internetové kamery ohledně webinářů, výukových programů a her.
Část 2. Jak nahrávat obrazovku pomocí ScreenRec
ScreenRec je záznamník displeje bez vodoznaku, který je zcela zdarma. Může se pochlubit snímáním obrazovky jedním kliknutím a navíc je nejlépe využitelný pro pořizování rychlých videí zobrazovacích aktivit s případným systémovým zvukem nebo dokonce hudbou z webové kamery konkrétního uživatele nebo dokonce externího mikrofonu.
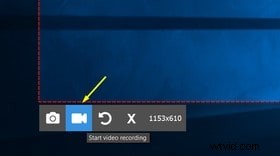
Krok 1: Když nainstalujete ScreenRec do počítače se systémem Windows, je možné okamžitě začít používat konkrétní software. Téměř vše, co musíte udělat, je otevřít konkrétní dialogový balíček „Spustit“ společným kliknutím na klávesy Windows + R. Poté zadejte v rámci balíčku ScreenRec a stiskněte dostat se do. Jakmile to uděláte, software může zahájit proces dokumentování.
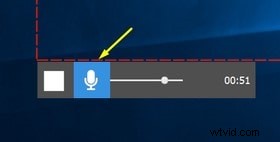
Krok 2: Stiskněte Alt + S a vyberte oblast lovu. ScreenRec funguje tiše na konkrétním pozadí, za předpokladu, že budete mít stabilní internetové připojení. Pokud chcete zaznamenat konkrétní obrazovku z dalšího místa nebo pro nahrávání použít jiný gadget, můžete tak učinit také pomocí aplikace.
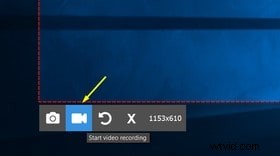
Krok 3: Stisknutím tlačítka Videokamera zahájíte nahrávání vlastní obrazovky. Jakmile bude nahrávka plná, získáte hypertextový odkaz pro sdílení nebo uložíte konkrétní soubor na svůj vlastní pevný disk.
Část 3. Nejlepší alternativa k ScreenRec
Pokud jde o profesionály, kteří chtějí přinést kreativní talent pro vlastní záznam obrazovky a zaujmout diváky, existují funkce, jako je úprava barev a skrytí obrazu, spolu s možnostmi zaměřenými na hráče, jako je potlačení zvuku a nastavení změny. Přestože konkrétní výčet funkcí plus metoda „vše v jednom“ pro promítání dokumentování a úpravy videa může být někdy ohromující, pravda, že Filmora řeší vše a nevyžaduje nic, není nic krátkého tajemství. někteří uživatelé si stěžovali, že nemohou získat přístup k videím v cloudu nebo odstranit účet, což je znepokojuje ohledně úniku informací. Kromě toho náklady spojené s tímto softwarem obvykle také nejsou tak přátelské. Chcete-li bezpečně a cenově výhodně zachytit videa na obrazovce, upřímně doporučujeme, aby vyzkoušeli Wondershare Filmora.
Filmora byla navržena tak, aby vytvořila záznam obrazovky vašeho počítače co nejjednodušší. Prostřednictvím nahrávek automaticky uchovaných pro vaše zcela bezplatné soukromé video účty, všechny metody stejně jako okamžité sdílení s tolika lidmi, jako byste chtěli, z celého světa. Filmora je obvykle jednoduchý a moudrý softwarový program se zelenou obrazovkou, který může používat každý. Umožňuje člověku spravovat, redukovat, kombinovat, rozdělovat, přepínat a kombinovat lomítka. Tento software vám jistě umožňuje importovat skladby a skladby. Tento softwarový program lze použít k aplikaci úprav, režimů míchání, pokrytí stupňů a mnohem více ve filmu. Bez ohledu na chromakey to zahrnuje různé filmové vrstvy, nastavení míchání, hlasové komentáře, správu rychlosti, pokroky, zpětný chod videa a vylepšení. Kromě toho dokáže vytvářet filmy ve 4K při 30 snímcích za sekundu. Filmora dělá všechny konkrétní těžké zvedání, zatímco vy pouze kliknete na tlačítko nebo dokonce dvě. Pokud to někdo chce zkusit, přejděte na stránku pro stažení záznamníku obrazovky.
Krok 1:Instalace a spuštění softwaru
Chcete-li začít, musíte si stáhnout a nainstalovat Wondershare Filmora v rámci svého programu, abyste mohli začít. Pro vás můžete tuto alternativu ScreenRec použít na konkrétní cestě. Stačí se podívat na zavedenou platformu Wondershare na internetu a odtud může člověk najít každou verzi softwaru Filmora, I-e., Windows a varianty Mac s nejnovější verzí.
Poté můžete pokračovat tak, že přejdete do nabídky Soubor> Záznamové médium a poté ze seznamu vyberete požadovaný formát souboru s dokumentací obrazovky, jak je zde prokázáno. Zavede člověka do uživatelsky přívětivého uživatelského rozhraní Filmora, kde si můžete přímo na místě chytit funkci dokumentování, protože to bylo prokázáno na konkrétním obrázku níže:
Krok 2:Spuštění/ukončení záznamu
Následné úpravy za účelem zobrazení záznamu včetně webové kamery, mikrofonu a systému mnohem více, jednoduše stiskněte tlačítko Record a začne nahrávat vaši vlastní přizpůsobenou obrazovku. Nyní, protože jste dokončili konkrétní záznam, můžete stisknout tlačítko Zastavit stejně jako postup, jakým jste záznam zahájili. V editoru může osoba upravovat konkrétní informace s kompletními funkcemi, protože Filmora vám poskytuje řadu nástrojů pro úpravy.
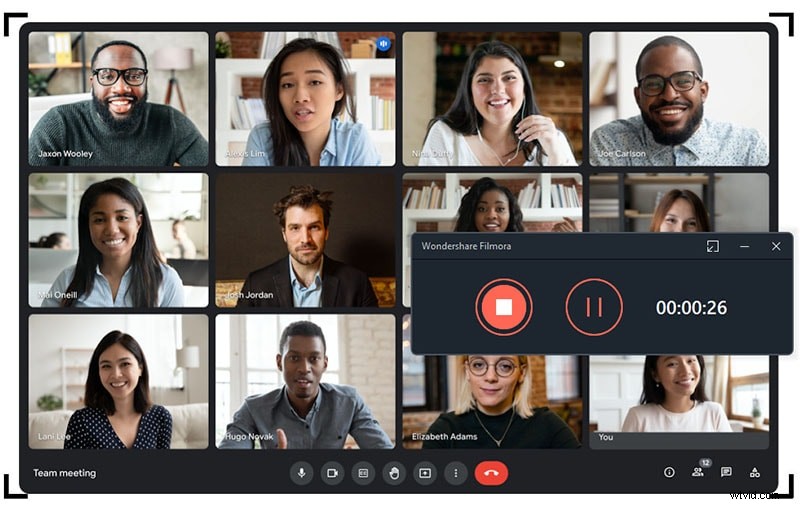
Krok 3:Uložte/sdílejte nahrávky
Nyní, hned po plodných úpravách spolu s Filmorou, když máte vše shrnuto, můžete poté své upravené nahrávky uložit přímo tam. máte mnoho souvisejících s možnostmi, které si můžete vybrat, a zároveň poskytujete vlastní zachycení obrazovky a kroniky webové kamery hned poté, co skončíte, spolu se změnou součásti. Chcete-li to provést, stiskněte přepínač Exportovat v pravé horní části rozhraní položky, jak je uvedeno:
Nejlepší složkou této konkrétní alternativy ScreenRec je pravda, že Wondershare Filmora také umožňuje člověku nahrát svůj vlastní nahraný a upravený obsah přímo na YouTube nebo několik dalších renomovaných systémů, můžete si spolu s trochou rozlohy vybrat své vlastní požadované platformu, abyste mohli sdílet právě tam.
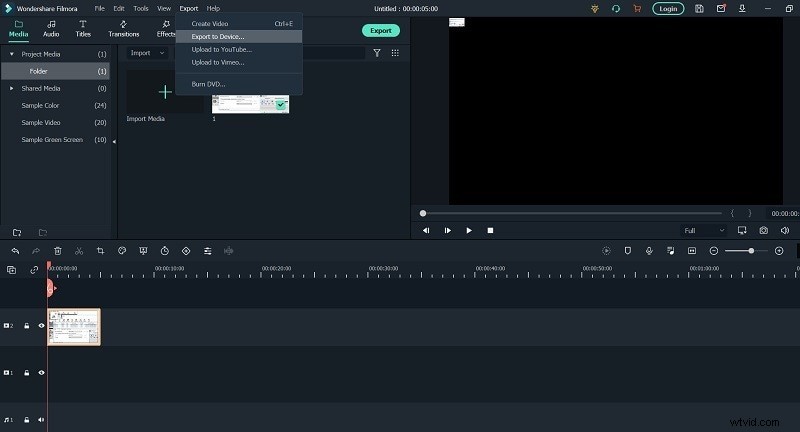
Část 4. Nejčastější dotazy o ScreenRec
Je použití ScreenRec bezpečné?
Pokud si kupujete zařízení pro dokumentaci a úpravy obrazovky, stáhněte si ScreenRec. Jedná se o funkčně bohaté obslužné zařízení Windows, které můžete použít k nahlašování videí se zpětnou vazbou, ukázek uživatelských zkušeností a online her. Typ aplikace přichází nejen s pohodlím pro nahrávání konkrétní obrazovky, ale člověk může stejně dobře nahrávat konkrétní hudbu z reproduktorů vašeho počítače a mikrofonu. ScreenRec je většinou určitě nejlepší software pro záznam obrazovky plus software pro korekturu videa, který je ideální ideální namontovanou zbraní, kterou můžete kdykoli použít k vytváření screencastů, vylepšit je všechny a nakonec nabídnout v podstatě otázku spojenou s několika spojené s snapy.
Jak odstraním 5minutový limit pro ScreenRec?
Konkrétní energetický nástroj pro snímání obrazovky využívá konkrétní nejnovější technologii cloudové dokumentace a vytváří spojení, které vám umožní okamžitě existovat s ostatními zákazníky. To zajišťuje, že v okamžiku, kdy člověk něco zaznamená, je schopen zkopírovat a vložit odpovídající hypertextový odkaz a poslat jej komukoli. Chcete-li více než 5 minutový dokumentační limit, musíte získat aplikaci, která umožní tento konkrétní vstup osobě.
Je ScreenRec vhodný pro hraní her?
ScreenRec je vynikající aplikace, pokud chcete hlásit herní videa. Jde především o to, že program může zaznamenat vaši vlastní obrazovku a zobrazit tak vaši hru, aby světu. Osoba může dokonce hlásit hlasové komentáře pomocí ScreenRec. Kromě toho, za účelem této funkce může konkrétní software dále nahrávat hudbu, která vychází z vašich reproduktorů. Kromě toho můžete použít záznamník webové kamery k aktivaci konkrétní obličejové kamery. Display Rec zkombinuje klipy, abyste zajistili, že si také můžete všimnout probíhající online hry, protože vaše výrazy budou souběžné.
Závěr
ScreenRec je obvykle výkonný nástroj pro nahrávání zobrazení, který si můžete stáhnout do počítače se systémem Windows. Můžete také použít konkrétní nástroj k úpravě nahraných videoklipů a pořizování snímků obrazovky. Po instalaci a spuštění software zaznamená vše, co na obrazovce provedete, a v pozdějším průvodci zvýrazní konkrétní kurzor. můžete dále zkusit ScreenRec Screen Recorder volitelný Filmora, který jsme všichni zmiňovali dříve. To se snaží napomoci tomu, aby byl výsledek co nejdokonalejší a navíc jste byli osvobozeni od nutnosti mít několik projektů na svém vlastním počítači.
