
Už více než rok uživatelé Mini 2 čekají, až DJI zařadí jejich dron do sady pro vývoj softwaru (SDK). Přidání dronů umožňuje tvůrcům zahrnout toto letadlo do svých aplikací. Ještě několik dní předtím, než společnost DJI zveřejnila nově aktualizovanou sadu SDK na svých webových stránkách, měly některé aplikace již od 31. prosince 2021 k dispozici beta verzi.
Litchi for DJI Drones je oblíbená aplikace pro autonomní lety pro drony DJI, alternativa k DJI Go nebo DJI FLY. Aplikace dostupná pro zařízení s operačními systémy Android a iOS nabízí uživateli možnost vytváření automatických misí, několik inteligentních letových režimů a obecně lepší uživatelský zážitek.
Litchi, který podporuje většinu dronů DJI, je skvělou volbou pro audiovizuální práci a dává nám možnosti, které nezískáme pomocí oficiální aplikace DJI Fly na některých dronech, jako jsou Waypoints pro Mavic Mini nebo Air 2S.
V tomto článku budeme hovořit o jeho hlavních funkcích, provedeme společně několik podrobných průvodců, podíváme se na některé jeho nevýhody a kompatibilní zařízení a mnoho dalších věcí. Dejte si svůj oblíbený nápoj a posaďte se do svého pohodlného křesla, protože to chvíli potrvá.
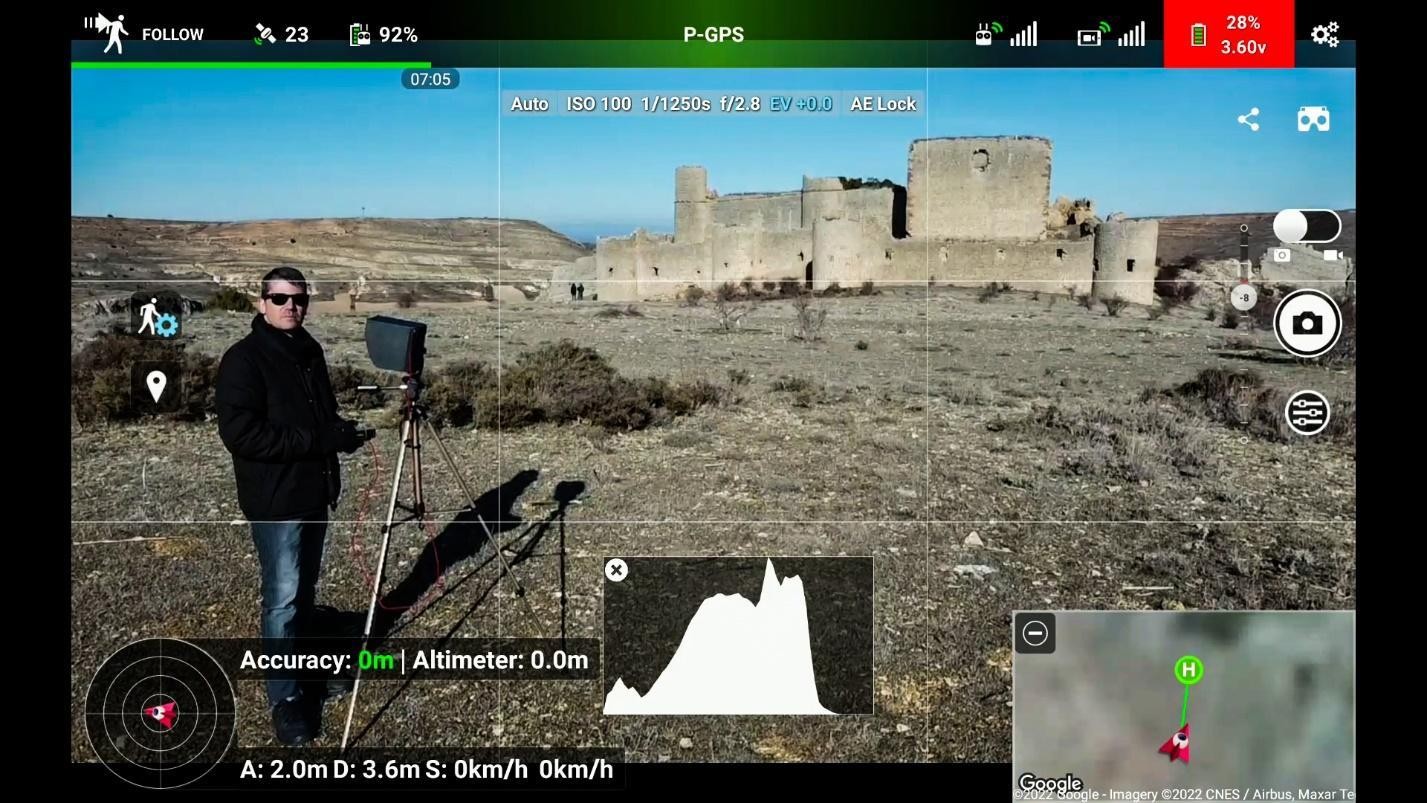
Jaké drony Litchi podporuje?
Litchi je k dispozici již několik let, ale teprve na začátku roku 2022 zahrnula podporu pro několik nejnovějších dronů DJI, jako je Mini 2, Mini SE nebo Mavic Air 2S (nejlepší -the-buck drone pro fotografování nemovitostí, jak jsme hovořili v tomto článku).
Mnoho uživatelů očekávalo, že Litchi přidá podporu pro Mavic 3 do ledna 2022, ale jak jsme viděli u jiných verzí od čínské společnosti, drony DJI jsou obvykle zahrnuty do SDK poté, co jsou na trhu zhruba rok.
V uživatelské příručce nás ujišťují, že nový vlajkový komerční dron od DJI bude na seznamu podporovaných dronů, jakmile jej výrobce zařadí do SDK. Mělo by to být kolem listopadu 2022. Posaďte se a trpělivě vyčkejte, pokud tento dron vlastníte, bude to stát za to.
Prozatím se podívejme na tento seznam, který obsahuje všechny podporované drony DJI od Litchi:
- Mini 2 (pouze Android, leden 2022)
- Mini SE (pouze Android, leden 2022)
- Mavic Air 2S (pouze Android, leden 2022)
- Mavic Mini
- Mavic Air 2
- Mavic 2 Zoom
- Mavic 2 Pro
- Mavic Air
- Mavic Pro
- Phantom 4 Standard
- Phantom 4 Advanced
- Phantom 4 Pro
- Phantom 4 Pro V.2
- Phantom 3 Standard
- Phantom 3 4K
- Phantom 3 Advanced
- Phantom 3 Professional
- Inspire 1 X3
- Inspire 1 Z3
- Inspire 1 Pro
- Inspire 1 RAW
- Inspire 2
- Jiskra
Kompatibilita zařízení a systému Litchi
Zařízení Android i iOS jsou kompatibilní s Litchi pro DJI Drones. Litchi pro iOS však zatím není kompatibilní s Mini 2, Mini SE a Air 2S. To by se mělo změnit, jakmile DJI aktualizuje SDK s kompatibilitou pro tyto drony na daném operačním systému.
Neexistují žádné oficiální informace o tom, jaká zařízení jsou kompatibilní s Litchi, ale myslím, že je bezpečné předpokládat, že požadavky by se měly velmi blížit požadavkům potřebným k úspěšnému spuštění aplikace DJI Fly.
Jak jsme mluvili v tomto článku, v tuto chvíli by měl být telefon nebo tablet s alespoň 4 GB paměti RAM, 8jádrovým CPU a 64bitovým operačním systémem základní systémové specifikace, na které byste se měli zaměřit, pokud plánujete nákup zařízení, abyste jej mohli používat s touto aplikací.
Pamatujte, že seznam zařízení, zejména těch s operačním systémem Android, je obrovský, takže je na výběr z mnoha možností. Litchi má komunitní skupinu na Facebooku, která může být užitečná pro určení, zda je vaše zařízení plně kompatibilní nebo ne. Kromě toho se denně odehrává mnoho zajímavých diskuzí, takže pokud jste uživatelem Litchi nebo se jím chystáte, důrazně doporučujeme, abyste se ke skupině přidali.
Připojení Litchi k vašemu zařízení Android nebo iOS
Připojení vašeho zařízení k vaší letecké aplikaci by mělo být něco docela snadného, ale častěji, než bychom si přáli, tomu tak není.
Chcete-li pomoci s připojením zařízení k aplikaci Litchi, podívejte se na tyto rychlé průvodce:
Připojení zařízení Android k Litchi pomocí připojení USB (Mavic Mini, Mavic Air, Phantom 3 Advanced a Pro, Phantom 4, řada Inspire):
- Ujistěte se, že na vašem telefonu není spuštěna aplikace DJI Fly ani žádné letecké aplikace. Zabijte je, pokud jsou.
- Pokud je některá z těchto aplikací nastavena jako výchozí, musíte toto nastavení vymazat, abyste předešli konfliktům. Při připojování kabelu USB k vašemu zařízení se vás zařízení zeptá, zda chcete, aby se tato aplikace používala jako výchozí. Vždy dejte povolení k použití aplikace „jen jednou“. Jinými slovy, ve výchozím nastavení nikdy nevybírejte možnost vybrat jakoukoli letovou aplikaci.
- Zapněte dron a dálkový ovladač.
- Zapojte dálkový ovladač do elektronického zařízení, na kterém běží Litchi.
- Zobrazí se zpráva s dotazem, zda chcete aplikaci povolit spuštění „pouze jednou“ nebo „vždy“. Vyberte „jen jednou“, protože „vždy“ tuto aplikaci nastaví jako výchozí, což vám způsobí bolesti hlavy, když se pokusíte použít jinou letovou aplikaci.
- Nyní můžete používat Litchi.
Připojení zařízení Android k Litchi pomocí připojení Wi-Fi (Phantom 3 Standard/4K, Spark):
- Ujistěte se, že na pozadí neběží žádné jiné letecké aplikace, jako je DJI Fly.
- Zavřete kteroukoli z těchto aplikací, abyste zajistili správné fungování aplikace Litchi.
- Zapněte své letadlo a dálkový ovladač.
- Připojte se k síti Wi-Fi, kterou používá dron.
- Spusťte aplikaci Litchi.
Připojení zařízení iOS k Litchi:
- Ujistěte se, že na pozadí neběží žádné letecké aplikace, jako je DJI Fly nebo DJI Go.
- Zapněte dron a jeho dálkový ovladač.
- Pokud používáte dálkový ovladač na bázi Wi-Fi, připojte jej k síti letadla. Pokud používáte připojení USB, zapojte kabel do ovladače.
- Spusťte Litchi a užívejte si.
Co aplikace Litchi dělá?
Jednoduše řečeno, Litchi for DJI Drones je jedna z nejlepších alternativ k aplikaci DJI Fly. V určitých dronech, jako je Mini 2, Mavic Mini, Mini SE nebo Air 2S, mohou uživatelé vytvářet automatizované letové mise nebo létat s FPV telefonními brýlemi, což jsou funkce, které oficiální aplikace postrádá.
Mnoho pilotů hlásilo problémy s připojením k aplikaci DJI Fly 1.5, a to i na vzdálenost 656 stop (200 m), což je vzdálenost, která by neměla mít tento druh problému, protože například Mini 2 má oficiální dosah při alespoň 3 km, v závislosti na oblasti a překážkách v okolí dronu.
V mém případě jsem sám trpěl těmito problémy s připojením s aplikací DJI Fly. Čínský výrobce si toho musí být vědom, protože několikrát aktualizoval verzi 1.5, ale problém stále přetrvává (k 22. lednu 2022).
Jak můžeme vidět na obrázku níže, který je screenshotem mise Waypoints létané mým Mini 2 s Litchi (beta verze 4.20), signál RC konektivity má 5 čárek (maximum) na vzdálenost 250 m (820 stop). ).
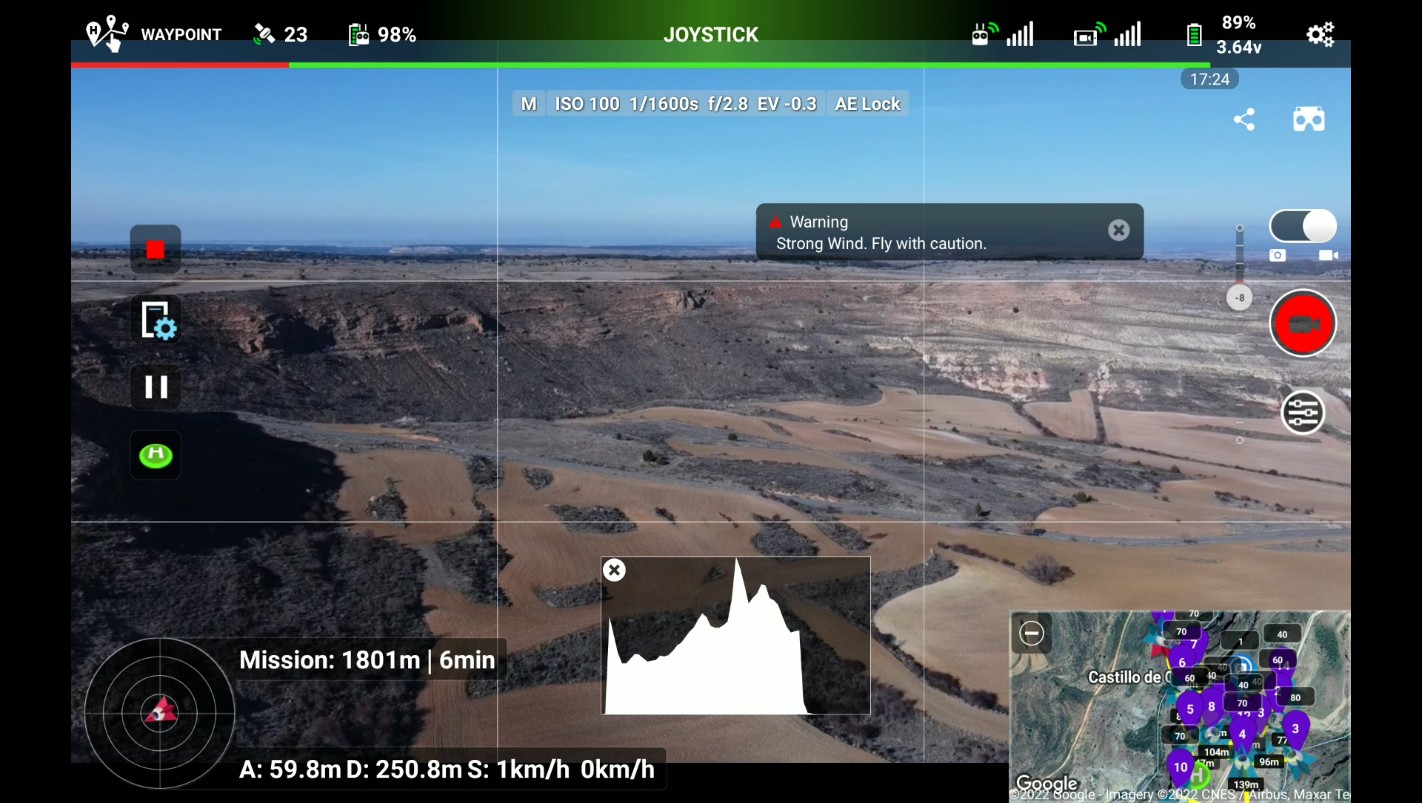
Zobrazení na obrazovce
Přestože je aplikace DJI Fly jednoduchá a snadno použitelná, postrádá mnoho funkcí, které DJI Go nabízí, jako jsou Waypointy. Uživatelské rozhraní implementované v Litchi je téměř totožné s rozhraním DJI Go a umožňuje uživateli využívat některé jeho funkce. To je jeden z důvodů, proč lidé milují tuto alternativní letovou aplikaci.
Na obrázku níže můžete zkontrolovat základní informace zobrazené na stavovém řádku.

Na dalším obrázku jsou patrné podobnosti s aplikací DJI Go. Přestože Litchi není tak zjednodušené jako aplikace DJI Fly, uživatelské rozhraní zvládnete během několika minut, a to díky umístění tlačítek, zejména v režimu Waypoints.
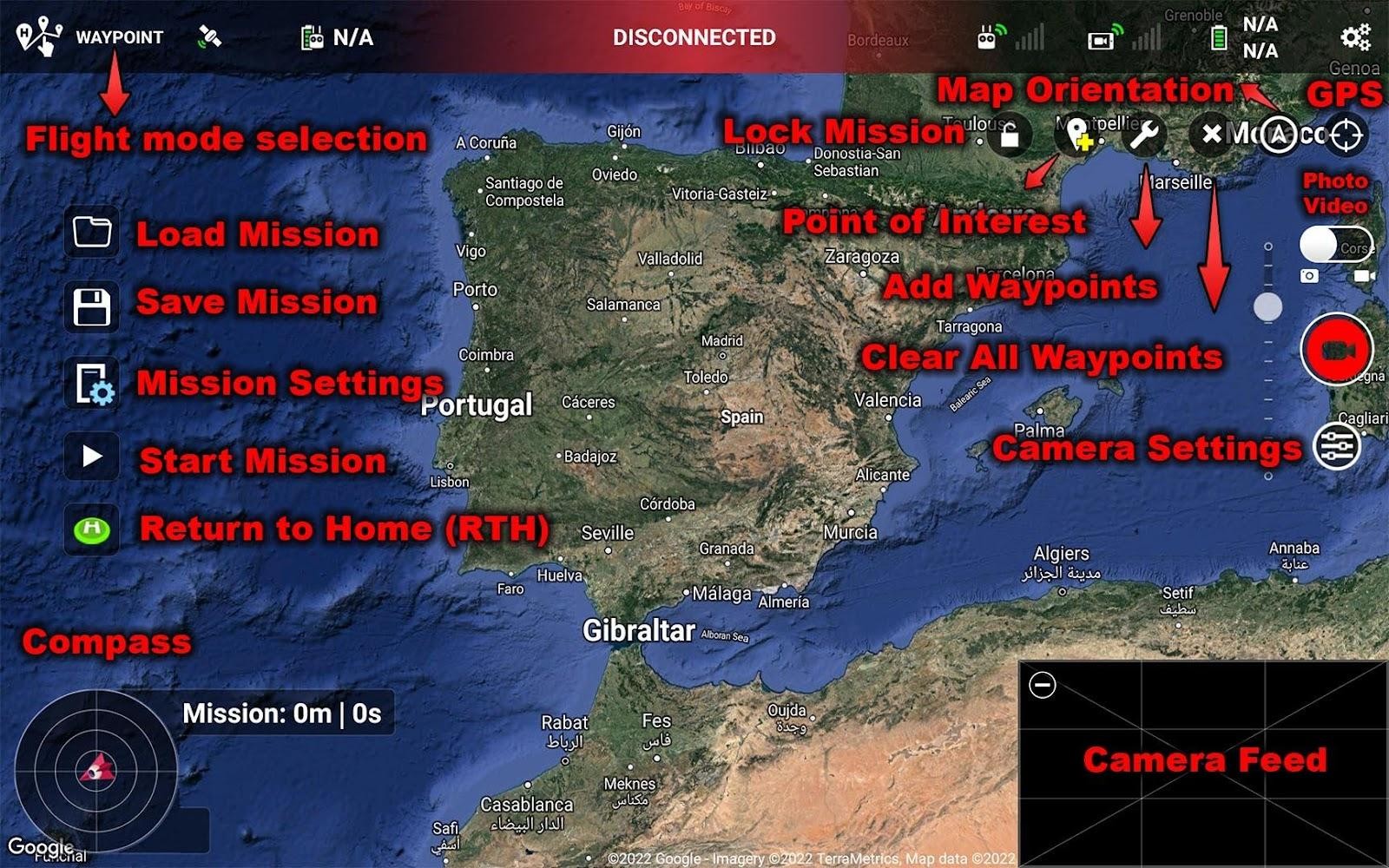
Hlavní funkce Litchi
Nyní, když jsme lépe porozuměli zobrazení na obrazovce Litchi, je čas podívat se na vše, co tato aplikace nabízí, od navigačních bodů po inovativní režim FPV. Jak bylo uvedeno dříve, tento software poskytuje uživateli několik funkcí, ke kterým nelze získat přístup pomocí oficiální aplikace DJI Fly v určitých dronech, jako je Mini 2 nebo Air 2S.
Režim FPV
V režimu FPV můžete s dronem létat ručně, jako byste to normálně dělali v aplikaci DJI Fly nebo DJI Go. Existuje však několik možností, které se od těchto aplikací liší:
- Režim stativu: Oblíbený fanoušek, s tímto režimem v režimu FPV můžete s dronem létat velmi pomalu, což vám pomůže dosáhnout skvělých výsledků jako v kině (k dispozici pouze pro některé drony).
- Zámek kurzu: Jak název napovídá, váš nadpis bude opraven. Pravý joystick bude pohybovat letadlem dopředu a dozadu v již definovaném směru. V tuto chvíli to nepodporují Mavic Mini, Mini 2, Mini SE, Air 2, Air 2S.
- Home lock: Když je tato možnost aktivní, pohybem pravé páčky ovladače dolů se letadlo vrátí do výchozího bodu, bez ohledu na to, kam letadlo míří. Stejně jako v předchozím režimu to není podporováno Mavic Mini, Mini 2, Mini SE, Air 2, Air 2S.
- Automatický vzlet/přistání: Klepnutím na toto tlačítko provedete automatický vzlet nebo přistání, podobně jako v aplikacích DJI Fly nebo DJI Go.
- Sdílet/streamovat: Tlačítko pro sdílení v pravém horním rohu obrazovky vám dává možnost streamovat vaše lety v reálném čase (s malým zpožděním). Není k dispozici pro všechny drony, protože na mém Mini 2 tato možnost nebyla k dispozici v žádném režimu.
K dispozici pouze na zařízeních iOS s Litchi Vue, můžete streamovat video z vašeho dronu do blízkého zařízení.
Chcete-li použít Litchi Vue, postupujte takto:
- Připojte obě zařízení ke stejné síti Wi-Fi (internet není vyžadován).
- Připojte letadlo k hlavnímu zařízení (kterému je určeno k létání).
- Na stejném zařízení klepněte na ikonu Litchi Vue. Zbarví se žlutě, což znamená, že je připraven ke streamování.
- Spusťte aplikaci Litchi Vue na druhém zařízení, kde byste nyní měli vidět název hlavního zařízení, které streamuje záznam. Klepněte na připojit.
- Na druhém zařízení se nyní zobrazí zdroj streamování videa z dronu.
Režim virtuální reality
Abyste si tuto funkci mohli užít, musíte mít nastavenou VR telefonu. Jedny z těchto brýlí najdete již za 10 dolarů, takže se vyplatí si je připlatit, jelikož v tomto režimu budete létat, jako byste byli na palubě dronu. Je to zábava!
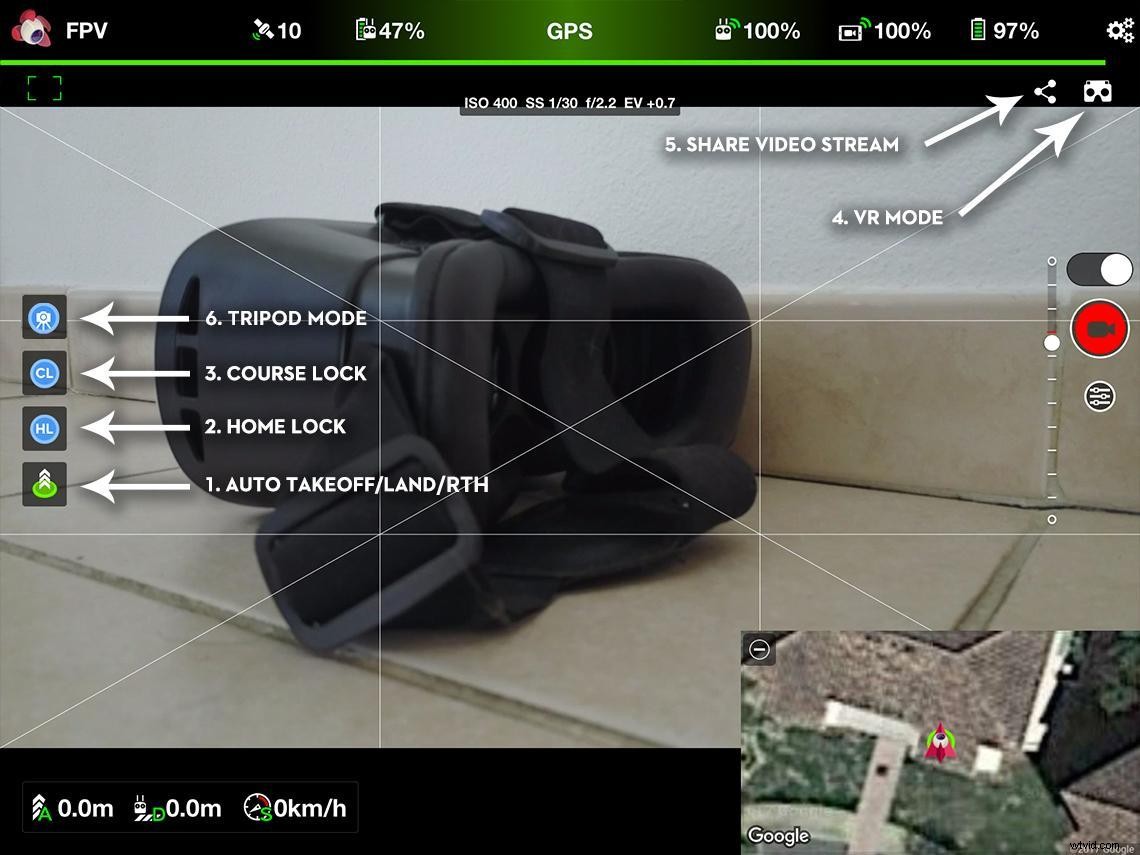
Trasové body Litchi (průvodce krok za krokem)
Tento režim je v novém DJI Fly zdaleka nejžádanější a představuje výraznou nevýhodu oficiální aplikace. Je nepochopitelné, proč DJI nechalo tuto funkci stranou, neboť pro mnoho profesionálů jde o nezbytný nástroj při jejich každodenním provozu.
S Waypoints můžeme simulovat misi dvou operátorů, protože nám to umožňuje automatizovat letové trasy, zatímco my řídíme kurz dronu. Tato zkušenost je podobná létání s DJI Inspire se dvěma ovladači, ale bez potřeby druhé osoby, aby řídila letadlo.
Díky Litchi si tuto užitečnou funkci můžeme užít na každém dronu podporovaném aplikací.
Vytváření vaší první mise je rychlé a snadné. Podívejme se jak:
- Klepněte na nástroj, který přidává trasový bod.
- Klepněte na obrazovku, kam ji chcete umístit. Pokud chcete přesunout tento navigační bod, dlouze na něj stiskněte a poté přesuňte prst na místo, kde jej chcete změnit.
- Klepnutím na trasový bod upravíte jeho nastavení.
- Zvolte nadmořskou výšku, rychlost, velikost křivky, sklon kardanu nebo přidejte vlastní akci.
Vlastní akce:
- Zůstat na: Toto je doba, po kterou bude letadlo viset v navigačním bodě (max. 32 sekund).
- Vyfotit: Kamera dronu pořídí snímek na tomto místě (nahrávání musí být vypnuto).
- Spustit nahrávání: Kamera začne nahrávat na tomto traťovém bodu.
- Zastavit nahrávání: Kamera zastaví záznam v tomto navigačním bodě.
- Otočit letadlo: Letadlo se otočí do vámi určeného úhlu (ve stupních).
- Naklonění kamery: Vyberte úhel kamery (od 0 ° do -90 °).
- Přiblížení: Vyberte úroveň přiblížení. Nenastavujte ji příliš vysoko, jinak ztratíte kvalitu.
- Klepněte na ikonu Nastavení (levá strana obrazovky) a vyberte režim nadpisu.
- Směrem k dalšímu navigačnímu bodu: Dráha letu se zaměří na další bod trasy.
- Počáteční směr: Dron bude držet kurz stejným směrem, jakým měl na začátku mise.
- Ovládáno uživatelem: Můžete ručně ovládat směr, zatímco letadlo letí na misi.
- Definovaný bod trasy: Letadlo se bude řídit pokyny stanovenými v každém traťovém bodu.
- Vyberte akci Dokončit. To je to, co chcete, aby letadlo dělalo, když je mise dokončena. Můžete přimět dron, aby nic nedělal (vznášet se), vrátit se domů, přistát, vrátit se k prvnímu navigačnímu bodu nebo couvat (budete muset ručně zastavit misi).
- Vyberte si z rovných čar nebo zatáček. Při výběru druhé možnosti budete muset nastavit velikost křivky v možnostech navigačního bodu.
- Vyberte cestovní rychlost (maximálně 54 km/h).
- Zvolte maximální rychlost letu (maximální rychlost je také 54 km/h).
- Vyberte interval pořizování fotografií (sekundy nebo metry).
- Vyberte výchozí velikost křivky (0 % až 100 %).
- Vyberte výchozí režim sklonu kardanu:
- Zakázat: Manuální ovládání kardanu.
- Zaměření BZ: Závěs se zaměří na bod zájmu (POI).
- Interpolace: Ručně vyberte úhel sklonu kardanu v nastavení navigačního bodu.
- Vyberte směr otáčení. Může být ve směru nebo proti směru hodinových ručiček.
- Upravte nastavení fotoaparátu nebo jej nastavte na automatický.
- Klepnutím na visací zámek (vpravo nahoře) zamknete misi. Zabráníte tak jeho náhodné změně.
- Klepnutím na Start zahájíte misi s navigačními body.
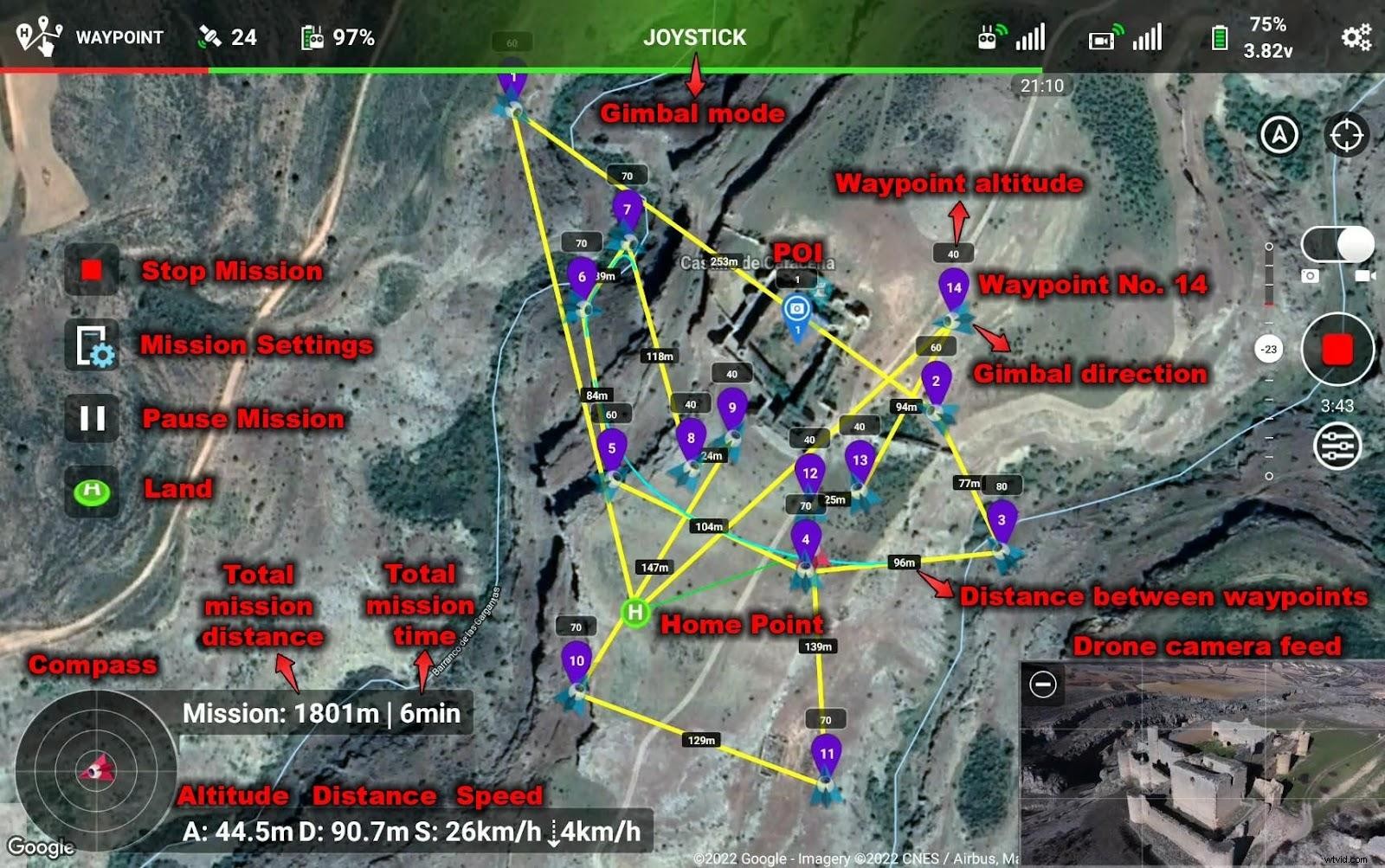
Litchi Mission Hub
Pokud jste počítačoví závislí jako já, pochopíte bolest ze zjištění, že vaše oblíbená aplikace mise s dronem nemá desktopovou verzi. Ano, kde je vůle, tam je cesta, ale mít verzi, která byla vytvořena speciálně pro danou platformu, je to vždy mnohem jednodušší.
V Litchi Mission Hub můžeme vytvářet plány misí přesně tak, jak bychom to dělali v aplikaci pro telefon nebo tablet, ale s tou výhodou, že si je můžeme užít na velké obrazovce počítače.
Pomocí režimu celé obrazovky v prohlížeči Chrome (F11) je oblast našeho poslání mnohem větší, ale to není jediná výhoda, protože import souborů DEM a export souborů KML je mnohem rychlejší, pokud to děláte na počítači. Kromě toho v Mission Hub můžeme synchronizovat naše mise s našimi zařízeními, takže vše, co na něm vytvoříme, se zobrazí na našem telefonu/tabletu (vyžaduje připojení k internetu).
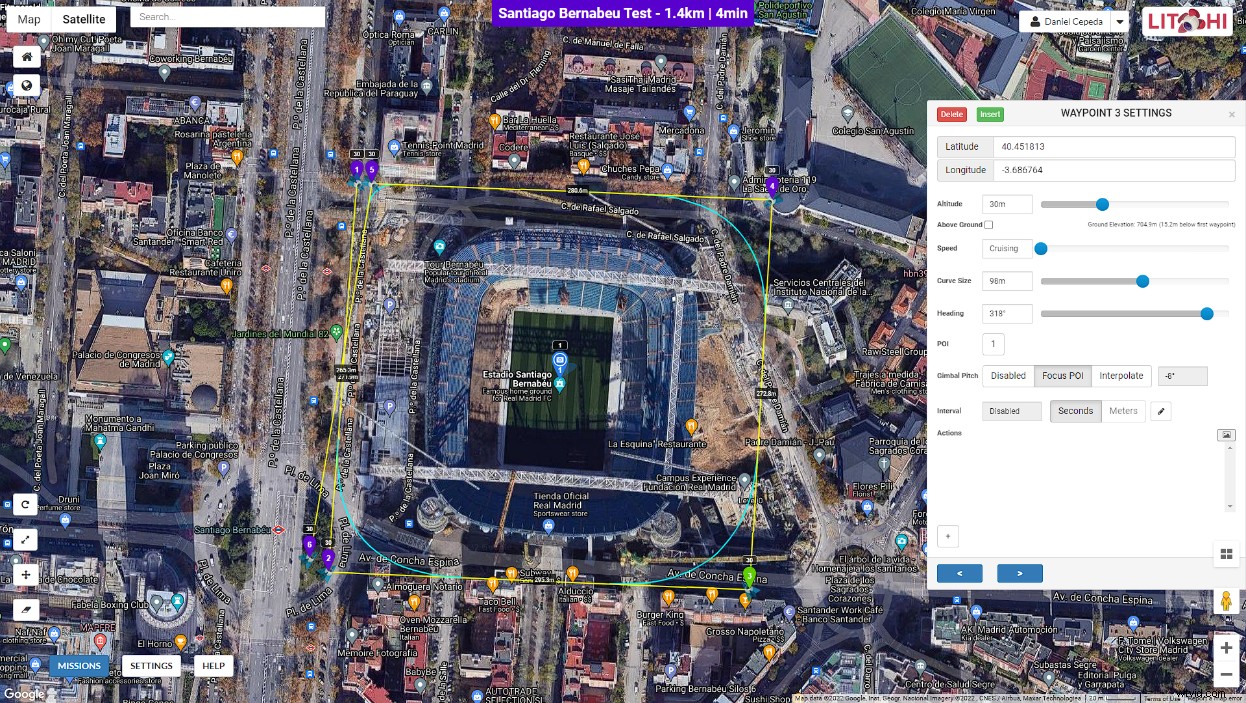
Mission Hub je docela jednoduchý, pokud jste již používali aplikaci Litchi Waypoints. Z tohoto důvodu se nebudeme pouštět do vysvětlování všech aspektů, jako jsme to dělali dříve u režimu trasových bodů. Chcete-li plně porozumět tomu, jak Mission Hub funguje, stačí si přečíst vysvětlení trasových bodů.
Plánování misí s Google Earth na Litchi
Co je třeba vysvětlit, je schopnost, kterou máme k vytváření 3D misí pomocí Google Earth. To nám umožňuje umístit kameru přesně tam, kde ji chceme v každém navigačním bodě, což výrazně zlepšuje kvalitu a přesnost naší mise.
Jakmile skončíme s procesem vytváření mise, můžeme ji importovat do Mission Hub.
Zde je úplný průvodce vytvořením 3D mise pomocí Google Earth:
- Stáhněte si Google Earth z tohoto odkazu.
- Nainstalujte a otevřete aplikaci Google Earth.
- Jakmile budete v aplikaci Google Earth, zadejte místo, kde chcete misi splnit.
- V aplikaci Google Earth v části Moje místa vytvořte podsložku s názvem Mise a poté uvnitř další složku s názvem vaší mise.
- Vytvořte značku místa v aplikaci Google Earth. Toto bude váš startovní bod, takže jej tak pojmenujte a přidejte k němu číslo 1, protože to bude navigační bod č. 1.
- Přidejte tolik bodů, kolik chcete, aby vaše mise měla, a pojmenujte je podle čísel.
- Je čas zachránit misi. Přejděte do složky mise, klikněte pravým tlačítkem, uložte místo jako, uložte jej jako soubor KML.
- Přejděte do Litchi Mission Hub.
- Importujte svou misi kliknutím na mise, importujte a poté vyberte svůj soubor.
- Nyní budete mít dvě možnosti:
- Považujte pohledy za navigační body: Tato možnost vytváří křivky mezi každým trasovým bodem.
- Přidat akci pořízení fotografie: Žádné zatáčky a pořídí snímek na každém waypointu.
- Zkontrolujte své poslání v aplikaci Google Earth kliknutím na poslání a poté jej exportujte jako 3D cestu KML.
- Otevřete soubor a v Google Earth uvidíte 3D trasu letu!
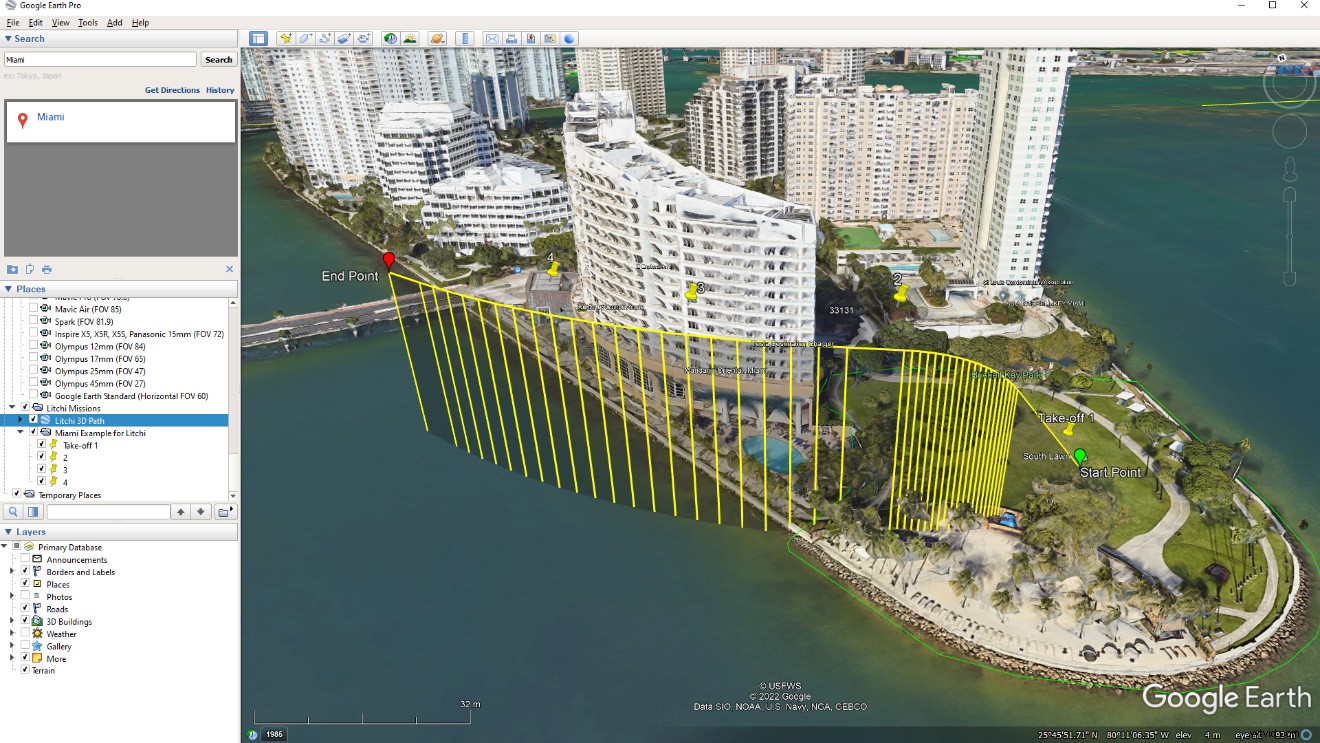
Režim sledování Litchi
Režim sledování Litchi se liší od těch, které jsme viděli v jiných aplikacích. Místo výběru předmětu bude v tomto konkrétním režimu dron sledovat zařízení nebo špendlík. Zařízení může být to, které ovládá letadlo, nebo druhé s aplikací Litchi Magic Leash (k dispozici pouze pro Android).
Vývojáři Litchi nás varují, abychom tento režim používali pouze v široce otevřených oblastech, protože je snadné s dronem spadnout při jeho používání, zvláště pokud nemá systém vyhýbání se překážkám. Nejlepší rada, kterou vám mohu dát, je letět letadlem nad jakoukoli překážkou, kterou by na své dráze mohlo najít.
Chcete-li jej správně nakonfigurovat, toto jsou nastavení, která byste měli znát:
- Nadmořská výška: Asi nejdůležitější. Jak jsem zmínil výše, nastavte výšku tak, aby dron nenašel na své dráze žádné překážky. Jistota je jistota.
- Vzdálenost: Jak daleko dron poletí od zařízení/pinu, který bude následovat.
- Režim nadpisu: V režimu kurzu ‚Sever‘ letadlo nasměruje příď do úhlu vzhledem k severu. Tyto parametry můžete upravit klepnutím, podržením a pohybem prstu po kompasu s ikonou Litchi.
V režimu „kurz“ bude letadlo sledovat objekt zezadu, zepředu nebo z kterékoli strany (pokud se objekt pohybuje rychleji než 1 m/s). - Ovládání kardanu: V režimu „Automatic“ bude gimbal automaticky ukazovat na předmět. Při ručním nastavení bude mít uživatel gimbal plně pod kontrolou.
- Výška předmětu: Výška, na kterou má kamera mířit.
- Odsazení předmětu: Tímto parametrem nastavíte, jak moc bude objekt vzdálen od středu snímku.
- Odkaz na nadmořskou výšku: V režimu „Power-On Elevation“ (výchozí nastavení) poletí letadlo ve výšce vzhledem k výšce nastavené při startu. Při nastavení na „Výška mobilního zařízení“ bude jako základna použita výška zařízení.
- RC Joystick: Můžete upravit výšku a vzdálenost, ve které dron sleduje objekt (zařízení/špendlík). Tento režim vám například umožňuje provést oběh (ve směru hodinových ručiček) pohybem levé páčky doprava a jejím přidržením.
- Horizontální pohyb: Při nastavení na vypnuto budou všechny horizontální pohyby deaktivovány.
Pokud chcete, aby vaše letadlo následovalo druhé zařízení, budete potřebovat Litchi Magic Leash nainstalováno (pouze Android). Kliknutím/klepnutím na tento odkaz jej stáhnete.
Chcete-li nastavit Litchi Magic Leash postupujte takto:
- Spusťte Litchi na svém hlavním zařízení (tom, které ovládá dron).
- Připojte Litchi ke svému dronu.
- Vyberte režim Sledovat a připojte se klepnutím na tlačítko Magic Leash.
- Poznamenejte si nebo si zapamatujte kód PIN, který se objeví.
- Na druhém zařízení spusťte aplikaci Litchi Magic Leash.
- Připojte se klepnutím na ikonu Magic Leash.
- Obě zařízení by nyní měla být spárována.
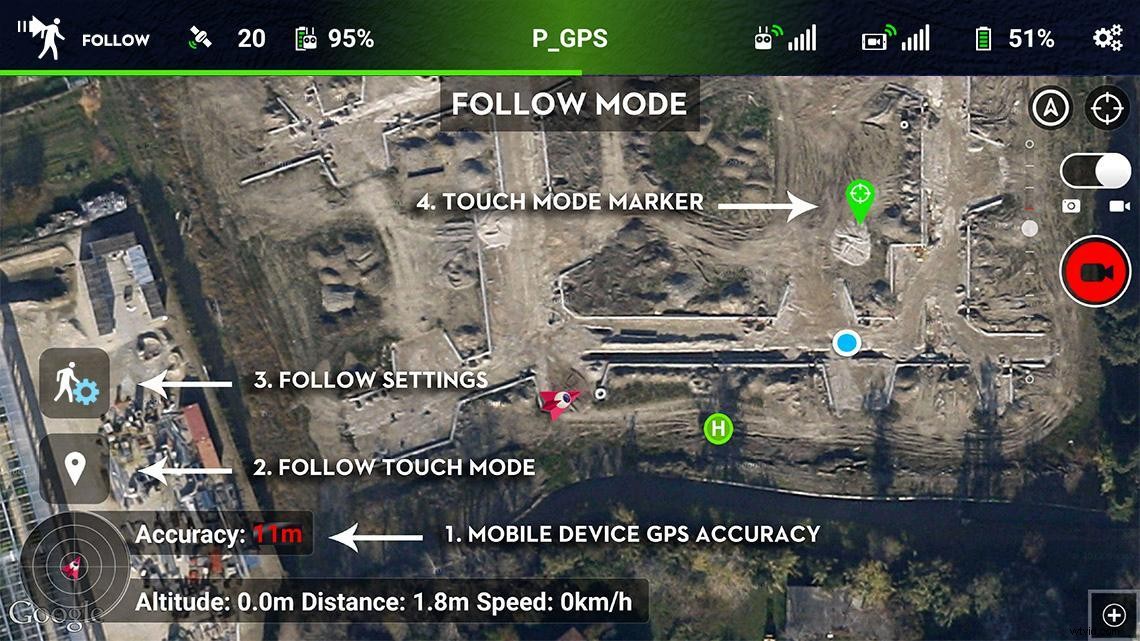
Režim Litchi Orbit
Tento režim známe z aplikace DJI Go jako Point of Interest (POI). Při výběru režimu Orbit bude letadlo kroužit kolem nastaveného bodu. Můžete si vybrat ovládání gimbalu nebo jej nastavit na automatické. Orbit nám také umožňuje ukládat a načítat lety, což může být pro určité práce velmi užitečné.
Toto jsou nastavení orbitálního režimu, o kterých byste měli vědět:
- Nadmořská výška: Výška, ve které dron poletí.
- Okruh: Poloměr kruhu nakreslený letadlem při kroužení objektu.
- Rychlost: Rychlost dronu k provedení oběžné dráhy.
- Vstupní bod: V tomto nastavení můžete změnit místo, odkud letadlo vstoupí do kruhu, aby začalo obíhat.
- Režim nadpisu: Definuje orientaci dronu. Můžete si vybrat z následujících možností:
- Střed, podél kruhu (dopředu), podél kruhu (dozadu), ven a ovládáno uživatelem (levá páka v režimu 2).
- Směr: Tím se nastaví, na kterou stranu dron poletí; ve směru nebo proti směru hodinových ručiček.
- Ovládání kardanu: V automatu se gimbal zaměří na bod zájmu. V manuálu přebírá kontrolu uživatel.
- Výška předmětu: Toto je výška, na kterou by měla kamera mířit.
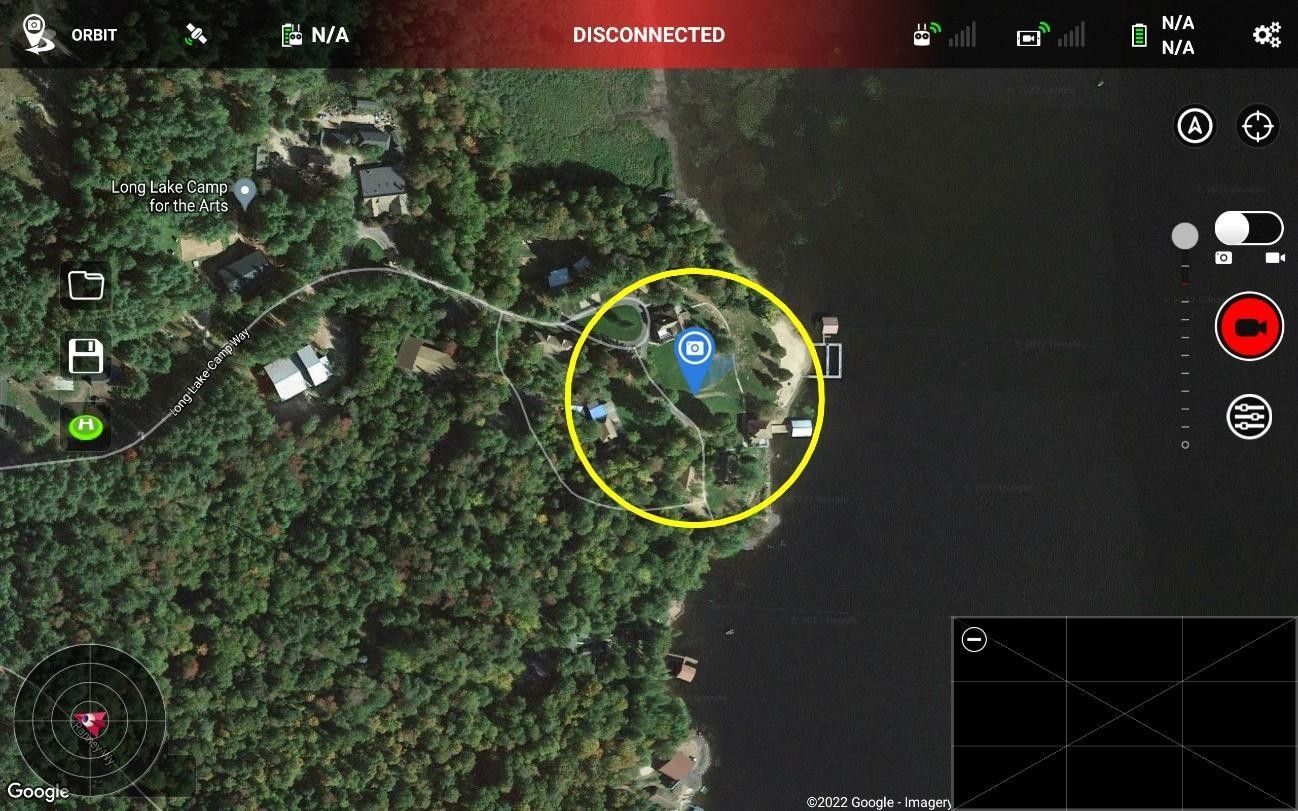
Virtuální realita Litchi
Ačkoli Litchi na svých webových stránkách tvrdí, že VR je k dispozici v každém letovém režimu, ikona se zobrazuje pouze v mé aplikaci Litchi v režimech FPV a Track. Používám nedávno přidaný DJI Mini 2, takže to může být důvod.
Funkce virtuální reality je způsob, jak se ponořit do letu, protože video z kamery dronu se objeví přímo před vašima očima. Pro další zapojení do letu můžete gimbalem pohybovat i pohyby hlavy.
To však není ani nejlepší část režimu VR, ale skutečnost, že brýle pro VR potřebné k jeho používání stojí kolem 10 $!
Zde je návod, jak tento režim používat ve 3 jednoduchých krocích:
- Ujistěte se, že váš dron a Litchi jsou propojeny.
- Klepněte na ikonu VR v pravém horním rohu obrazovky (v dostupných režimech)
- Režim VR ukončíte klepnutím na tlačítko VR.
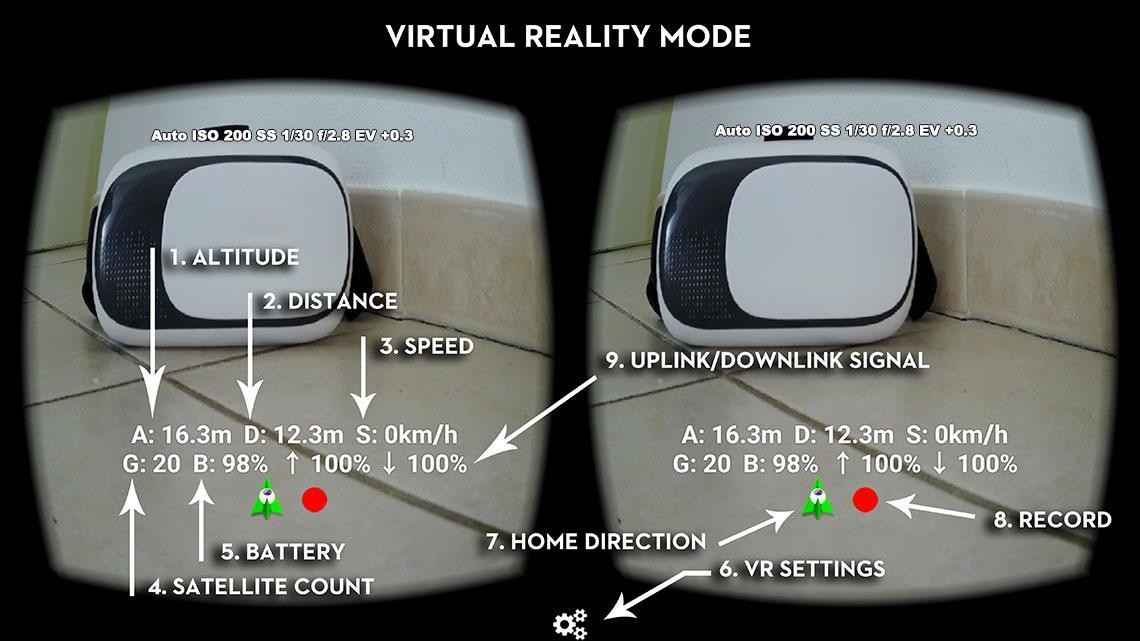
Režim VR má jen několik nastavení. Podívejme se, jaké to jsou:
- Zobrazit OSD: Když toto zapnete, aplikace zobrazí na obrazovce nadmořskou výšku, vzdálenost, rychlost atd.
- Posun hloubky: Tím se zvýší hloubkový posun na obrazovce, aby byl vhodnější pro vaše oči.
- Sledování kardanové hlavy: Aktivace této možnosti vám umožní pohybovat gimbalem pomocí pohybů hlavy.
- Rychlost kardanu: Definuje, jak rychle bude gimbal reagovat, když pohnete hlavou.
- Sledování hlavy letadla: Můžete si vybrat ze tří možností:Vypnuto, Imersive nebo joystick. Tato možnost vám umožňuje ovládat rotaci letadla hlavou.
Režim VR není jen zábavný způsob, jak si užít let, může také poskytnout jedinečný a přesný zážitek pro práce, jako je kontrola elektrických stožárů, mostů atd. Vzhledem k tomu, že budete létat na BVLOS, se však ujistěte, že že dodržujete předpisy stanovené pro tento druh letu.
Režim Litchi Focus
Režim ostření vám umožňuje udržet kameru vystředěnou na bod zájmu (POI) nebo zařízení, když řídíte letadlo. Aby záběry zůstaly na předmětu, dron automaticky ovládá rotaci a sklon gimbalu. Lze jej také použít s Litchi Magic Leash (pouze Android) k zaostření na druhé zařízení, stejně jako jsme viděli v režimu Sledovat.
Chcete-li zobrazit nastavení režimu ostření, klepněte na ikonu (vlevo). Zde jsou nastavení zaostření:
- Bod zájmu: Klepnutím kamkoli na mapu nastavíte BZ.
- Předmět: Můžete si vybrat mezi POI nebo mobilním zařízením.
- Výška předmětu: Výška, ve které má být váš předmět (-200 až 500 m).
- Otáčení letadla: Dvě nastavení na výběr;
- Ruční: Uživatel ovládá stáčení letadla.
- Automaticky: Tato možnost odemkne další dvě nastavení:
- Odkaz na joystick: Vyberte si z výchozího, směr letadla, orientace mobilního zařízení, směr domácí letadlo nebo směr mobilní zařízení (více o tom později).
- Omezovač rychlosti joysticku: Vyberte si mezi 0 % a 100 %.

Režim Litchi Panorama
Výběrem režimu Panorama budete moci pořizovat úžasné horizontální, vertikální a sférické panoramatické snímky. Kromě nastavení fotoaparátu najdeme v tomto režimu pouze 2 tlačítka:to pro automatické pořízení 360° sférického panoramatu a tlačítko pro obecné nastavení panoramatu.
Toto jsou nastavení, která můžeme v tomto režimu vyladit:
- Šířka: Nastavte úhel panoramatického snímku ve stupních (až 360°).
- Sloupce: Vyberte počet sloupců pro obrázek. Výběrem většího čísla se zvýší počet snímků a tím i velikost panoramatu.
- Výška: Vyberte středovou výšku začátku panoramatického snímku.
- Řádky: Stejně jako ve sloupcích platí, že čím více řádků, tím více obrázků, což vede k větší velikosti souboru.
- Nadirové: Počet spodních snímků, které bude mít panorama.
- Vzor mřížky: Vyberte z:
- Lineární: Nastavení sloupce platí pro každý řádek. To znamená, že v panoramatu 8 sloupců x 4 řádky pořídí dron 8 snímků pro každý řádek.
- Sférický: Nastavení sloupce se vztahuje pouze na řádek horizontu.
- Strategie zachycení: Vyberte ze dvou možností; sloupec po sloupci nebo řádek po řádku.
- Prodleva před každou fotografií: Nastavte číslo v milisekundách. Prodleva před pořízením snímku vám může pomoci vyhnout se rozmazání snímků. Užitečné pro větrné dny.
- Prodleva po každé fotce: Stejně jako dříve může tato funkce pomoci stabilizovat dron a získat ostřejší snímky.
- Tlačítko Start: Toto tlačítko spustí panorama, které vám ukáže, kolik snímků bude pořízeno.
- Uložit do databáze Panorama: Výběrem možnosti „Ano“ se panorama uloží do databáze (k dispozici pouze na zařízeních iOS).

Režim Litchi Track
Poslední inteligentní letový režim, který Litchi nabízí, je Track. Tento režim je podobný režimu sledování v aplikaci DJI Fly. Litchi využívá nejmodernější počítačové vidění ke sledování objektu a jeho udržení na rámu, zatímco můžete létat ručně nebo nechat dron létat autonomně. Rotace letadla a sklon kardanu jsou v tomto režimu řízeny Litchi.
Chcete-li vybrat objekt, který chcete sledovat, použijte gesto „štípnutí“ dvěma prsty.
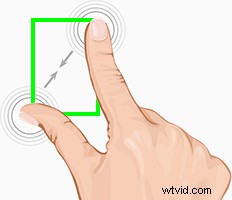
| Poznámka: Tento režim vyžaduje ke spuštění vysoce výkonné zařízení, protože Litchi spouští algoritmy pro sledování objektu a vykresluje video v reálném čase. Důrazně se doporučuje zavřít všechny aplikace na pozadí. |
Toto jsou nastavení které byste měli vědět před použitím režimu Litchi’s Track:
- Otáčení letadla: Když je aktivní, Litchi bude ovládat rotaci a sklon letadla a odemkne všechny tyto možnosti, které můžete vyladit.
- Reference k joysticku: Vyberte si mezi 5:
- Výchozí: Tyčinky budou reagovat normálně.
- Směr letadla: Kurz je uzamčen na základě polohy letadla (podobně jako v režimu uzamčení kurzu).
- Orientace mobilního zařízení: S tímto nastavením bude zámek kurzu uzamčen na umístění zařízení, na kterém běží Litchi.
- Azimut domácího letadla: Zámek kurzu se uzamkne ve zvolené výchozí poloze.
- Azimut mobilní zařízení-letadlo: Zámek kurzu bude uzamčen na základě směru mezi mobilním zařízením a polohou letadla.
- Omezovač rychlosti joysticku: Snížením tohoto nastavení bude letadlo létat pomaleji (aktivní pouze při zapnuté rotaci letadla).
- Rychlost oběžné dráhy: Vyberte rychlost, jakou bude letadlo obíhat objekt.
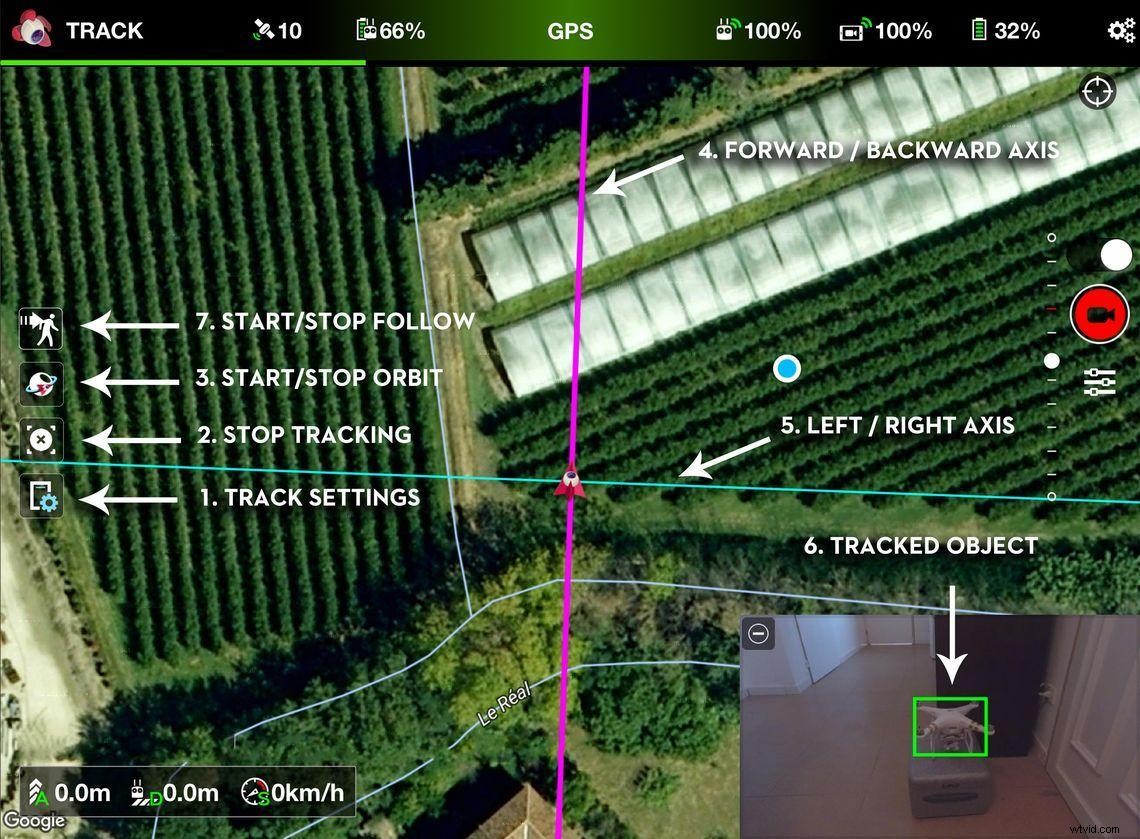
Zpětné získání kontroly nad dronem z letových režimů
Bylo šílené vidět online, kolik lidí nevědělo nebo se bálo, že nebudou schopni znovu získat kontrolu během mise (včetně mě). To byla jedna z prvních věcí, které jsem vyzkoušel, když jsem testoval aplikaci Litchi.
Hádej co? Ukazuje se, že je to mnohem jednodušší, než jsme si mysleli, že to bude.
Existují dvě možnosti, jak znovu získat kontrolu nad letadlem:
- Klepněte na tlačítka „zastavit misi“ nebo „pozastavit misi“.
- Posouvejte nálepky ovladače, dokud nebudete ovládat dron.
Vidět? Bylo to mnohem jednodušší, než co jsem četl na některých fórech!
Režim simulátoru Litchi
If you want to test out any of Litchi’s flight modes before flying your drone with them, you can do this with the simulator mode. In this mode, you have the opportunity to try all flight modes in a simulation. That is, without actually flying the aircraft.
However, to do this, you still need to be connected to the drone. Enabling this feature is easy, you just have to long-press at the center of the status bar. Once active, the background of the bar will change to purple, indicating that you are indeed in Simulator mode.
After initiating the mission, the drone’s rotors will not spin up, as it will only fly virtually.
Litchi downsides/possible improvements
- The histogram cannot be resized.
- The on-screen buttons in the tablet version of the app (Android) are a little too big.
- There is no information displayed on each flight mode, which means that if you have not done your homework before using the app, you will be lost.
- In Mission Hub , it is a pity that we are given the option to tilt the camera view, but not make use of the Google Earth 3D photogrammetry options. This would improve mission planning vastly. Maybe in the future?
- 3D missions using Google Earth are limited to those areas where Google offers full photogrammetry of the area. If, for example, we want to create a 3D mission in a remote area, where knowing the height of a forest is important, we would not have this type of data. This is not a downside of the Litchi app, but rather of the way that we use that feature.
- Another issue with creating missions using the Google Earth method is that the accuracy of the imported waypoints seems a little off. Always use the option to check your 3D flight plan to correct any problems.
- The price of the Litchi app is so low that anyone can afford it. However, many users say that it is cheap because they offer a hidden course on their website, promoted as Phantom Film School. Obviously, you do not need to purchase this course, but similar apps include free training courses for you to learn how to use all its features.
- The Litchi Magic Leash app does not transfer pressure data, which means that if you go up or down a hill, the drone will not adjust its altitude. Hopefully, a solution will be implemented soon, as this is potentially dangerous.
- I miss the option to simulate the mission without having to connect and with GPS service in the drone. Yes, we can simulate the mission on Google Earth as we have seen, but it is different.
- Some features of the app are locked to either Android or iOS.
Litchi Price
At a price of only $25, it is hard not to fall to the temptation of purchasing Litchi. There are other apps that will give you similar features, but you have to pay more (and get less). For instance, Dronelink has the same entry price, but it only works with the Spark, Mini, and Air series. It comes without Waypoints, although it does include more intelligent flight modes.
Nothing compares to Litchi’s features for that price, so avoid spending money on a few coffees this week, you will be able to purchase Litchi and your wallet won’t even notice it.
That is all for today, pilot! I hope you have a better understanding of the Litchi app and, most of all, that you have many safe flights with it. I will see you next time on Droneblog.
Citations / Resources:
Community facebook group
