VLC je jednoduchý a neuvěřitelný multi-fázový přehrávač médií a systém. Tento produkt je zcela bezplatný nástroj s otevřeným zdrojovým kódem, který vám rozhodně umožňuje přehrávat většinu online mediálních dokumentů, jako jsou DVD, zvukové CD, VCD a různé streamované události. Kromě toho mají četné změny kapacity. Osoba může stříhat nebo ořezávat váš film, otáčet film nebo provádět jiné úpravy. Při používání tohoto programu má osoba povoleno snímat obrazovku. Přehrávač VLC má vestavěnou součást pro řešení směru natočeného filmu. Tuto komponentu můžete použít k otočení, převrácení a zrcadlení směru filmu. Navíc vám umožňuje uložit převrácenou adaptaci prvního videa. VLC je skvělý přehrávač médií, který byste mohli mít na dívčím PC.
VLC také obsahuje další přitažlivé vlastnosti, jako je podpora mnoha platforem, přehrávání komprimovaných filmových souborů, přidávání titulků, nabídka uživatelského rozhraní bez reklam atd. Podle potřeby vám VLC může pomoci stříhat videa. Navzdory tomu, že je zdarma, některé funkce, jako je uživatelské rozhraní bez reklam, podpora různých formátů médií, streamování tisku atd., činí z VLC oblíbený výběr běžných i špičkových uživatelů PC. To je důvod, proč jej mnoho uživatelů používá ke správě filmových souborů. VLC. dokáže přehrát nedokonalé, nedokončené nebo rozbité video, ale někdy vás přivede k šílenství. Stručně řečeno, skvělá integrace se službami načítání video kanálů vzbuzuje velké obavy, což také výrazně zvyšuje popularitu. Právě zde vás informujeme nejen o nejlepším způsobu, jak otočit video ve VLC, ale také o tom, jak ušetřit obrovské množství již natočeného. Tato funkce VLC media player cut video je životaschopná pro Windows, Mac, Linux, stejně jako Android a iOS.
1. Stáhnout a nainstalovat
VLC může také kódovat živé vysílání vaší plochy, nazývané screencast. Vytvořte screencast pro zobrazení softwarového produktu nebo webové stránky, poradíte divákům, jak používat aplikaci, nebo zdokumentujte chybu nebo chybu, abyste pomohli vyřešit problém.
Přejděte na webovou stránku ke stažení a vyberte verzi VLC pro váš operační systém. Instalace je jednoduchá a bezpečně projdete průvodcem nastavení, abyste ji uvedli do provozu. Uživatelé Linuxu by měli místo toho používat správce balíčků distribuce. VLC je open-source a je to oblíbený Linux. Název balíčku je obvykle vlc. Na Ubuntu, Linux Great nebo jiné verzi v závislosti na těchto distribucích otevřete terminál a zadejte tento příkaz „sudo apt install vlc“ .
2. Jak nahrávat obrazovku pomocí VLC
VLC je freewarový přehrávač médií nabitý možnostmi. V důsledku toho můžete do přehrávání filmu přidat různé vlivy pomocí nastavení VLC. Toto je způsob, jak můžete převrátit skladby a poskytnout odraz odrazu při přehrávání ve VLC. Kromě aktivního přehrávání mediálních dokumentů má také funkce pro změnu videa, jako je přepínání a přepínání skladeb. Co takhle vnímat, jak otočit a přepnout video pomocí VLC Media Gamer. VLC je bezplatná a open source víceúčelová aplikace pro přehrávání a transformaci hudby a filmů. VLC přehrává různé formáty filmů, včetně médií DIGITAL VIDEO DISC, na mnoha systémech, včetně domácích oken, počítačů Mac a Linux.
Krok 1:Otevřete VLC Player
Stáhněte si přehrávač médií VLC a nainstalujte software; Osobně bych mohl doporučit volbu „Doporučeno“, když vám průvodci nastavením umožní vybrat předvolbu instalace, abyste nainstalovali všechny potřebné součásti a segmenty pro lepší funkce. Otevřete přehrávač médií VLC, najděte tlačítko „Média“ na levém horním panelu nabídek, klikněte na něj a v rozevíracím seznamu vyberte „Převést/Uložit“ nebo „Otevřít zachycovací zařízení“, okno s názvem „Otevřít média“ se objeví.
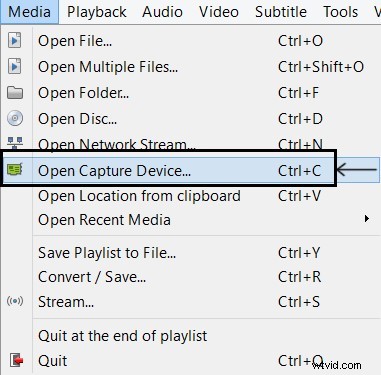
Krok 2:Přejděte na Capture Device
Vyberte karty „Snímací zařízení“. Lidé mají několik různých možností, takže si můžete vybrat zdroj úlovku a základní parametry. Chcete-li provést dokumentaci obrazovky, musíte v režimu Catch vybrat „Desktop“. Snímkovou rychlost nahrávání můžete změnit tak, že se každou sekundu dostanete do různých snímků v části „Možnosti“. Vyšší snímkové frekvence obvykle znamenají měkčí pohyb a lepší kontinuitu videa, ale také vyšší vytížení systémových zdrojů.
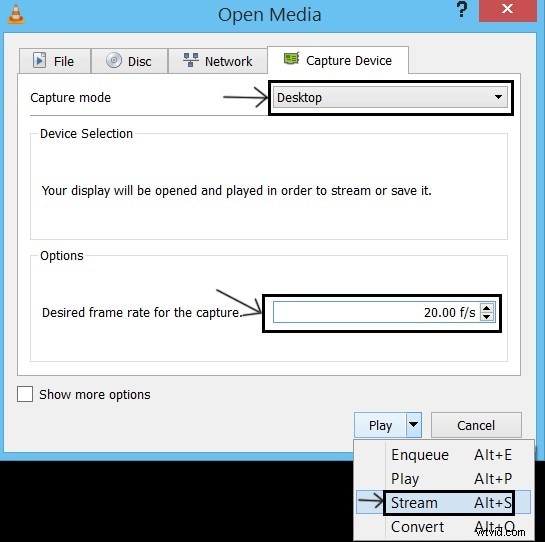
Krok 3:Uložte soubor
Nyní je přehrávač médií VLC připraven, vraťte se do primárního rozhraní, klikněte na tlačítko „Přehrát“ a váš přehrávač médií VLC začne nahrávat celou obrazovku. Přehrávač médií VLC stejně zaznamená plné zobrazení, žádný problém, pokud potřebujete nahlásit živý přenos YouTube nebo hraní filmové hry. Osoba může pozastavit dokumentování kliknutím na tlačítko „Pozastavit“ a zastavit dokumentování kliknutím na čtvercové tlačítko zastavení.
3. Klady a zápory
Poté, co máte VLC, existují dva způsoby, jak vytvořit zachycení obrazovky:použijte grafické rozhraní VLC ukažte a klikněte myší nebo příkazový řádek. Konkrétní příkazový řádek umožňuje zadat složitější konfigurace snímání, jako je velikost oříznutí na stolním počítači a indexové snímky, aby bylo možné film mnohem snadněji upravovat. Většinou je to však víc, než potřebujete. Použití grafického rozhraní VLC je mnohem jednodušší.
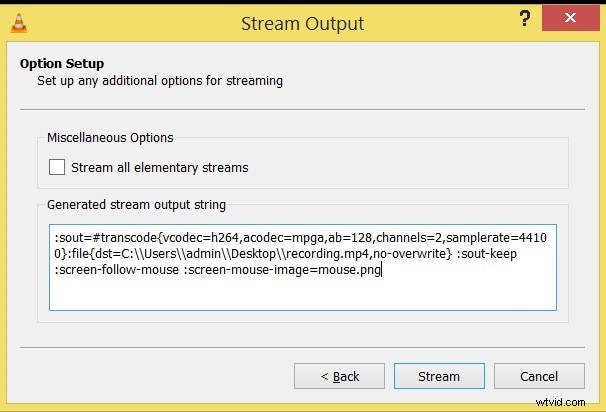
Výhody:
-
Konkrétní rozhraní je velmi hladké a jednoduché.
-
Podporuje dostatek hudebních platforem.
-
Podporováno několik formátů titulků.
-
Všechny podporované platformy.
-
Zařízení pro stahování videa.
-
Záložky, seznamy skladeb, rychlost přehrávání
-
Vyberte a otevřete titulky a hudební skladby pomocí synchronizace
Nevýhody:
-
Nepodporuje přehrávání adresářů.
-
Neexistuje žádný vestavěný vizualizér.
-
Velikost souboru ke stažení dokumentu je velká.
4. Nejlepší alternativy VLC
Pokud si kupujete jednoduchý způsob, jak nahrát plochu a můžete sdílet video online, pak máte v současné době prostředky. Konkrétním prostředkem je samozřejmě VLC Press Player. Tento software má mnoho funkcí kromě schopnosti přehrávat videa libovolného formátu. Jedním z nich je zdokumentování pracovní plochy v požadovaném formátu.
Wondershare Filmora
Filmora od Wondershare je velmi specializovaný program pro videorekordér a editor. Tato alternativa VLC vám pomáhá definitivně rozdělit, oříznout, oříznout, otočit jakákoli videa. I když jste nováček bez specializovaných znalostí, zcela si je ponecháváte. To lze použít k úpravě jasu, ovládání rychlosti, úpravě množství a úpravě zvuku. Má bezplatnou a profesionální verzi v závislosti na vašich vlastních potřebách. Pokud jde o vaše nekompatibilní tiskové soubory, může se také převést na vhodné platformy v počítači.
Chcete-li, aby byly konkrétní video dokumenty okouzlující, Filmora Movie Editor vás opravňuje přidat k obrazu videa čisté posouvání spolu s pohyby přiblížení. V zásadě byste měli upravit kontrast, živost a barvu. Pokud byste chtěli provádět složitější operace, můžete přehrávat film pozpátku, stabilizovat roztřesené video, automaticky odstranit šum a použít mozaikový efekt a tak dále.
Funkce:
-
K dispozici je tolik pokročilých možností
-
Může také podporovat více platforem
-
Vystřihněte jakékoli video a hudební soubory co nejjemněji
-
Podávejte dobrý výkon při převodu jakýchkoli souborů do formátů
-
Fungujte rychle, abyste zbavili všech úkolů krájení
-
Mít schopnost spojovat videa dohromady
-
Spravujte tiskové soubory v intuitivním rozhraní
-
přístup k hudební stopě zahraničního průmyslu z původního videa
QuickTime
Možná nevíte, že vestavěný QuickTime Player v Macu umí nahrávat obrazovku. Osoba může také upravit váš screencast. Můžete také přidat text, přechody, použít zoom a další. Tento přehrávač má také přístup k filmům z jednotky iCloud, což vám efektivně umožňuje prohlížet si online sbírku všude.
QuickTime je vynikající přehrávač, pokud se nestaráte o další formáty. MP4 je nejtypičtější typ videa, a proto bude většina videí, která najdete, kompatibilní s QT. QuickTime Professional je schopen vytvářet skladby na obrazovce, upravovat klipy a převádět je do hudební podoby. QuickTime je však omezen v jiných ohledech – například nemá žádné lepší ovládání hudby.
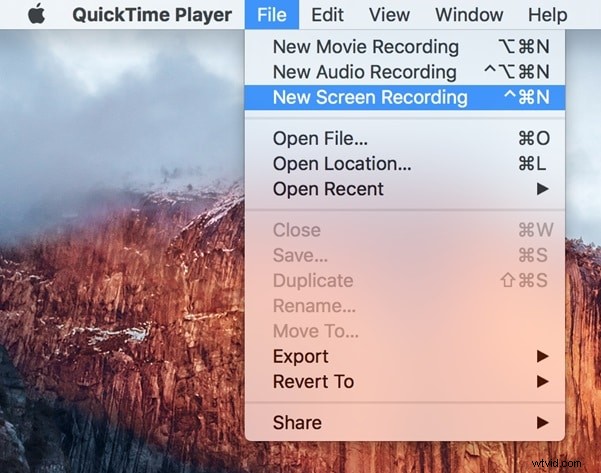
Funkce:
-
Záznam obrazovky, úpravy, konverze s QuickTime Pro
-
Podívejte se na místní dokumenty i dokumenty na iCloud
-
Lze plně ovládat pomocí gest
-
Vhodné pro Encompass Sound
-
Objeví všechny epizody pořadu kontrolou názvů souborů
-
Konfigurovatelná rychlost přehrávání a prostředí PiP
CamStudio
CamStudio je jednou z nejlepších alternativ k VLC. Má snadno použitelné uživatelské rozhraní, menší zahlcování souborů a nízkou spotřebu paměti RAM. Jako profesionál můžete pomocí bezplatného softwaru CamStudio ušetřit pouhých 100 dolarů a je to právě teď číslo jedna. CamStudio však naštěstí není jediným konkurentem na trhu. Některé funkce byly v CamStudio stručné. Funkce jako reflexe a optimalizace snímkové frekvence. Všestrannost ve formátech videa a zachycování zobrazení v reálném čase také chybí.
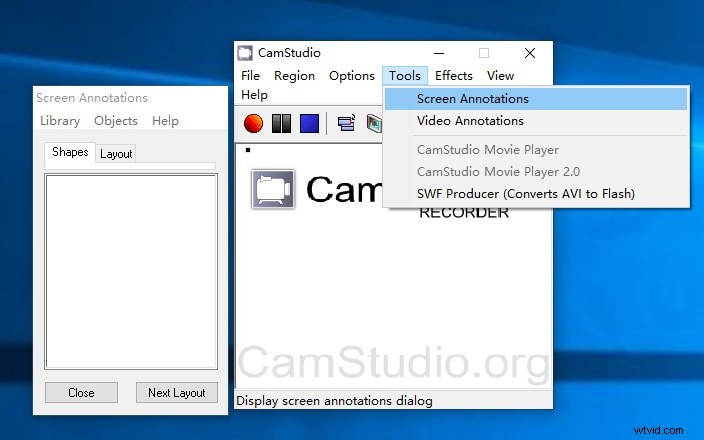
Funkce:
-
Uživatelské rozhraní lze personalizovat
-
Funkce tónů HDR
-
Dekodéry lze přepínat
-
Plná podpora titulků, povolit několik současně
Závěr
Získat rekordér obrazovky pro PC není nijak zvlášť obtížné, ale najít skvělé bezplatné je obtížnější. VLC má dnes spoustu alternativ a nové příležitosti. S ohledem na množství potřeb jsme nyní vybrali programy, které mohou poskytovat lepší výkon. To je vše, co potřebujete k vytvoření rychlého záznamu vaší obrazovky. VLC nenabízí pokročilé funkce, jako jsou vyhrazené rekordéry, ale je uživatelsky přívětivý na dotek. Nyní můžete sdílet to, co je na vaší obrazovce, kdykoli, bez použití fotoaparátu vašeho telefonu! Pokud hledáte ještě více možností, Filmora je k dispozici zdarma!
