Posílení paměti RAM a CPU ve starém Macu Pro 5,1 již udělalo obrovský rozdíl v celkové rychlosti stroje. Porovnejte jeho rychlost nyní s rychlostí před několika týdny a neexistuje žádné srovnání.
I když CPU a RAM to určitě podpořily, stále to není nic ve srovnání s MacBooky Pro z roku 2018, které používám pro většinu své práce.
Další část cesty upgradu se bude týkat zrychlení rychlosti pevného disku a bylo potřeba trochu experimentovat, abyste se tam dostali, aby vám cesta byla co nejjednodušší.
První velký upgrade, kromě CPU, je vždy pevný disk. Upgrady pevných disků se dříve prováděly za účelem zvýšení kapacity, ale v dnešní době je obvyklým důvodem výměna staré optické jednotky a její nahrazení za mnohem menší kapacitu, ale rychlejší SSD.
SSD jsou mnohem rychlejší než standardní optické, takže prvním krokem bylo koupit levný jeden slot, abyste viděli rozdíl. Poté, co jsem koupil, nainstaloval a zprovoznil levný SSD, vytáhl jsem ho a koupil slušný WB Blue SATA 500GB. Zdá se, že ne všechny SSD jsou stejné.
Zdá se, že je vhodný čas zdůraznit, že protože fyzická velikost SSD je menší než standardní optický HD, budete potřebovat adaptér, abyste se ujistili, že se vejde. Šel jsem na:
Převodník HDD 2,5″ Sata na 3,5″ Sata HDD od Icydock MB882SP-1S-1B
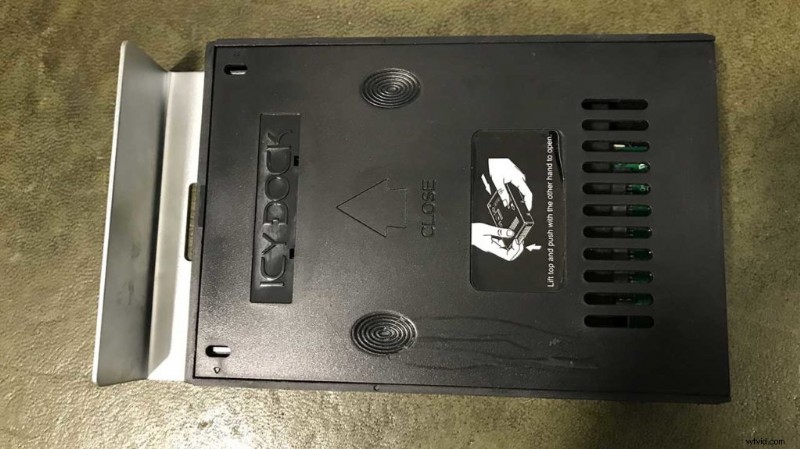
Jakmile je SSD přišroubováno, pasuje do nosiče pevného disku Mac jako jakýkoli jiný standardní disk 3.5.
Jeden SATA nebo dva?
Tady to začíná být zajímavé, zdálo by se, že jeden SSD nestačí, a pro tuto cestu potřebuji SATA SSD pro svůj bootovací disk a PCI-E Nvme SSD pro můj pracovní disk.
Je možné jít naplno a nainstalovat Nvme jako spouštěcí jednotku, ale jak jsem zjistil, vyžaduje to úpravu vašeho Mac EFI, a to vyžaduje čas a docela dost know-how. Cílem je získat stejné výsledky s řešením, které jej zpřístupní komukoli bez předchozích znalostí kódování.
Zde se podíváme na instalaci spouštěcí jednotky SATA SSD.
Prvním krokem je instalace WD Blue SATA SSD.
Když byl Mac vypnutý a všechny ostatní disky byly ze systému odstraněny, pro každý případ nastal čas naformátovat a nainstalovat OSX.
Instalace OSX na nový SSD
-
- Podržte cmd R a zapněte jej
- Vyberte Disk Utility
- Vlevo vyberte nový disk a vyberte Vymazat
- Vyberte APFS a klikněte na OK Vymazat
- Pokud APFS není k dispozici, vyberte možnost Mac OSX Journaled
- Ukončit nástroj Disk Utility
- Vyberte Přeinstalovat Mac SO a postupujte podle pokynů
Po dokončení procesu instalace budete moci Mac Pro spustit a používat jako obvykle.
Ačkoli SSD jednou přišroubované k náhradnímu nosiči bude fungovat tak, aby co nejlépe využilo rychlost, kterou máte, abyste povolili TRIM. Více o tom najdete online, ale v podstatě spravuje způsob, jakým jsou soubory mazány a zapisovány na disk.
SSD můžete provozovat bez aktivovaného TRIM, ale nezískáte výhody výkonu. Po instalaci SDD musíte otevřít Terminál a spustit, je samozřejmé, že se před tím ujistěte, že máte vše zálohované.
Jak povolit TRIM pro Mac SSD
sudo trimforce povolit
TRIM můžete vrátit zpět zadáním následujícího příkazu do Terminálu
Jak zakázat TRIM pro Mac SSD
sudo trimforce zakázat
Souhlaste s oznámením a stiskněte Enter. Nyní znovu spusťte test rychlosti BlackMagic a měli byste vidět významný rozdíl v rychlosti.
Nyní byste měli být v provozu a připraveni nainstalovat hlavní zvýšení rychlosti pro pracovní disk na WD Black Nvme SSD.
