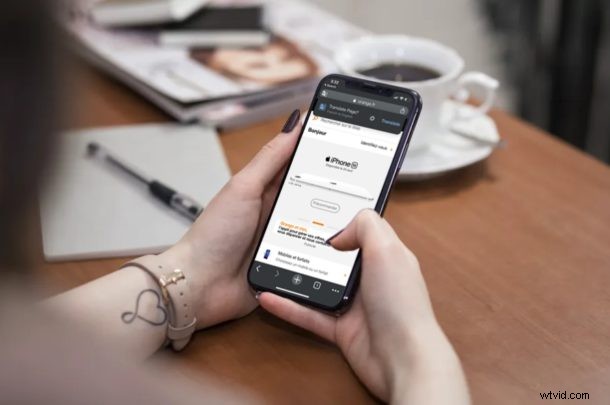
Webový prohlížeč Chrome od Googlu nabízí pohodlný způsob, jak překládat webové stránky v cizích jazycích do angličtiny, a můžete jej použít k překladu webového obsahu do jazyků přímo na vašem iPhonu a iPadu pomocí mobilní aplikace Chrome.
Ne všechno na webu je psáno v angličtině. Pokud jste náročným uživatelem internetu, můžete narazit na zahraniční webové stránky s různými jazyky a jazykové bariéry vám mohou bránit ve čtení obsahu zobrazeného na obrazovce. Vestavěná překladatelská služba prohlížeče Chrome dokáže automaticky rozpoznat jazyk, ve kterém je konkrétní webová stránka napsána, a poté ji stisknutím tlačítka okamžitě převést do angličtiny.
Pokud jste to na svém počítači již dříve používali, možná budete nadšeni, když zjistíte, jak to funguje na vašem zařízení iOS nebo ipadOS, zvláště pokud již používáte Chrome jako výchozí prohlížeč. Zde budeme přesně diskutovat o tom, jak můžete pomocí prohlížeče Chrome překládat webové stránky na iPhone i iPad.
Jak překládat webové stránky na iPhone a iPad pomocí Chrome
Pokud k procházení webu obvykle používáte Safari, budete si muset stáhnout a nainstalovat Google Chrome z App Store, než budete pokračovat v postupu. Nyní jednoduše postupujte podle níže uvedených kroků a přeložte webové stránky.
- Spusťte na svém iPhonu nebo iPadu aplikaci „Chrome“.

- Chcete-li navštívit cizí web, zadejte do vyhledávacího pole adresu URL webových stránek, jak je znázorněno na snímku obrazovky níže.
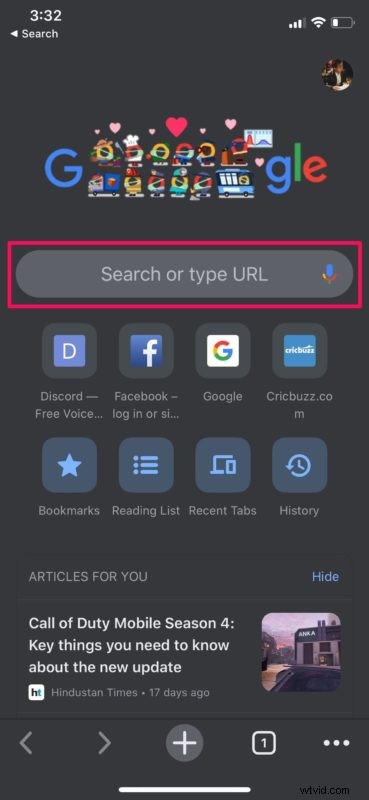
- Počkejte, až se stránka úplně načte. Pokud Chrome zjistí, že je webová stránka v jiném jazyce, může se vám automaticky zobrazit možnost přeložit ji do angličtiny, jak je znázorněno na snímku obrazovky níže. Klepnutím na „Přeložit“ znovu načtete webovou stránku v angličtině.
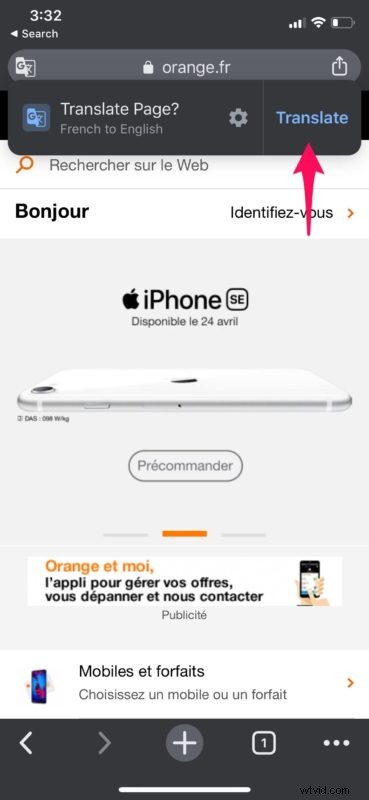
- Pokud se vám však vyskakovací okno Přeložit nezobrazí jako v předchozím kroku, nemějte obavy. Klepněte na ikonu „více“ umístěnou v pravém dolním rohu obrazovky.
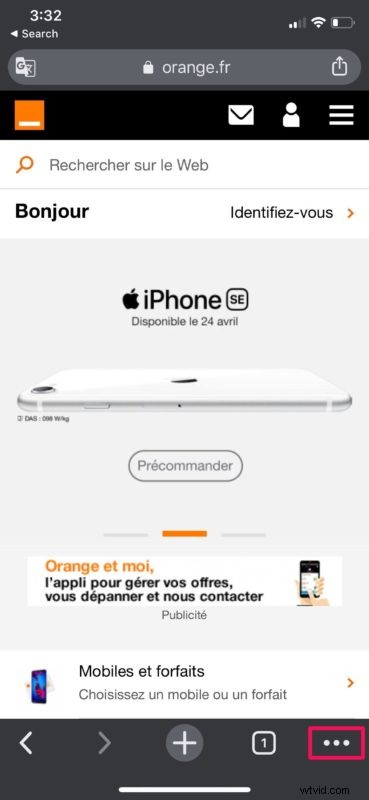
- Nyní vyberte „Přeložit“ ze seznamu možností, které se zobrazí.
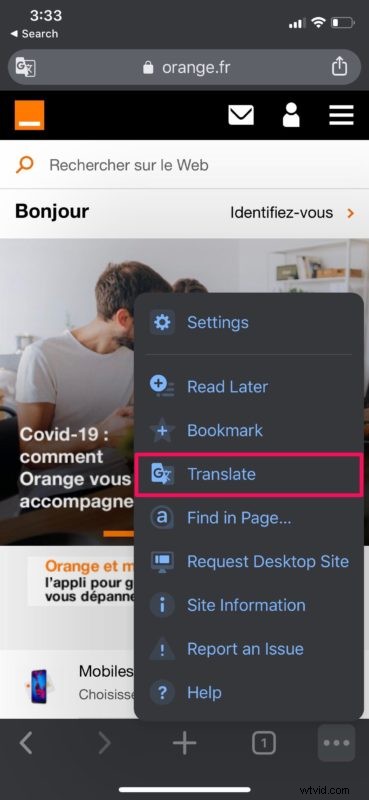
- Chrome nyní znovu načte webovou stránku v angličtině, jak je uvedeno níže, a upozorní vás na to. Můžete přepnout zpět do původního jazyka klepnutím na „Zobrazit originál“ ve vyskakovacím okně.
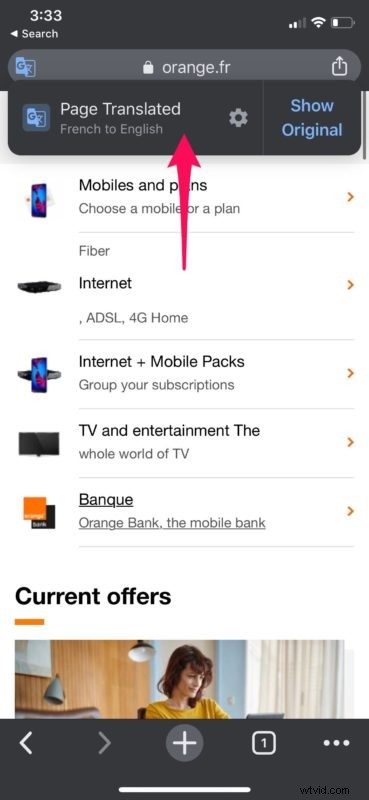
Nyní jste se naučili překládat webové stránky pomocí aplikace Chrome pro iPhone a iPad a je to docela skvělá funkce, ne?
Přestože je Chrome velmi populární webový prohlížeč, většina uživatelů iOS a iPadOS se při procházení webu uchýlí k Safari. Safari je předinstalované, funguje bezchybně a eliminuje potřebu instalovat jakoukoli jinou aplikaci třetí strany pro procházení internetu.
Na rozdíl od Google Chrome některé verze Safari nemají vestavěnou možnost překladu webových stránek do angličtiny (ačkoli tato funkce existuje v iOS 14 a iPadOS 14 a novějších). Existuje však řešení, které vyžaduje, abyste si nainstalovali Microsoft Translator, po kterém byste měli být schopni přeložit jakoukoli webovou stránku do angličtiny velmi podobným způsobem. Siri můžete také použít k překladu, pokud chcete pouze vyhledat určitá slova a věty.
Pokud nejste rodilý mluvčí angličtiny, můžete také nastavit jazyk, do kterého má Chrome automaticky překládat, když navštívíte cizí web. To lze snadno provést tak, že přejdete do Nastavení -> Chrome -> Jazyk. Od této chvíle vám jazykové bariéry nebudou bránit ve čtení vašeho oblíbeného obsahu na webu.
Doufáme, že jste si uvědomili, jak snadné je ve skutečnosti překládat webové stránky pomocí prohlížeče Chrome na vašem iPhonu a iPadu. Jak často považujete tuto funkci za užitečnou? Chcete, aby Apple přidal do Safari funkci překladu? Dejte nám vědět své myšlenky a názory v sekci komentářů níže.
