Obecně platí, že za stejnou cenu budete moci získat lepší kvalitu sestavení, delší výdrž baterie a lehčí Chromebook ve srovnání s Mac a PC. Je však všeobecně známo, že Chromebooky nepodporují videoaplikace pro Windows nebo Mac ani žádné jiné aplikace, které nejsou určeny pro Chrome OS. Pokud však hledáte způsob, jak upravit videa z Chromebooku, nezoufejte, protože existuje způsob, jak používat software pro Windows nebo Mac. Namísto toho, aby byli uživatelé Chromebooku nuceni používat online editory, které často poskytují jen několik základních možností úprav, mohou získat přístup k softwaru pro úpravy, který je kompatibilní s OS Mac nebo Windows. Existuje více než jen jeden způsob, jak získat přístup k programům pro Mac a Windows, i když než začnete doufat, měli byste nejprve zkontrolovat, zda vám model Chromebooku, který máte, umožňuje nainstalovat potřebný software.
Tato řešení nemusí být zřejmá, ale jejich použití vám může umožnit používat profesionální editační software, který je dostupný pro operační systémy Mac a Windows. Pojďme se podívat, jak můžete na Chromebooku spustit Filmora, Final Cut Pro, Sony Vegas Pro nebo jakýkoli jiný výkonný software pro úpravu videa.
Můžete také chtít vědět:
- Nejlepší online video editory pro Chromebook
- Nejlepší aplikace pro Android Video Editor pro Chromebook
Část 1:Jak na Chromebooku spouštět aplikace pro Windows a Mac OS pro úpravu videa
Jak jsme již zmínili, existují dva různé způsoby, jak spouštět aplikace pro úpravu videa pro Mac a Windows OS z Chromebooku, ačkoli jeden způsob je mnohem méně komplikovaný než druhý. Pojďme se podívat na metody, které vám umožní získat přístup ke všem aplikacím, které potřebujete k vytváření úžasných videí.
Metoda 1:Přístup pomocí Chromebook Desktop Remote
Jednoduchá aplikace, která je zdarma k dispozici v Obchodě Google Play, vám umožní přístup ke vzdálenému počítači a používání všech programů nainstalovaných v Chromebooku. Existuje mnoho aplikací podobných Chrome Desktop Remote, ale vybrali jsme si ji, protože se snadno používá, je velmi efektivní a zcela zdarma.
1. Nainstalujte Chromebook Desktop Remote
Prvním krokem je instalace aplikace Chrome Desktop Remote do počítačů, které chcete spárovat, i do Chromebooku. Po instalaci aplikace se vám na hlavní obrazovce aplikace zobrazí dvě možnosti Vzdálená pomoc a Moje počítače.
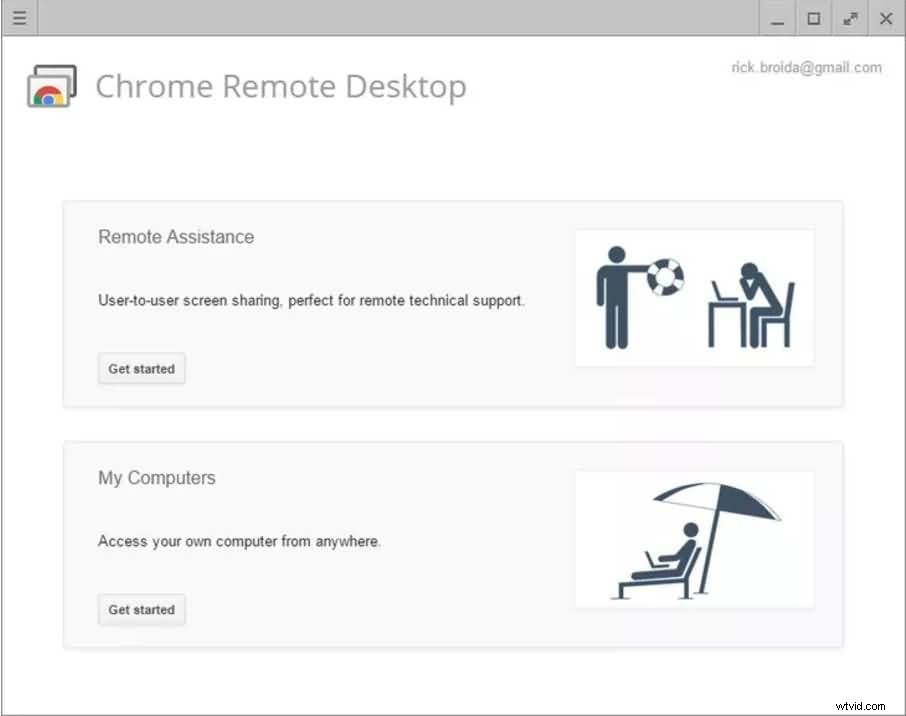
Vyberte možnost Moje počítače, poté klikněte na tlačítko Začít a vyberte funkci Povolit vzdálená připojení. Po dokončení těchto akcí potvrďte instalaci instalačního programu vzdáleného hostitele Chrome Desktop a po dokončení instalace spusťte instalační program.
2. Vyberte PIN
V dalším kroku budete požádáni o výběr bezpečnostního PIN pro hostitelský počítač, který musí být číselný a musí mít alespoň šest číslic. Po úspěšném dokončení tohoto úkolu je část procesu související s hostitelským počítačem dokončena, i když možná budete chtít upravit nastavení úspory energie, aby nepřešel do pohotovostního režimu, pokud je příliš dlouho neaktivní.
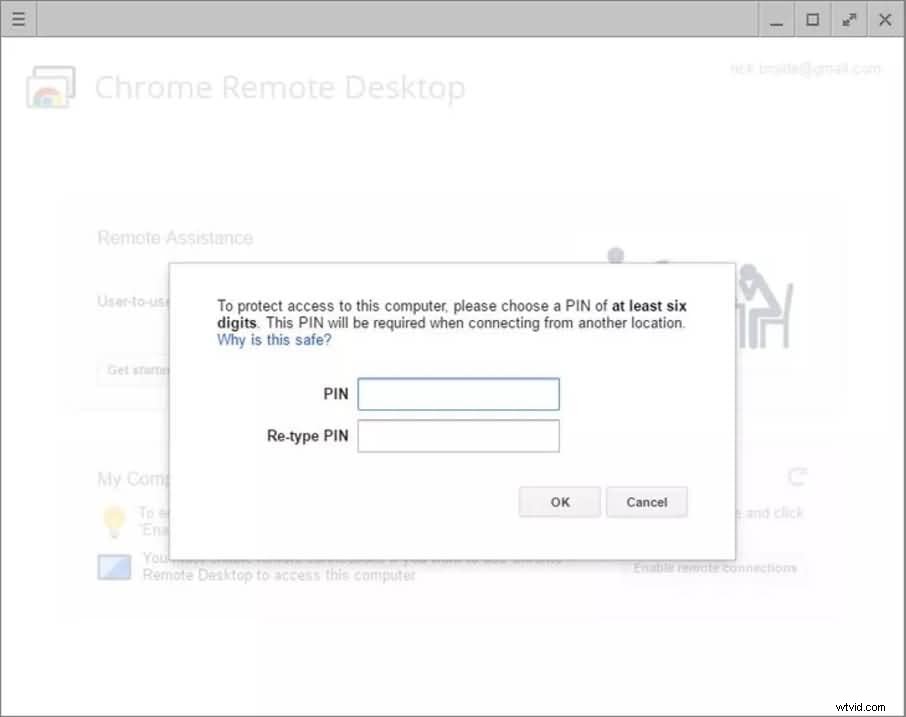
3. Proveďte připojení
Aby bylo možné navázat spojení mezi počítačem a Chromebookem, musí se obě zařízení přihlásit ke stejnému účtu Google. Přejděte do Obchodu Google Play, tentokrát pouze z Chromebooku a klikněte na možnost Spustit aplikaci, aplikace by již měla být na Chromebooku, který používáte, nainstalována v důsledku synchronizace účtů Google. Po spuštění aplikace přejděte na možnost Moje počítače a vyberte funkci Začínáme. Vyberte počítač, ke kterému se chcete připojit, a vložte PIN. Po zadání kódu PIN klikněte na možnost Připojit a ve webovém prohlížeči byste měli vidět plochu svého počítače.
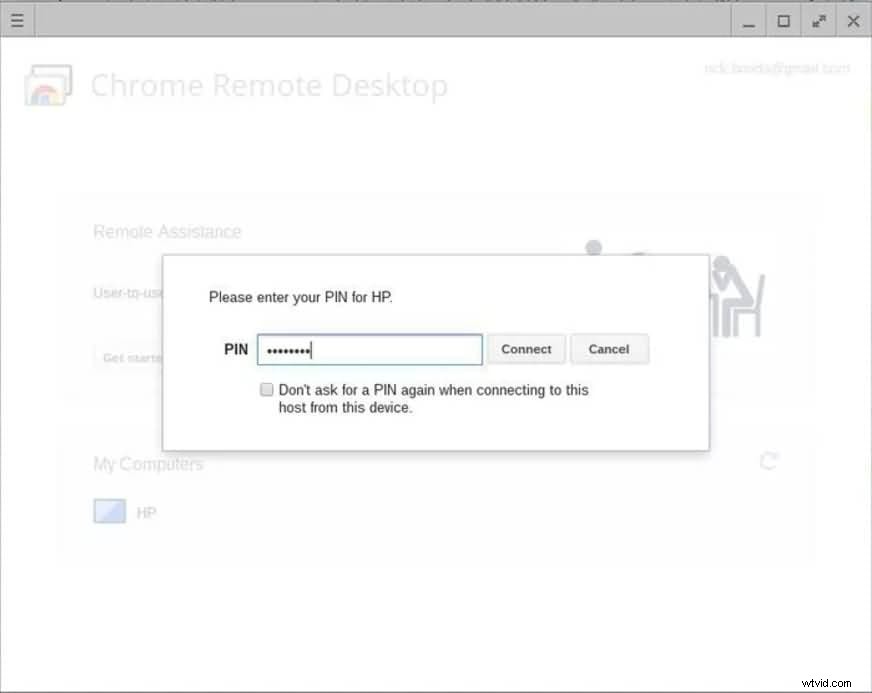
4. Možnosti optimalizace
Kvůli rozdílům mezi rozlišeními obrazovky se mohou obrázky, které uvidíte na Chromebooku, zdát trochu zrnité. Pokud chcete mít ostřejší a jasnější obraz, přejděte na Možnosti a vypněte funkci Zmenšit na velikost. Uživatelé, kteří chtějí používat aplikace pro úpravu videa, se navíc musí ujistit, že veškerý obsah, který chtějí upravit, je buď na Disku Google, protože Chrome Desktop Remote nenabízí přímý přenos souborů jako možnost.
Metoda 2:Použití režimu vývojáře a instalace virtuálního počítače
Druhá metoda je nejvhodnější pro majitele Chromebooků, kteří již na svých zařízeních používají operační systém Linux. Vývojářský režim může poskytnout výkonnou plochu Linuxu na Chrombooku, i když jde o mírně komplikovaný proces, který může být časově náročný. Před instalací softwaru virtuálního počítače do Chromebooku byste měli zkontrolovat, zda váš Chromebook používá ARM nebo Intel, protože software virtuálního počítače nelze spustit na Chromeboocích s technologií ARM.
- Prvním krokem procesu je instalace operačního systému Linux z režimu vývojáře na Chromebooku, poté přepnutí na nově nainstalovaný operační systém a zahájení instalace softwaru virtuálního počítače, jako je Virtual Box nebo Windows Virtual PC.
- Dalším krokem je instalace operačního systému Windows do virtuální schránky nebo jakéhokoli jiného softwaru virtuálního stroje, který jste se rozhodli použít. To vám umožní přepínat mezi Chrome OS a Linux OS pomocí jednoduché klávesové zkratky nebo použít editační software, který je kompatibilní s OS Windows.
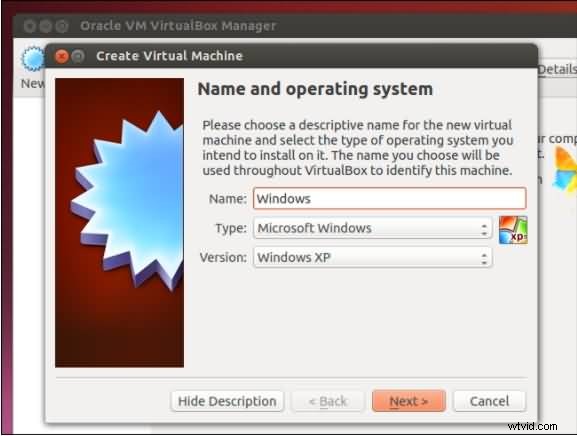
- Po úspěšné instalaci operačního systému Windows v rámci softwaru Virtual Machine můžete nainstalovat software pro úpravu videa, který vám umožní upravovat videa z Chromebooku. Software Virtual Machine zabírá hodně místa na pevném disku, takže nemusí ponechat příliš mnoho místa pro videozáznam, který byste chtěli upravit pomocí Chromebooku. Dokonce i nejnovější Chromebooky nabízejí sotva dostatečný výpočetní výkon potřebný ke spuštění náročnějšího softwaru pro úpravy, takže používání softwaru, jako je Virtual Box, může jejich výkon ještě více omezit.
Majitelé Chromebooků, kteří by chtěli mít přístup k aplikacím pro úpravu videa pro Mac a Windows, budou mít větší prospěch, pokud se rozhodnou nainstalovat aplikaci Chromebook Desktop Remote, protože se snáze používá a funguje mnohem lépe než všechny ostatní způsoby přístupu k softwaru navrženému pro Mac. , operační systémy Windows nebo Linux.
Bonus:Důrazně vám doporučujeme používat naši Filmora X podle výše uvedených pokynů, aplikaci jsme pro to optimalizovali.
