Chromebooky jsou vynikající volbou pro vzdělávací instituce nebo firmy, které vyžadují, aby jejich zaměstnanci měli neustálý přístup k internetu. I když jsou tato zařízení dokonalým nástrojem, který vás může doprovázet na služebních cestách a umožnit vám odpovídat na důležité e-maily nebo mít přístup k důležitým informacím uloženým v cloudu, provádění náročnějších úkolů, jako je střih videa, je stále výzvou. Zdaleka to však není nemožné, ačkoli možná budete muset před spuštěním softwaru pro úpravu videa na Chromebooku provést několik dalších kroků.
Chrome OS je prostředí založené na Linuxu a z toho důvodu si majitelé Chromebooků, kteří chtějí na svých Chromeboocích používat profesionální software pro úpravy, mohou nainstalovat operační systém Linux, který jim umožní používat programy jako Lightworks, které se dokonale hodí pro špičkovou úpravu videa. . Existují dva různé způsoby, jak nainstalovat Linux na Chromebook, můžete to provést buď pomocí Gallium OS nebo ChrUbuntu, nebo v prostředí Chroot pomocí Crouton. Každá z těchto metod je poměrně snadná a procesem vás provedeme krok za krokem. Zde je návod, jak nainstalovat Linux do Chromebooku.
- Část 1:Příprava před instalací operačního systému Linux na Chromebook
- Část 2:Jak nainstalovat Linux jako Chroot pomocí Crouton na Chromebook
- Část 3:Jak duální spuštění Chromebooku pomocí ChrUbuntu
- Část 4:Jak nainstalovat Linux jako Chroot pomocí Crouton na Chromebook
- Část 5:Doporučený software pro úpravu videa v systému Linux
Část 1:Příprava před instalací operačního systému Linux na Chromebook
Prvním krokem procesu instalace operačního systému Linux je samotné rozhodnutí a než se rozhodnete nainstalovat operační systém Linux do Chromebooku, musíte mít všechny potřebné informace.
- Ujistěte se, že verze Chromebooku, který máte, podporuje operační systém Linux. Aby bylo možné spustit verzi operačního systému Linux, kterou chcete nainstalovat, musí být vaše zařízení vybaveno čipem ARM nebo Intel. Ačkoli vám oba čipy umožní projít procesem, provozování softwaru s uzavřeným zdrojovým kódem, jako je Steam, je možné pouze s čipy Intel.
- Bez ohledu na to, kterou metodu instalace operačního systému Linux zvolíte, budete muset přepnout do režimu vývojáře, což je speciální vestavěná funkce, která vám mimo jiné umožňuje nainstalovat neschválený operační systém.
- Nyní, když jste si vědomi požadavků a rizik, budete muset zálohovat všechny soubory, které máte v Chromebooku, protože po přepnutí do režimu vývojáře budou všechny lokálně uložené informace vymazány. Soubory můžete uložit na jiný počítač nebo do cloudu v závislosti na tom, kolik dat potřebujete přesunout a který z nich je pro vás výhodnější.
Část 2:Jak nainstalovat Linux jako Chroot pomocí Crouton na Chromebook
Po bezpečném uložení všech dat je váš Chromebook připraven k zahájení procesu instalace sekundárního operačního systému. Budete muset provést řadu akcí, které vám umožní zahájit instalaci, počínaje přístupem do režimu vývojáře.
1. Přístup do režimu vývojáře:
Prvním krokem procesu je restartování systému, když je Chromebook zapnutý. Chcete-li tak učinit, podržte klávesy Escape a Refresh na klávesnici a poté stiskněte tlačítko napájení. Jakmile bude zařízení opět online, ocitnete se v režimu obnovy a zobrazí se zpráva s výzvou k vložení disku pro obnovení. Místo vložení disku podržte Ctrl+D a počkejte, až se na obrazovce objeví nabídka ověření OS. V tuto chvíli, pokud o tomto procesu stále přemýšlíte, můžete stisknout mezerník a vrátit se do režimu obnovení nebo pokračovat stisknutím klávesy Enter. Stisknutím klávesy Enter odstraníte všechna data uložená ve vašem zařízení a přejdete do režimu vývojáře. Jakmile vám Chromebook oznámí, že jste nyní v režimu vývojáře, restartujte systém a nainstalujte novou verzi operačního systému Chrome OS. Vložte své přihlašovací údaje a postupujte podle pokynů, dokud se nepodíváte na plochu Chrome OS.
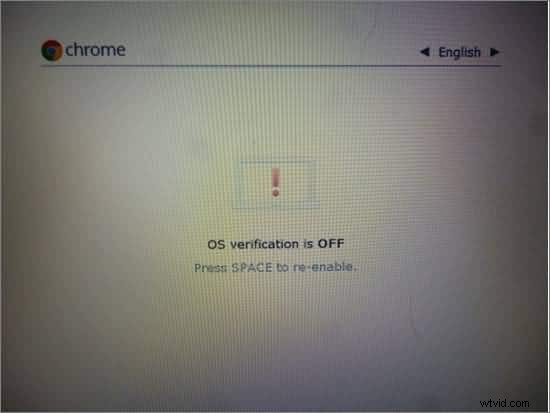
2. Instalace Chroot:
V této fázi procesu je váš Chromebook připraven na instalaci prostředí Crouton. Crouton je řada skriptů, které výrazně zjednodušují provoz operačního systému Linux, zejména pro nezkušené uživatele. Chcete-li si stáhnout Crouton, přejděte na GitHub a najděte odkaz ke stažení, podrobné pokyny nebo rozšíření, která mohou vašemu OS přidat další funkce. Jakmile budete mít instalační soubor nebo soubory ve složce Stažené, dalším krokem je přístup k terminálu Chromebooku pomocí funkce nazvané „Crosh“. Nejrychlejší způsob, jak toho dosáhnout, je podržet klávesy CTRL + ALT a poté stisknout klávesu T. Tato akce způsobí, že se na obrazovce zobrazí okno Chrome a budete muset zadat příkaz „shell“ bez použití uvozovek. Poté zadejte následující příkaz:'sudo sh ~/Downloads/crouton -t xfce' a pokud chcete nainstalovat rozšíření, budete muset na konec přidat příkaz 'xfce,extension'.
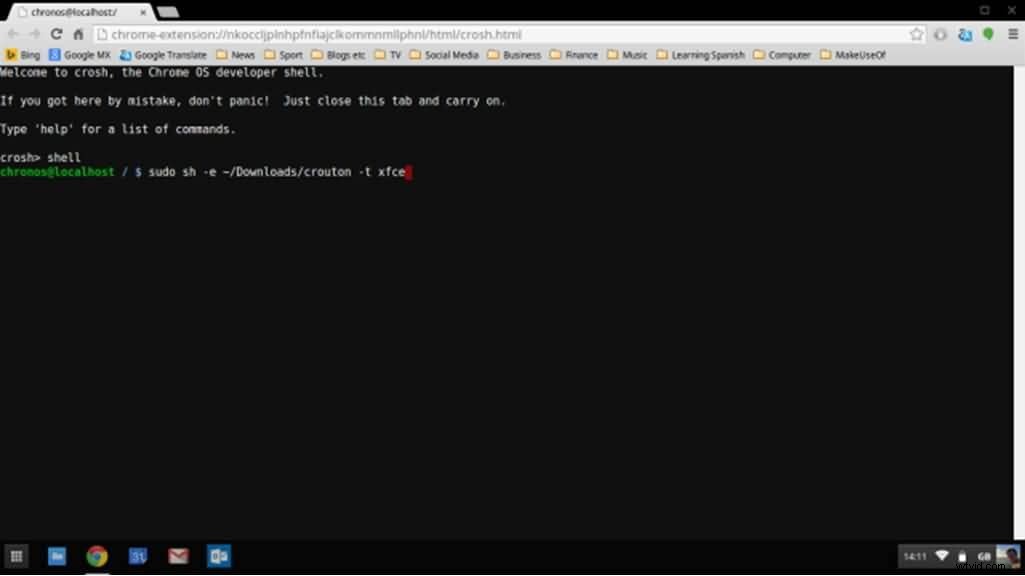
Stiskněte klávesu Enter a počkejte, až systém začne nastavovat Chroot. Tento proces může chvíli trvat, proto je důležité obrnit se trpělivostí, ale hlavně do něj nijak nezasahovat. Instalace vašeho sekundárního operačního systému je nyní na cestě a můžete být požádáni o vložení přihlašovacích údajů, jako je uživatelské jméno a heslo Gmailu. Trpělivě počkejte, dokud proces neskončí, a poté se vraťte do shellu a zadejte tento příkaz:'sudo enter-chroot startxfce4'. Vaše obrazovka na chvíli ztmavne, ale poté, co černá obrazovka zmizí, bude váš Chromebook v čerstvě nainstalovaném operačním systému Linux.
3. Optimalizace vašeho nového OS:
Možná budete muset optimalizovat svůj nový operační systém, abyste zlepšili jeho používání. Povolení kláves jasu a hlasitosti klávesnice v novém operačním systému lze snadno provést tak, že podržíte klávesy CTRL+ALT+T a poté, co vstoupíte do prostředí Chrome OS a stisknete Enter, napíšete shell. Zadejte následující příkaz:'sudo sh -e ~/Downloads/crouton-r exact-t keyboard–u' a poté znovu stiskněte Enter. Odstranění spořiče obrazovky nebo instalace dalších rozšíření může být také dobrým způsobem, jak povolit více možností v novém operačním systému. A co je nejdůležitější, nyní si můžete stáhnout a nainstalovat software pro úpravu videa, který chcete použít pro úpravu svých záběrů.
4. Odeberte Chroot z Chromebooku:
Pokud z nějakého důvodu chcete odinstalovat Linux z Chromebooku, jednoduše restartujte systém a stiskněte mezerník, když se na obrazovce objeví zpráva „Ověření operačního systému je vypnuto“. Tímto způsobem opustíte vývojářský režim a všechna lokálně uložená data, včetně všech nainstalovaných prostředí, budou smazána.
Část 3:Jak duální spuštění Chromebooku pomocí ChrUbuntu
Pro uživatele Chromebooků, kteří mají zařízení založená na Intelu, jako jsou nedávno vydané modely Haswell, je k dispozici alternativní možnost. ChrUbuntu lze nainstalovat na USB klíčenku nebo externí pevný disk nebo přímo do místní paměti vašeho Chromebooku. I když počítače založené na ARM mohou také používat ChrUbuntu, není to vhodné, protože mohou fungovat špatně kvůli nižší rychlosti procesoru a menšímu výkonu RAM. Na rozdíl od Chrootu vám ChrUbuntu neumožní přepínat mezi operačními systémy bez restartu, a pokud je systém uložen lokálně, možná budete muset projít úplnou obnovou systému.
1. Příprava na instalaci:
Stejně jako u předchozí metody budete muset přejít do režimu vývojáře a ujistit se, že máte přístup k připojení WiFi. Když budete požádáni o zadání přihlašovacích údajů, místo jejich zadávání stiskněte Ctrl+Alt+Forward a poté zadejte „chronos“ a stiskněte Enter. V dalším kroku budete muset zadat následující příkaz:'curl -L -O http://goo.gl/9sgchs; sudo bash 9sgchs' a poté ještě jednou stiskněte Enter. Poté, co se na obrazovce zobrazí informace o instalaci, znovu stiskněte Enter a poté budete požádáni, abyste se rozhodli, kolik místa chcete alokovat pro instalaci Linuxu. Odborníci říkají, že 9 GB je horní hranice. Po provedení výběru stiskněte Enter.
2. Instalace ChrUbuntu:
Jakmile je rozdělení vašeho pevného disku dokončeno, budete muset zopakovat prvních několik kroků od zadání „chronos“ po stisknutí enteru, když se na obrazovce zobrazí informace o instalaci. Nyní probíhá proces instalace a budete občas požádáni o výběr několika nastavení, ujistěte se, že vždy kliknete na výchozí. Na konci procesu instalace budete muset vybrat umístění, kam se má GRUB nainstalovat, vyberte prosím /dev/sda, protože pokud tak neučiníte, může dojít k přerušení instalace.
Po dokončení instalace restartujte Chromebook, aby se proces dokončil, a když se zobrazí oznámení „Ověření operačního systému je vypnuto“, stiskněte Ctrl+L pro přístup k Linuxu nebo Ctrl+D ke spuštění Chrome OS.
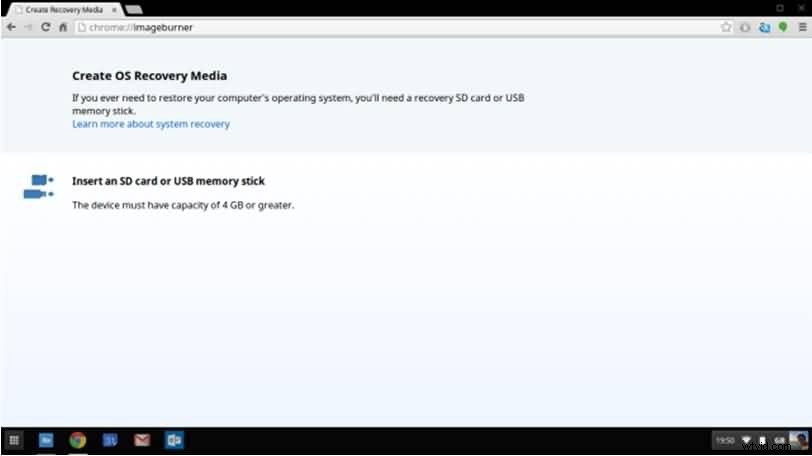
3. Odinstalujte ChrUbuntu:
Odstranění ChrUbuntu je relativně bezbolestný proces, který lze dokončit pomocí několika jednoduchých příkazů. Pokud je operační systém uložen lokálně, jediným způsobem, jak jej vymazat, je provést úplnou obnovu systému. Zatímco všechna vaše data umístěná v cloudu se znovu synchronizují s vaším Chromebookem, data uložená lokálně budou smazána, a proto je důležité před zahájením procesu obnovy systému zálohovat všechny důležité soubory. Nejrychlejším a nejsnadnějším způsobem obnovení systému je vytvoření disku pro obnovení ze zařízení. Do adresního řádku prohlížeče vložte 'chrome://imageburner' a pečlivě si přečtěte pokyny a postupujte podle nich.
Tato metoda odstranění z Linuxu bude také vyžadovat, abyste měli USB flash disk s minimálně 4 GB úložného prostoru. Po vytvoření disku můžete přejít do režimu obnovení současným podržením tlačítek Esc a Refresh a stisknutím tlačítka napájení. V režimu obnovení budete požádáni o vložení disku pro obnovení a proces bude na cestě.
Část 4:Jak duální spuštění Chromebooku pomocí operačního systému Gallium
Pokud vám Chroot ani ChrUbuntu nefungují, může být použití Gallium OS tou správnou volbou. Gallium je operační systém založený na Xbuntu, který je kromě jiných výhod, které nabízí oproti jiným operačním systémům, vybaven ovladači myši touchpad. Proces instalace není složitý, i když může vyžadovat více úsilí než instalace Crouton.
1. Příprava na instalaci:
Abyste věděli o všech přípravných krocích, které musíte provést, musíte nejprve zjistit ID hardwaru svého zařízení a tyto informace můžete získat tak, že v systému Chrome OS přejdete na stránku Chrome://System, Hardware Class. Stránka Hardwarová kompatibilita poskytne informace týkající se rodiny CPU, která může být rozhodující pro výkon operačního systému. Instalaci můžete spustit buď z ISO obrazu na externím USB disku nebo z příkazového řádku Chrome OS pomocí Chrx. Popíšeme si, jak nainstalovat Gallium OS z příkazového řádku Chrome OS, protože druhá možnost neumožňuje spouštění Chromebooku duálním způsobem.
2. Povolení staršího režimu:
Jak bylo popsáno výše, přejděte do režimu vývojáře a když se na obrazovce objeví oznámení „Ověření operačního systému je vypnuto“, pokračujte v aktivaci režimu Legacy. Můžete to udělat tak, že podržíte klávesy CTRL+D a povolíte tak spuštění systému Chrome OS v režimu vývojáře. Po úspěšném provedení tohoto kroku stiskněte CTRL+ALT+T pro přístup k terminálu 'Crosh' a poté zadejte 'shell'. Na stránce 'chronos/localhost/$ zadejte následující příkaz:'sudo crossystem dev_boot_legacy=1'. Aktualizujte a nainstalujte veškerý potřebný firmware spuštěním Firmware Utility Script.
3. Proces instalace:
Pokud se rozhodnete nainstalovat Gallium OS pomocí příkazového řádku Chrome OS pomocí Chrx, který vám umožní duální spouštění Chromebooku, měli byste začít spuštěním zařízení do Chrome OS a konfigurací sítě. Dalším krokem, který musíte udělat, je přepnutí na virtuální terminál podržením Ctrl+Alt+F2 a poté byste se měli přihlásit jako uživatel chronos bez hesla. Po dokončení tohoto kroku zadejte následující příkaz:'curl -O https://chrx.org/go &&sh go' a podle pokynů na obrazovce rozdělte pevný disk a nainstalujte operační systém Gallium. Po dokončení instalace restartujte zařízení a stiskněte Ctrl+L, když se na obrazovce objeví oznámení „Ověření OS je vypnuto“, abyste spustili operační systém Gallium nebo podržte Ctrl+D pro přístup k Chrome OS. Po úspěšné instalaci operačního systému Gallium na váš Chromebook můžete začít používat programy, jako je Skype nebo Lightworks.
Která metoda je nejlepší?
Každá z možností instalace operačního systému Linux do Chromebooku, kterou jsme popsali, má své výhody a nevýhody. Podle našeho názoru je Croutonova metoda nejjednodušší a nejrychlejší. Kromě toho vám tato metoda umožňuje přepínat mezi primárním a sekundárním operačním systémem bez nutnosti restartovat zařízení a složka Stažené soubory výrazně usnadňuje práci v obou prostředích.
Na druhou stranu, jiné metody vyžadují více znalostí o procesu instalace operačního systému Linux a přepínání mezi operačními systémy není tak jednoduché. Pokud hledáte snadný způsob, jak na Chromebooku zavést duální systém, nejlepším způsobem je nainstalovat Linux jako Chroot pomocí Crouton.
Část 5:Doporučený software pro Linux pro úpravu videa:Lightworks
Cena: 24,99 $ měsíčně, ačkoli jsou k dispozici i bezplatné verze softwaru.
Co se nám líbí: Výkonný video a audio editor dokonale vhodný pro produkci profesionálního video obsahu.
Co se nám nelíbí: Používání softwaru není snadné a pro nezkušené editory bude zpočátku obtížné jej používat.
Lightworks Resolve možná není tak populární jako Adobe Premiere Pro nebo Final Cut Pro, ale to neznamená, že tento software pro úpravu videa není tak schopný jako jeho populárnější protějšky.
Software je kompatibilní s operačními systémy Mac, Windows a Linux, což z něj dělá perfektní volbu pro uživatele Chromebooků, kteří mají na svých zařízeních nainstalovaný operační systém Linux. Lightworks obsahuje doslova všechny editační nástroje, které si lze představit, a proto je perfektní volbou pro úpravy videí, která byste chtěli nahrát na Vimeo nebo YouTube nebo na špičkové profesionální projekty. Tento editační software nabízí spoustu přechodů a vizuálních efektů, které uživatelům pomohou vytvářet plynulé skoky mezi záběry a vizuálně působivými videi.
