Wondershare Filmora je pokladový software pro úpravu videa, který téměř zcela odpovídá efektu publicity se skutečnou prezentací. Tato stránka obsahuje relativně úplný komentář z hlediska ceny, jedinečných funkcí, výhod a nevýhod atd.
Recenze Filmora:Tabulka obsahu
- Pro a proti společnosti Filmmora
- Cena společnosti Filmmora
- Hlavní rozhraní aplikace Filmora
- Knihovna materiálů Filmora
- Barevný filtr Filmora
- Filmora Transitions
- Efekty a prvky Filmora
- Filmora Split Screen
- Filmora Color Matching
- Nastavení ukazatele průběhu klíčového rámce
- Nastavení exportu Filmora
- Nejlepší bezplatná alternativa k filmu Filmora

Wondershare Filmora recenze
Vzhledem k tomu, že tolik uživatelů si stáhlo nejnovější Wondershare Filmora 11, stanou se jeho fanoušky nebo doporučí tento software lidem ve svém okolí? Shromáždili jsme nějakou zpětnou vazbu od uživatelů, takže z ní můžeme získat nějaké informace.
Někteří lidé uvádějí, že se pomocí Wondershare Filmora 11 naučili spoustu dovedností pro úpravu videa a ve srovnání s jiným profesionálnějším softwarem pro úpravu videa na trhu jim úplné pochopení jeho funkcí trvá jen asi dvě hodiny. Je velmi vzrušující být schopen vytvořit úžasné krátké video v krátkém čase. Někteří profesionální editoři videa se domnívají, že ačkoli mnoho vzorců v Wondershare Filmora může přimět lidi, aby rychle dokončili krátké video, stále nemohou splňovat vyšší standardy, které požadují. Nemusí splňovat všechny vaše požadavky na tvorbu pokročilých animovaných videí. Filmora má vždy pozitivní zpětnou vazbu od uživatelů, v naší dřívější recenzi 22 nejlepších bezplatných programů pro úpravu videa jsme zahrnuli Filmoru pro její přímočaré rozhraní a vynalézavé schopnosti.
Vše výše uvedené ukazuje, že Wondershare Filmora je kus softwaru pro úpravu videa, který stojí za váš čas se učit. Přestože se nejedná o speciální profesionální software, může splnit potřeby většiny začínajících a středně pokročilých editorů.
Nepřehlédněte : 20 nejlepších aplikací pro úpravu videa, 22 online editorů videa, 16 aplikací Intro Maker
Aktualizováno:Nové funkce Filmora 11
Jaký je rozdíl mezi Filmora 11 a Filmora X? Podívejte se na zbrusu nové funkce Filmora 11 a zjistěte to hned! Podívejte se na úplné informace o aktualizaci z Filmora.
- FX pluginy :Boris FX &NewBlue FX &Filmstocks
- Nárůst rychlosti :Nejlepší je upravit rychlost videa jako klíčové snímky
- Okamžitý režim :Režim snadné úpravy se 115 video šablonami
- Automatická synchronizace : Automaticky zarovnat zvuk a video
- Automatická synchronizace rytmu : Vytvořte video s rýmovanou hudbou
- Maskování :Optimalizované rozhraní pro podporu maskování klíčových snímků.
- Wondershare Drive :Nahrávání a sdílení projektových dokumentů nebo šablon a exporty.
Rychlý pohled na náš verdikt
…Wondershare Filmora 11 je výkonný software pro úpravu videa na straně počítače, který je vhodný pro začátečníky k přechodu z mobilního střihu na střih na počítači. Tento software dokáže zaznamenat váš život a jednoduše upravit dlouhá videa do zjednodušených vlogů…
Pro a proti
Jak uvádí Wondershare Filmora, je to kus relativně jednoduchého a snadno naučitelného softwaru pro úpravu videa, ale je relativně kompletní. S cílem zlepšit zákaznickou zkušenost a přilákat více nových uživatelů naslouchá zpětné vazbě zákazníků a neustále aktualizuje a zlepšuje.
Stojí za zmínku, že Filmora má v exportech otravné vodoznaky. Naučte se z našeho průvodce, jak vodoznaky Filmora odstranit.
PROS
- Intuitivní a stručné
- Rozsáhlá knihovna zdrojů
- Věnujte pozornost mnoha detailům operace
- Exportovat lze mnoho různých formátů
- Přizpůsobení barev
CONS
- Některé funkce potřebují přeskočit na jiné webové stránky a tento proces bude pomalý
- Velký vodoznak ovlivňuje vnímání videa (pro bezplatný plán Wondershare Filmora)
- Některé možnosti jsou skryté
Cena
Po vyzkoušení Wondershare Filmora, pokud chcete tento editační software používat po dlouhou dobu, zjistíte, že je nutné si tento software zakoupit. Protože vodoznak bezplatného plánu je velmi nápadný a leží asi 1/3 pod celým vaším videem. To způsobí, že se střihači videa, kteří tráví čas tvorbou videí, budou cítit velmi frustrovaní nebo dokonce naštvaní. Wondershare Filmora tedy nabízí uživatelům dva plány nákupu – roční plán ve výši 61,99 $ a PERPETUAL PLÁN ve výši 89,99 $.
Najít cenu Filmora nad váš rozpočet? Existuje skvělý bezplatný editor videa stejně dobrý jako Filmora, který byste měli zcela vyzkoušet.
Před rozhodnutím o nákupu je třeba vzít v úvahu dva velmi důležité body:
- Licence, kterou si zakoupíte, nebude dostupná pro PC (Windows) i Mac. licence PC (Windows) může fungovat pouze na PC a licence pro Mac může nabýt účinnosti pouze na Mac. Pokud chcete změnit zařízení z PC na Mac nebo z Mac na PC, licence se nepřenese a neaktivuje na vašem novém počítači. Nejprve tedy zjistěte, na kterém zařízení používáte více času, a poté se ujistěte, že jste zakoupili správnou verzi výkonného systému.
- Pokud si zakoupíte trvalou licenci, která obsahuje doživotní přístup k verzi softwaru Wondershare Filmora pokrývající aktualizace. Budoucí verze softwaru však nejsou zahrnuty. Pokud je publikována nová verze, musíte si zakoupit nový plán, abyste k ní měli přístup.
Jak získat Wondershare Filmora
Můžete si jej stáhnout přímo na oficiálních stránkách Wondershare Filmora (https://filmora.wondershare.com/), abyste nebyli nuceni sbalit a stáhnout nějaký software, který může být viry.
Hlavní rozhraní
Když otevřete Wondershare Filmora, musíte vybrat poměr obrazovky z rozevíracího pole (16:9 je volba většiny lidí) a kliknutím na „Nový projekt“ levým tlačítkem myši přímo importovat upravený obsah. Pokud chcete něco importovat uprostřed operace, existují dva způsoby. Prvním způsobem je posunout svislou osu pomocí nůžek níže doleva od obsahu, který chcete přidat, a kliknout na „+“ v pravém dolním rohu materiálu, nebo můžete přímo podržet levé tlačítko myši a přetáhnout materiál na časovou osu níže. To znamená, že můžete přidávat obsah kamkoli a bez jakýchkoli omezení.
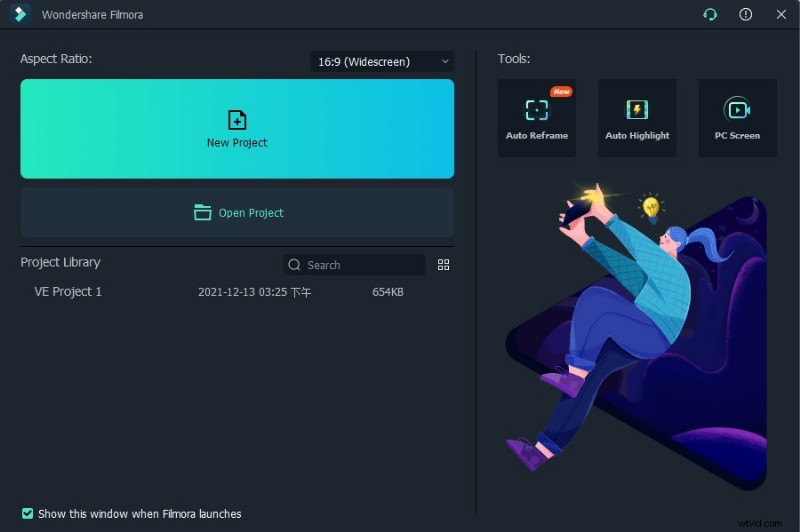
Hlavní rozhraní Filmora
Po vstupu do hlavního rozhraní můžete vidět, že všechny funkce jsou prezentovány před vámi. Hlavní rozhraní je rozděleno především na tři části – knihovny materiálů, náhled a operační oblast. Některé funkční klávesy ale budou složené, takže všechny její funkce musíte prozkoumat sami. To je samozřejmě také velmi zajímavá a naplňující věc. Na vaší cestě k průzkumu bude klávesa Help v pravém horním rohu vaším nejlepším „učitelem“. Mezitím existuje další způsob, jak získat pomoc. Klikněte na ikonu, která vypadá jako sluchátko v pravém horním rohu, a v pravém dolním rohu se objeví dialogové okno v reálném čase. Můžete se poradit online. Tato funkce je velmi uživatelsky přívětivá.
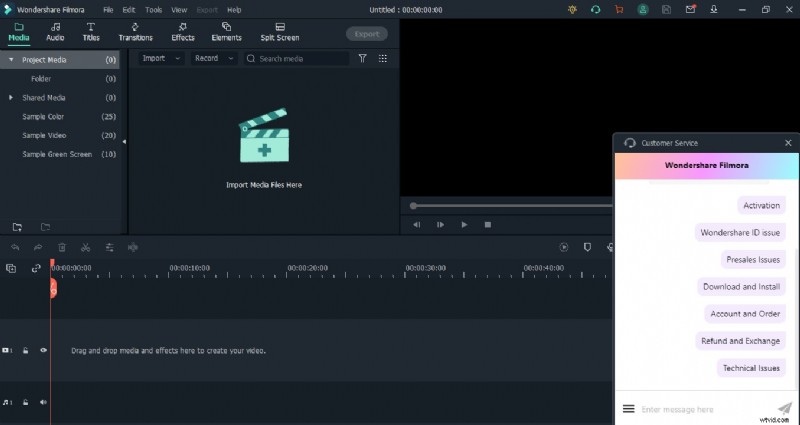
Nápověda k hlavnímu rozhraní Filmora
Knihovna materiálů
Knihovna materiálů Wondershare Filmora se dělí hlavně na video materiál, obrazový materiál a zvukový materiál. Všechny materiály lze zobrazit v náhledu. Stačí na tento materiál dvakrát kliknout levým tlačítkem myši a na pravé straně si můžete prohlédnout jeho náhled. Nutno podotknout, že diamantové logo v levém horním rohu je potřeba zaplatit. Materiál samozřejmě můžete získat sami pro sebe (15,99 USD/měsíc 39,99 USD/čtvrtletní 119,99 USD/rok). Když si zakoupíte předplatné plánu Filmstock Standard Assets, můžete aktiva označená ikonou diamantu přetáhnout na časovou osu a nebudou žádná omezení. Zároveň vám tento software podporuje import vašich materiálů a všechny vaše importované materiály budou uloženy v rozevíracím seznamu Shared Media.
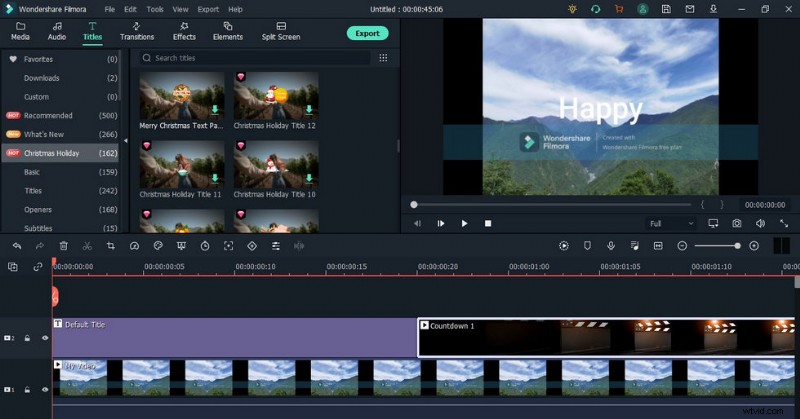
Knihovna materiálů Filmora
Náhled
Wondershare Filmora nechává v pravém horním rohu pole pro editory videa, aby si mohli prohlédnout svůj produkční efekt v reálném čase. A můžete si zde také prohlédnout přechodové efekty, zvukové efekty a efekty nálepek knihovny zdrojů.
Operační oblast
Importem materiálu zjistíte, že nad ním je časová osa. Stačí najet myší do oblasti časové osy. Když se kurzor změní na obousměrnou šipku, můžete přetáhnout celou časovou osu. Vpravo můžete časový interval prodloužit a vlevo můžete časový interval zjemnit. Nejkratší časový interval může být přesný na 00:00:00:05. Díky tomu budete věnovat větší pozornost detailům ve videu. Zároveň lze tohoto efektu dosáhnout také zatažením za lištu zoomu vpravo uprostřed.
Barevný filtr
Pokud chcete zlepšit kvalitu videa, musíte upravit barevnost obrazovky. Poklepejte na obrazovku, kterou chcete upravit, a umístění původní knihovny prostředků přeskočí na konkrétní operační rozhraní. Toto rozhraní zahrnuje především obrázky, barvy a animace. Na stránce Obrázek můžete mírně upravit transformaci, kompozici, vržený stín a automatické vylepšení obrázku, abyste dosáhli požadovaného efektu, který očekáváte. Na stránce Barva můžete provést příslušné úpravy zvýraznění barev, vyvážení bílé, tónu a 3D LUT. Pokud nevíte, do jaké míry, můžete přímo zkontrolovat Auto. Poté se vám software automaticky přizpůsobí.
Hlavní rozdíl mezi touto stránkou a zbylými dvěma stránkami je v tom, že má volbu POKROČILÉ, ve které si můžete detailněji nastavit barvu tohoto obrázku. To stačí k tomu, aby se ukázala důležitost barev obrázku nebo dokonce celého videa. Poté přejděte na stránku Animace. Zde můžete přidat nastavení animace pro každý snímek vašeho obrázku podle různých vzorců, což je trochu podobné funkci speciálních efektů animace v PowerPointu. Toto nastavení může zvýšit živost a zajímavost vašeho videa. Vyberte si dynamiku animace, která se vám líbí zde v Presetu, a pak Přizpůsobte animaci zde upravte tak, aby vyhovovala vaší estetice.
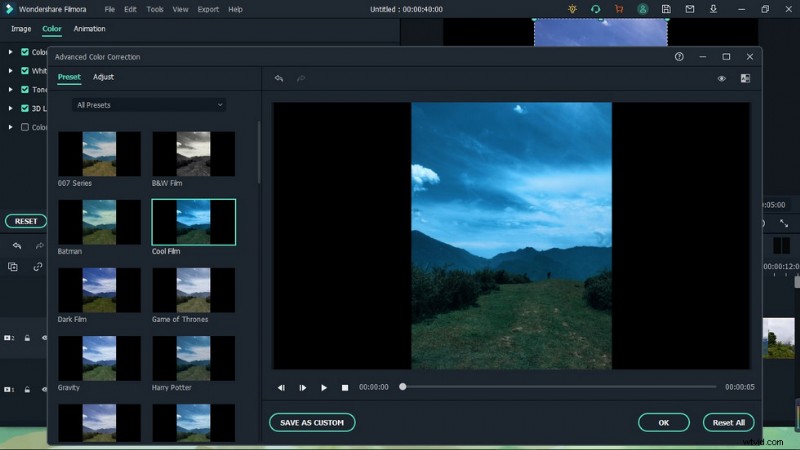
Barevné filtry Filmora
Přechody
Speciální přechodový efekt, který přitahuje pozornost publika, může povýšit vaše video na vyšší úroveň a lidem v danou chvíli udělat radost. Přidávat přechody do Wondershare Filmora je docela jednoduché. Software obsahuje více než 800 přechodových efektů. Jsou rozděleny do různých typů a každý typ je označen odpovídajícím číslem. Můžete si vybrat podle svých vlastních potřeb.
Proto nemusíte chodit na různé weby, abyste sami nacházeli účinné materiály. Efekty získáte dvojitým kliknutím po náhledu. Po stažení stačí najet myší na odpovídající rámeček obrázku a přidat jej k tomuto obrázku. Speciální efekt můžete přetáhnout přímo a rozhodnout, zda bude použit na začátku nebo na konci obrázku. Dobrý přechod může přidat konečnou úpravu.
Přidávání přechodů může být dobře používanou dovedností pro úpravu videa a více se můžete dozvědět z našeho průvodce přidáváním plynulých přechodů do videí zdarma.
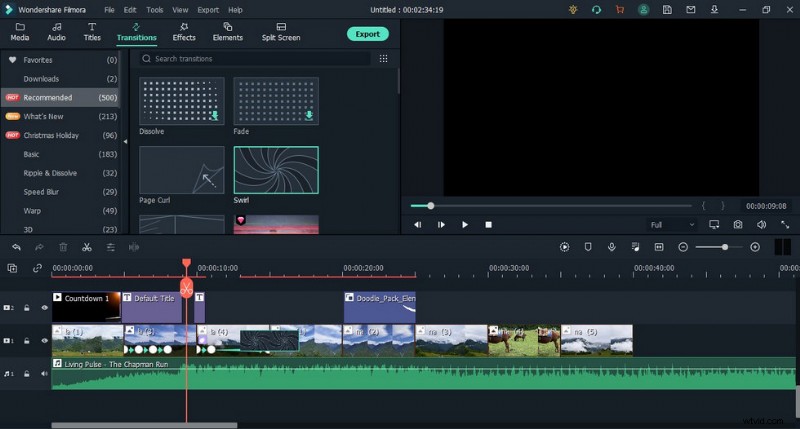
Filmora Transitions
Efekty a prvky
Aby bylo vaše video více přizpůsobené, Wondershare Filmora poskytuje uživatelům stovky různých typů speciálních efektů. Je to trochu jako funkce baráže nebo efektu dárkového bombardování v živém vysílání.
Chcete do svých videí přidat speciální efekty, toto je náš průvodce, který představil bezplatnou a snadnou metodu přidání skvělých speciálních efektů do videí, jako je speciální efekt Glitch.
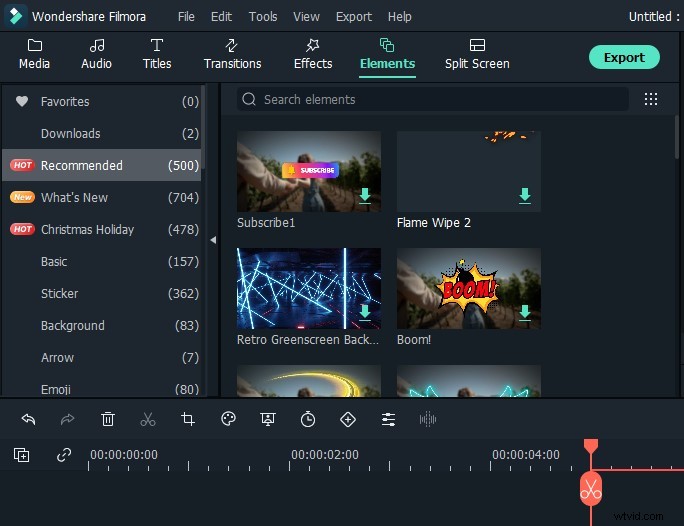
Filmora Effects
Rozdělit obrazovku
Efekt rozdělené obrazovky je charakteristickým rysem Wondershare Filmora. Dokáže rozdělit obraz na několik segmentů v rozsahu od dvou do šesti obrazovek. Tuto rozdělenou obrazovku můžete nejen použít jako přechod nebo mezeru, ale také přesunout myš na přidaný rámeček rozdělené obrazovky a kliknutím pravým tlačítkem přidat obrázky k vyplnění. Zároveň můžete upravit filtry a přidejte vlastní animaci, text a obrázky pro vylepšení výsledného efektu zobrazení.
Přečtěte si o 15 nejlepších editorech videa s rozdělenou obrazovkou
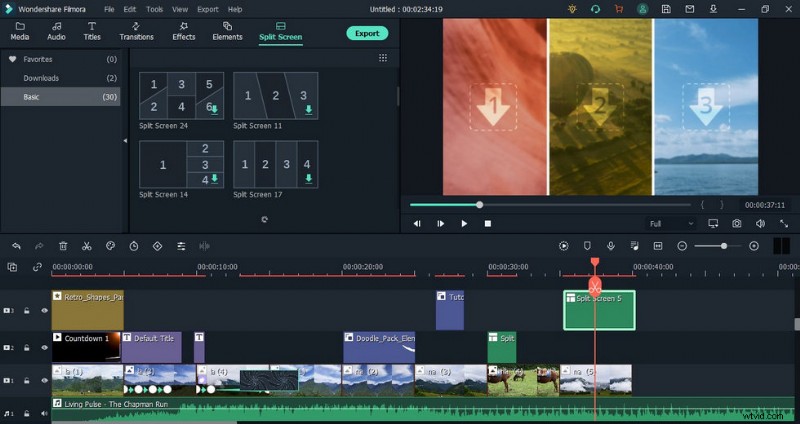
Filmora Split Screen
Prostřednictvím této funkce je realizován efekt obraz v obraze, který je velmi oblíbený v celé síti. Níže jsou uvedeny tři běžné efekty obrazu v obraze:
- Uskutečněte několik velmi populárních videí s neustálým opakováním a zdůrazňováním a dokončete panenky, což je oslnivé a nelze se ubránit smíchu.
- Pro srovnání může například fitness video ukázat správnou ukázku vlevo a špatnou ukázku vpravo. Nebo ve videích o hubnutí je fotka před hubnutím umístěna vlevo a fotografie po hubnutí vpravo.
- Vytvoření elektronického fotoalba vlogu. Umístěte efekt fotorámečku ven a obsah fotoalba umístěte dovnitř.
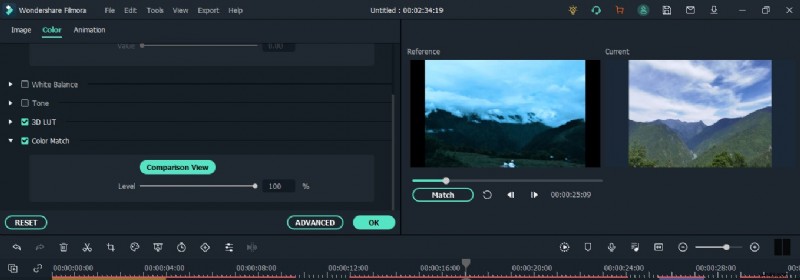
Filmora Srovnání rozdělené obrazovky
Přizpůsobení barev
V každodenním životě nemůžeme zaručit, že zařízení použité k záznamu materiálu bude pokaždé stejné. Některé z materiálů, které používáme, často pocházejí z našich mobilních telefonů nebo fotoaparátů, nebo některé pocházejí ze sdílení přátel. Pokud tyto materiály nahrajete do Wondershare Filmora pro operace úprav, zjistíte, že obrázky nebo videa z různých zařízení se nemusí barevně shodovat. Takže v tomto případě je funkce Color Matching v Wondershare Filmora obzvláště významná, ale použití této funkce je trochu komplikované.
Použití této funkce je trochu komplikované. Nejprve musíte svislou osu posunout nůžkami na obrázek, který chcete porovnat. Poté pomocí myši libovolně vyberte rámeček a kliknutím pravým tlačítkem vyberte barevnou shodu. Poté uvidíte dvě malá políčka v pravém horním rohu ovládacího rozhraní. Levá strana zobrazuje aktuální zobrazení, zatímco pole na pravé straně vyžaduje, abyste zde vybrali snímek, který se má shodovat, vytažením ukazatele průběhu.
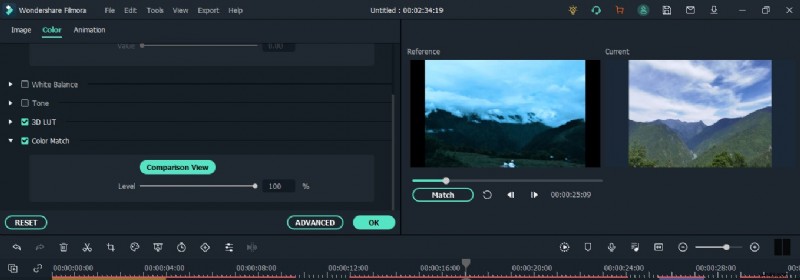
Filmora Color Matching
Nastavení ukazatele průběhu klíčového rámce
Žít v rychlém tempu, zejména v době, kdy jsou populární krátká videa. Když lidé sledují video, věnují větší pozornost délce trvání. Ačkoli se u staženého videa automaticky zobrazí délka videa, pokud jsou všichni stejní, není to nic nového. Wondershare Filmora vám umožňuje sami vytvářet různé efekty na ukazateli průběhu klíčových snímků. Nejprve přidejte pozadí své oblíbené barvy a umístěte jej na samostatnou časovou osu. Za druhé nastavte dobu trvání na stejnou délku a vyrovnejte ji ve spodní části obrázku. Poté importujte obrázek ukazatele ukazatele průběhu s průhledným kanálem a nastavte stejnou časovou délku. Poté přidejte klíčové snímky, přetáhněte pravý ukazatel zcela doleva a poté jej přetáhněte úplně doprava, abyste dosáhli tečky. Nakonec klikněte na text a přidejte výchozí název. Díky tomu může mít vaše video funkci ekvivalentní titulkům, čímž se liší.

Klíčové rámování Filmora
Nastavení exportu
Wondershare Filmora podporuje export ve více formátech. Umožňuje také exportovat přímo na odpovídající sociální platformu nebo zařízení. Jako jsou YouTube a Vimeo a při nahrávání se stačí přihlásit ke svému účtu.
Jste tvůrce YouTube? Nastavení exportu může být náročné, pokud chcete, aby vaše videa měla na YouTube skvělý výkon. Naučte se z našeho průvodce znát nejlepší snímkovou frekvenci pro YouTube.
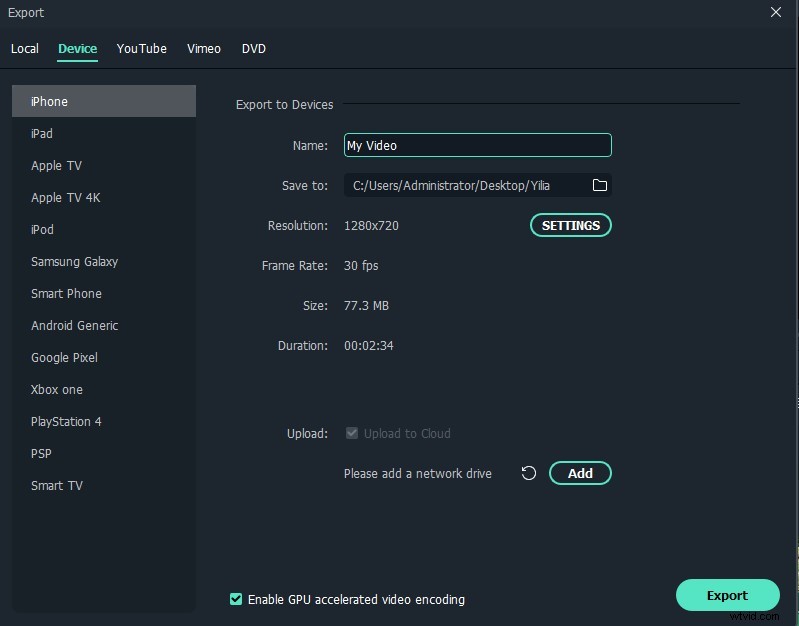
Filmora Úpravy Export videa
Ostatní
Nahrávání obrazovky:můžete nahrávat obrazovku počítače nebo mobilního zařízení, což vám může pomoci se síťovými výukovými programy nebo videoprezentacemi.
Odstranění šumu:dokáže odstranit veškerý nepotřebný šum na pozadí a zajistit, aby pozadí videa znělo čistě a jasně.
Video s proměnnou rychlostí:až 10násobné zrychlení a zpomalení videa, což vám umožní hrát si s efektem zpoždění a zpomaleným pohybem.
Jazyk:můžete nastavit svůj známý jazyk. Stačí kliknout na Files-preference.
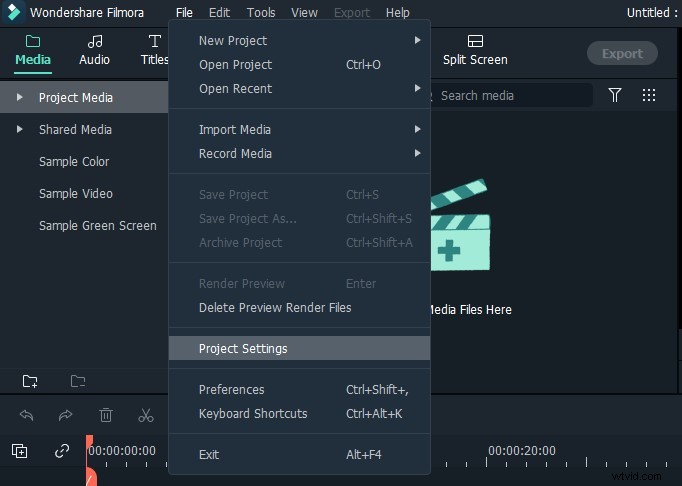
Nastavení projektu Filmora
Podpora zařízení
Wondershare Filmora je velmi kompatibilní. Můžete jej používat nejen na Windows a Mac, ale také na mobilních telefonech (iOS i Android).
V současné době se podle oficiálních stránek Wondershare Filmora software rozšířil po celém světě ve 150 zemích a regionech a více než 77 milionů uživatelů si tento software pro úpravu videa stáhlo a užívalo si jej a získalo více než 600 tisíc sledujících na sociálních sítích a stále přibývá.
Verdikt
Wondershare Filmora 11 je výkonný software pro úpravu videa na straně počítače, který je vhodný pro začátečníky k přechodu z mobilního střihu na střih na počítači. Tento software dokáže zaznamenat váš život a jednoduše upravit dlouhá videa do zjednodušených vlogů. Samozřejmě, pokud jste fanouškem nějakých idolů, můžete pro svého idola také natočit kroková videa nebo upravit jeho/její filmy, rozhovory a nahrané pořady do malé sbírky.
Bezplatná verze Wondershare Filmora je velmi vhodná pro nováčky k procvičování a seznámení se s rutinami úprav, může sloužit jako skvělá alternativa Windows Movie Maker pro uživatele Windows. Pokud ale nejste předplatiteli, není to příliš vhodné pro export videí, abyste si to užili. (Samozřejmě, pokud vám nevadí obrovský vodoznak uprostřed, stojí za to vyzkoušet). Když se s ním seznámíte a budete mít představu o používání softwaru pro úpravu videa po dlouhou dobu, můžete si zakoupit předplatné. Předplatné Wondershare Filmora je také relativně cenově výhodné.
Další čtení:Nejlepší bezplatná alternativa k filmu nebo filmora, kterou byste měli úplně vyzkoušet
FilmForth je na vrcholu našeho seznamu nejlepšího bezplatného softwaru pro úpravu videa a může sloužit jako perfektní alternativa Filmora pro Windows 10 a Windows 11 PC. FilmForth je zcela zdarma, je intuitivní, neuvěřitelně snadno se používá a neexportuje videa s vodoznaky, takže je ideální pro začátečníky v oblasti úpravy videa.
A co víc, FilmForth může být také všestranný, nabízí různé možnosti úprav videa včetně ořezávání videí, ořezávání videí, změna velikosti videí, přidávání přizpůsobitelného textu do videí, rozdělování videí, přidávání gifů/nálepek/speciálních efektů k videím, oddělování/změna /úprava zvuku, přidání přechodů, převrácení videa, změna rychlosti přehrávání videa, dokonce vytvoření úvodu YouTube pomocí šablon a mnoho dalšího.
FilmForth je k dispozici v obchodě Microsoft, kliknutím na tlačítko stažení níže jej získáte zdarma a nainstaluje se do vašeho počítače za méně než 2 minuty!
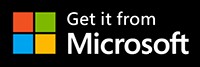
Jak upravovat videa pomocí FilmForth zdarma a bez námahy
Krok 1. Import videa do FilmForth
Úpravy videa pomocí FilmForth jsou velmi jednoduché. Nejprve spusťte FilmForth z nabídky Start systému Windows, stiskněte tlačítko Nový projekt uprostřed a kliknutím na tlačítko PŘIDAT VIDEO/FOTOKLIPY importujte svá videa/fotografie.
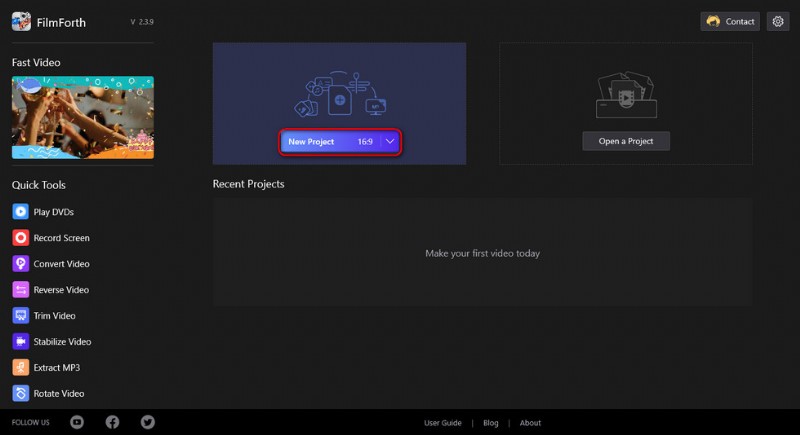
Importujte video
Krok 2. Upravte videa pomocí FilmForth
Po přidání videí do FilmForth můžete kliknutím vybrat videoklip na časové ose a upravit jej. Na časové ose a na ovládacím panelu níže jsou tlačítka, na která lze kliknout, abyste mohli video rychle upravit.
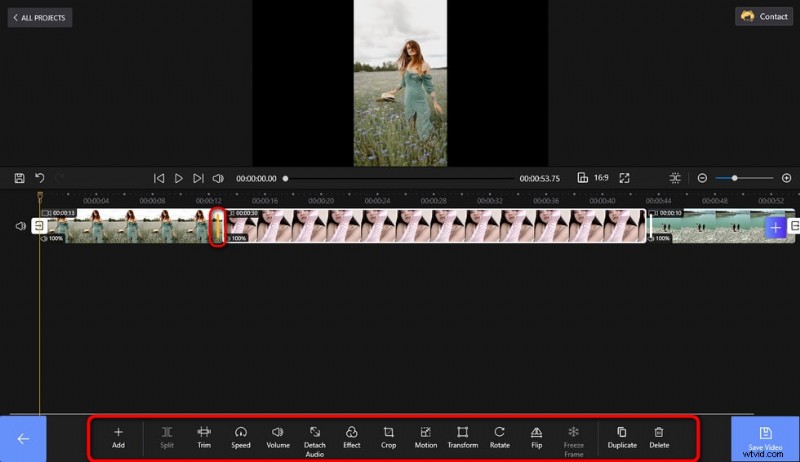
Upravte svá videa
Krok 3. Exportujte videa z FilmForth
Až budete s úpravami hotovi, stiskněte tlačítko Uložit video z pravé dolní strany, abyste přizpůsobili parametry videa a exportovali video, je to jednoduché! Takže neváhejte a vyzkoušejte FilmForth!
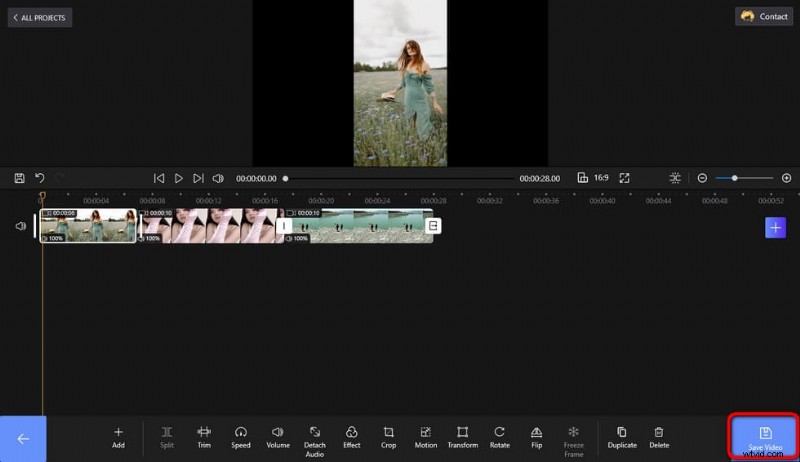
Uložit a exportovat video
Další související články
- 10 nejlepších převaděčů MP4 na MP3
- Nejlepší alternativy programu Windows Movie Maker
- 3 nejlepší aplikace pro převod YouTube na MP3 pro iPhone
- 10 doporučeného softwaru Chroma Key
- 12 nejlepších softwaru pro úpravu videa pro YouTube
