KineMaster je všestranný a praktický software pro úpravu videa, tato stránka je komplexní recenzí na KineMaster, kde se dozvíte více o jeho cenách, rozhraní, funkcích, zda stojí za předplatné a další.
Tabulka obsahu:
- KineMaster Recenze Klady a zápory
- Cena předplatného KineMaster Premium
- Importovat video
- Rozhraní KineMaster
- Úpravy ve více vrstvách
- Speciální efekty
- Efekt přechodu
- Hudební příloha
- Funkce sdílení a exportu
- Další funkce
- KineMaster Windows Alternativa
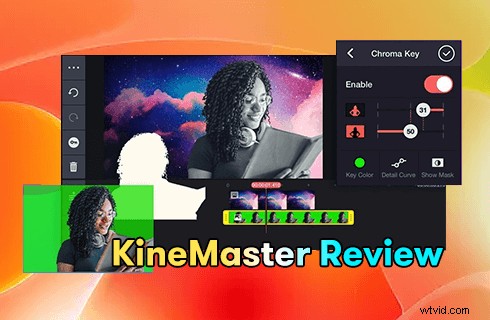
Recenze KineMaster
KineMaster je skvělá aplikace pro úpravu videa, která funguje na telefonech, tabletech nebo Chromeboocích. Umožňuje svým uživatelům snadno upravovat svá videa s jejich kreativitou pomocí výkonných, funkčních a praktických sad nástrojů. Vysloužil si pevné místo v našem seznamu 20 nejlepších aplikací pro úpravu videa. Někteří z nás se však mohou stále ptát, je KineMaster tak dobrý ? Důkladně jsme to otestovali a jsme si jisti, že vám poskytneme nezaujatou odpověď, a budou také uvedeny podrobnosti o tom, jak používat KineMaster. Nyní prosím čtěte dále a dozvíte se více.
Nepřehlédněte :22 nejlepších bezplatných programů pro úpravu videa, 22 online editorů videa, 16 nejlepších programů pro úpravu videa pro Mac
Stručný pohled na náš verdikt:
… KineMaster, kompletní software pro úpravu videa, může splnit váš každodenní život a přinést vám pohodlí. A s rostoucí poptávkou lidí KineMaster neustále aktualizuje a zdokonaluje různé zpětné vazby a návrhy od uživatelů…
Pro a proti
KineMaster zaujímá své místo mezi mnoha mobilními software pro úpravu videa s jedinečným designem a výkonnými funkcemi. Ve srovnání se spoustou placených aplikací na trhu je zvláště atraktivní pro svou bezplatnou propagaci.
PROS
- Rozhraní pro horizontální ovládání obrazovky
- Kompletní funkce
- Tisíce oblíbených materiálních zdrojů(aktualizace týdně)
- Přiloženo k výukovému programu pro začátečníky
- Nahrávání v reálném čase
CONS
- Reklamy (pro bezplatnou verzi)
- Vodoznak (pro bezplatnou verzi)
- Kvalita sítě ovlivňuje načítání „Získat projekty“
Související video tutoriál:Jak používat KineMaster na PC
Cena předplatného KineMaster Premium
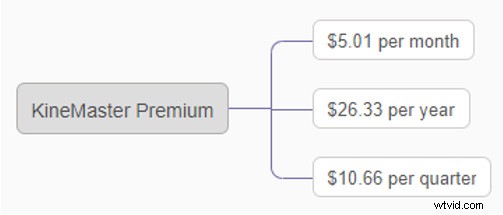
KineMaster Premium Pricing
Co může předplatitel získat:
Můžete vlastnit neomezená prémiová aktiva. A během vaší úpravy není žádná reklama. Nejatraktivnější je, že si můžete stáhnout videa ve vysokém rozlišení od 1080K do 4K bez vodoznaku („Made with KINEMASTER“). Pokud jste tedy profesionální editor videa, vyplatí se vám zakoupit si předplatné. Oproti tomu bezplatná verze plně vyhovuje vašim potřebám, zatímco vy jste v editaci nebo občasném používání nováček.
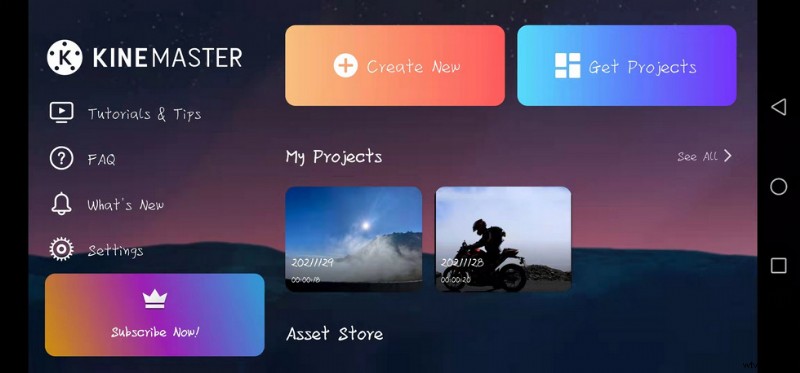
Hlavní rozhraní KineMaster
Můžete hluboce porozumět základním operacím KineMaster a úpravám videa klepnutím na Návody a tipy po vstupu do aplikace. A vpravo je Asset Store. Tisíce materiálních zdrojů jsou zde zdarma. Každý speciální efekt materiálu obsahuje referenční tutoriál, kde se můžete naučit ovládat aplikaci speciálního efektu pomocí podrobných ukázek animací.
Pokaždé, když otevřete KineMaster, vyskočí rozhraní předplatného a pro pokračování v prohlídce úprav stačí kliknout na vidličku v levém horním rohu.
Importovat video
Když chcete spustit edici, klikněte na tlačítko Vytvořit nové a vložte své video. Poté můžete zvolit poměr stran, například 16:19, 4:5, 2,35:1, režim zobrazení fotografie, trvání fotografie a trvání přechodu. Můžete přidat média ze svých alb, fotoaparátu vašeho zařízení nebo sbírky akcií KineMaster. Velmi humanizované je, že po vstupu do provozního rozhraní můžete také kdykoli importovat nový obsah pro úpravy kliknutím na tlačítko Média.
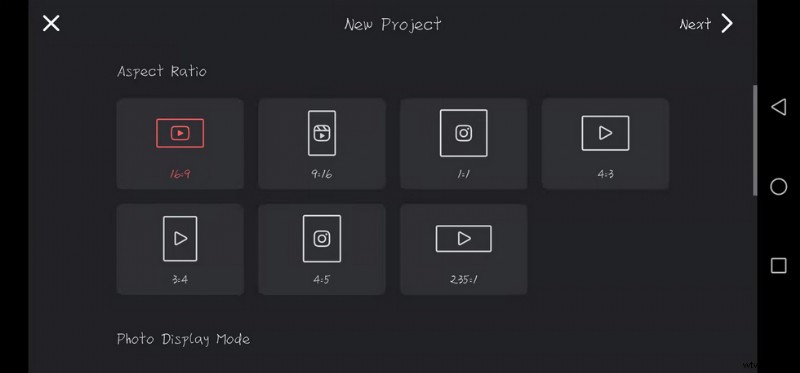
Import videa KineMaster
Operační rozhraní KineMaster
Je velmi příjemné mít rozhraní KineMaster pro ovládání horizontální obrazovky. Obrazovka našeho telefonu může omezovat naši manipulaci. Takže tento konkrétní design je velmi přitažlivý, který je podobný desktopu.
Mezitím je považován za mobilní verzi PR. Velký kruh, který můžete vidět napravo, je panel médií, díky kterému je rozhraní intuitivnější a jasnější. Funkce, které obsahuje, lze tedy snadno vyhledat a používat.
Uprostřed tohoto kruhu můžete nahrávat video nebo pořizovat fotografie v reálném čase. (Upozorňujeme, že při prvním použití této funkce se objeví malé okno pro žádost o povolení a stačí kliknout na Souhlasím) A obsah, který přidáte, bude první vrstvou, nazvanou Primární časová osa.
Jak název napovídá, primární časová osa určuje dobu přehrávání celého videa. Mezi jednotlivými snímky v této vrstvě tedy nemohou být žádné mezery. Kolem kruhu můžete importovat média, nahrávat hlasový záznam, získat přístup k fotoaparátu svého zařízení, vytvářet nové vrstvy pro různé typy překryvů, přidávat hudbu nebo přistupovat do obchodu KineMaster Asset Store.
Úpravy ve více vrstvách
Klikněte na tlačítko vrstvy vpravo, můžete skládat a nastavovat vrstvy a zároveň matovat a vytvářet malby v obrazech. Vícevrstvý provoz však bude pro nováčka, který nemá mnoho zkušeností, stále obtížný. Základní úpravy, jako je přidávání textu do videí, jsou s KineMaster opravdu snadné.
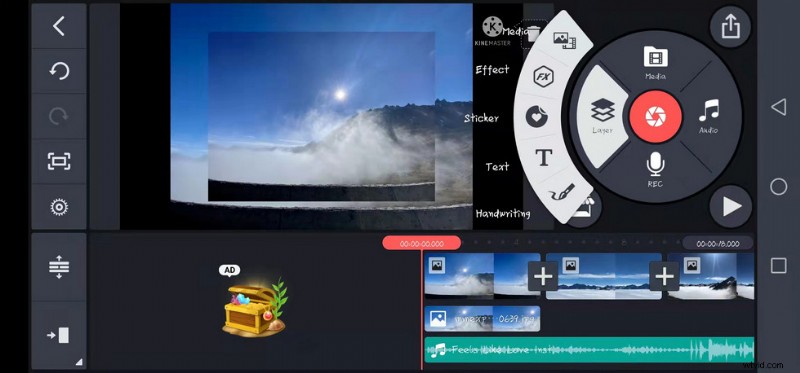
Operační rozhraní KineMaster
Pro přidané vrstvy je výchozí čas 6 sekund a můžete přetažením okraje vrstvy upravit, abyste čas prodloužili nebo zkrátili.
Můžete si vybrat různé barevné filtry pro svá média v různých obdobích. Mezitím, protože existují různé možnosti odstínu a jasu pro každý barevný filtr a můžete také upravit jeho jas, kontrast, sytost atd. posunutím posuvníku, bude to více přizpůsobeno vašim potřebám pro barvy. To může výrazně ušetřit čas při úpravách. Pokročilý barevný styl snáze upoutá zraky lidí. Je však třeba poznamenat, že nemůžete přidávat efekty ani filtry za konec hlavní časové osy, protože tam se přehrávání zastaví.
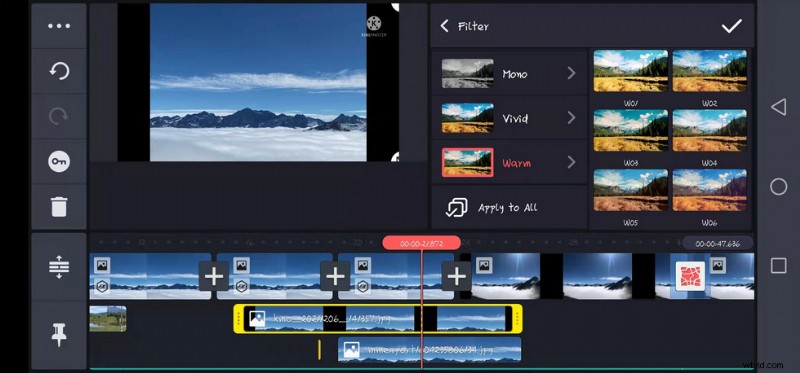
Filtry Kinemaster
Nechybí ani magická funkce, která dokáže eliminovat zelenou obrazovku. Tlačítko Chroma Key lze optimalizovat různými možnostmi pro prolnutí nově přidaného obrázku s obrázkem pozadí. To znamená, že pokud se chcete přidat k fotografii na šířku, můžete po vložení fotografie kliknout na toto tlačítko, upravit ji podle barvy pozadí vaší fotografie a provést odpovídající operaci, abyste se do této fotografie na šířku dokonale začlenili.
Pro ty, kteří mají video s hrozným pozadím, KineMaster také umožňuje změnit pozadí videa několika kliknutími. Tato funkce je podobná funkci matování v PS. Kliknutím na tlačítko Použít na vše spustíte tento filtr celým videem.
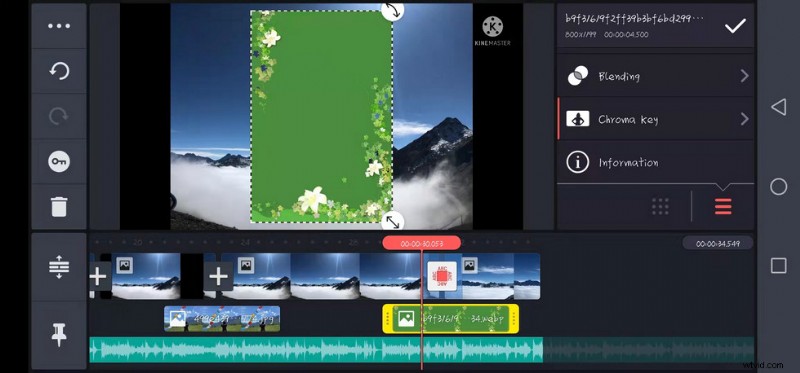
Kinemaster změnit pozadí
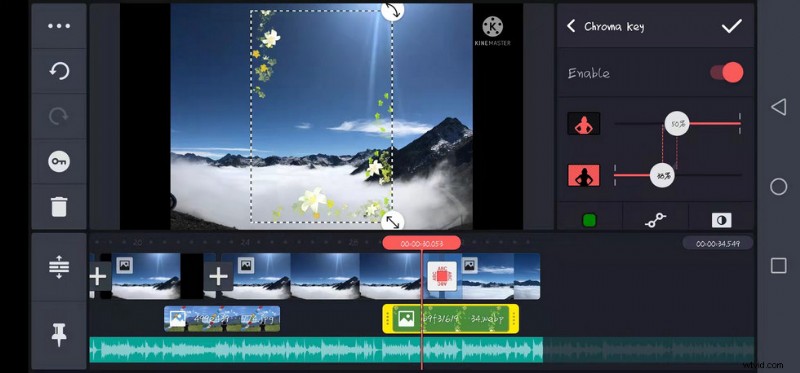
Kinemaster Chroma Key
Speciální efekty
Gaussian Blur a Mosaic jsou výchozí. Další efekty jsou umístěny v obchodě KineMaster Asset Store. To, co vás zajímá, můžete hledat podle klasifikačních značek vlevo. Ale stojí za zmínku, že každý speciální efekt má svůj vhodný podíl grafiky. Když tedy přidáte speciální efekt, je nutné, abyste zvážili, na jaký podíl videozáznamu se hodí.
Ti s logy PREMIUM se musí přihlásit ke stažení. Než se rozhodnete, zda se přihlásit k odběru, můžete kliknout na efekt náhledu.
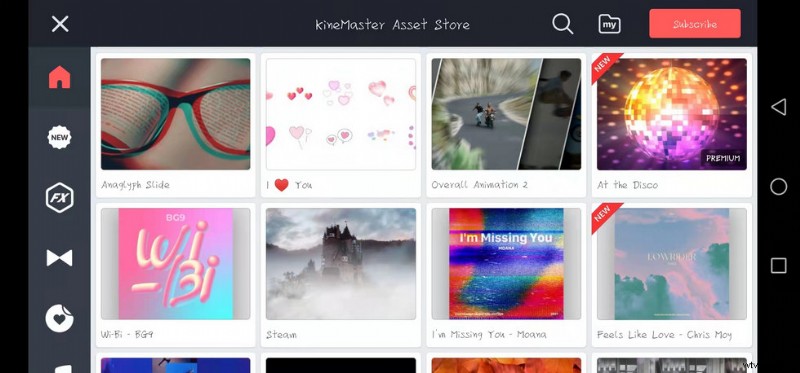
Speciální efekty Kinemaster
Efekt přechodu
Kliknutím na znaménko „+“ mezi dvěma snímky přidáte mezi ně přenosové efekty. Existují dva přechodové efekty, které jsou podle mého názoru zvláštnější a lze je často používat. První z nich jsou Přechody textu. K tomuto přechodu můžete přidat text, který bude hrát roli při řízení zápletky. Druhým jsou 3D přechody. Díky tomuto efektu může vaše video okamžitě získat pocit technologie. Nevýhodou však může být také to, že trvání nebo rychlost přechodu je mimo vaši kontrolu. Znamená to, že můžete získat pouze to, co vidíte. Přesto existuje mnoho profesionálních přechodů, které lze použít zdarma, a jsou klasifikovány, takže můžete snadno najít, co chcete.
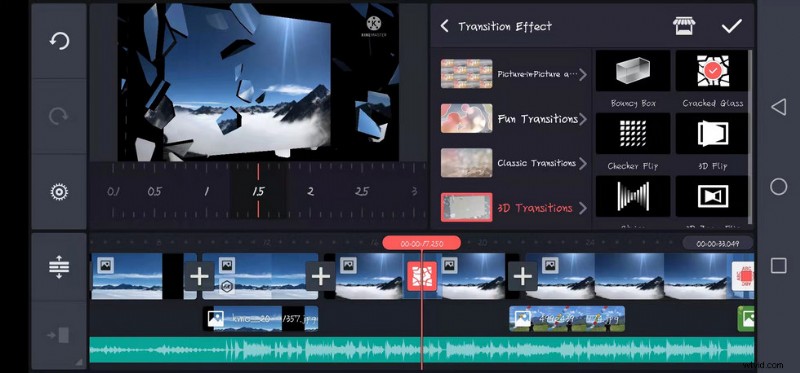
Přechodový efekt KineMaster
Hudební příloha
Přidání hudební skladby do videa klepnutím na tlačítko Zvuk je stejné jako přidání vrstvy. KineMaster podporuje až 4 stopy a do každé stopy lze přidat neomezený počet zvukových klipů. KineMaster má navíc výkonnou funkci pro záznam hlasu mimo obrazovku.
Chcete-li nahrát hlasový záznam pro vaše video, stačí kliknout na tlačítko REC (musíte otevřít oprávnění pro přístup ke zvuku). Tato funkce je velmi výhodná pro ty, kteří potřebují kopírovat. (tipy:Pro nahrávání zvolte relativně klidné místo s mírným prostorem, aby byl příjem rádia lepší). A nakonec, pokud nejste spokojeni se svým tónem nebo nechcete, aby ostatní poznali váš hlas, můžete změnit zvuk nahrávky tak, aby váš hlas zněl jako dítě, mimozemšťan nebo dokonce chipmunk.
Zároveň můžete do svých videí přidat i některé speciální zvukové efekty, jako je harmonie, dozvuk, dozvuk a další efekty. Aby bylo vaše video nakažlivější, podporuje KineMaster nastavení rychlosti přehrávání videa od 0,25krát do 1,5krát, takže video lze přehrávat rychle i zpomaleně. Tato operace může také účinně zabránit zkreslení zvuku v důsledku příliš rychlého nebo příliš pomalého zvuku.
Tipy:Je velmi pohodlné upravovat obsah a speciální efekty přímým vytažením ukazatele průběhu níže.
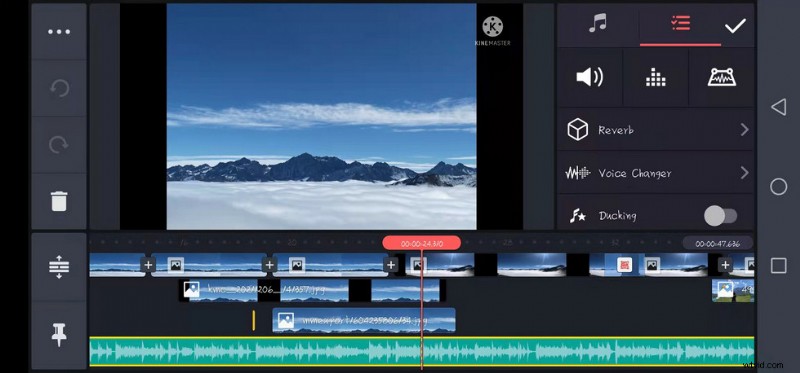
Hudební příloha KineMaster
Funkce sdílení a exportu
Můžete stisknout video dlouho po úpravě (soubor . kine) a přejmenovat, duplikovat projekt nebo odstranit operace. Stojí za zmínku, že je to pouze recept na speciální efekty pro video, které po exportu sdílíte se svými přáteli. Pokud chcete video sdílet se svými přáteli, musíte jej stáhnout kliknutím na tlačítko se šipkou v pravém horním rohu ovládacího rozhraní. Při stahování videí si můžete vybrat Rozlišení a Snímkovou frekvenci. Pro nejlepší výkon při nahrávání na YouTube by ideální nastavení snímkové frekvence YouTube v KineMaster bylo 24 až 60 FPS
U bezplatné verze je maximální podpora pixelů 2K. Ale to je také vzácné pro jiný software pro úpravu videa v mobilních telefonech! Může vyhovět potřebám sledování televize.
Sada obalů je nezbytnou součástí střihu videa. Pěkný obal může k videu přitáhnout více diváků. V tom spočívá silná síla KineMaster. Dokáže nejen exportovat videa, ale také zachytit vaše oblíbené obrázky z vašich videí a uložit je do vašeho mobilního telefonu jako obrázky. Kromě toho s ním můžete také provádět operace s polohou a nastavit jej jako obrázek záhlaví nebo jako vrstvu.
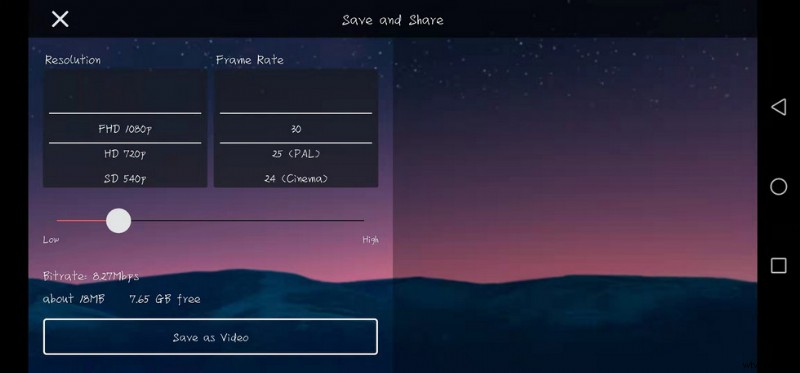
Export KineMaster
Další funkce
Levá funkční lišta:Odshora dolů jsou tři vodorovné body, které mohou vytvořit duplikaci nebo duplikovat snímek jako vrstvu. Tato funkce zároveň není použitelná pouze pro hlavní vrstvu, může provádět některé poziční operace na sekundární vrstvě. Například přenést dopředu, poslat dozadu nebo umístit svisle do středu. Vidíme, že na levé straně stránky operace jsou dvě kruhové šipky ve směru a proti směru hodinových ručiček.
Pokud nejste spokojeni s tím, co jste právě udělali, můžete kliknout na tlačítko proti směru hodinových ručiček pro výběr a kliknutím na tlačítko ve směru hodinových ručiček výběr obnovit. Tlačítko ve tvaru slunce níže umožňuje upravit video jako celek. Další tlačítko, jako je klávesa, vás podporuje při provádění dynamické operace pro sekundární vrstvu. To znamená, že toto tlačítko umožňuje pohyb statické fotografie zleva doprava. Tlačítko níže ve tvaru koše je tlačítko pro smazání.
Pokud chcete smazat obrázek, můžete nejen kliknout sem, ale také kliknout na tlačítko nůžky vpravo. Kliknutím na tři vodorovné pruhy rozbalíte video pro přesnější úpravy, a když přidáte příliš mnoho vrstev, kliknutím na toto tlačítko zobrazíte všechny vrstvy, které jste vytvořili. Konečně ikona hřebíku je, že okno lze opravit nahoře, což není ovlivněno jinými operacemi.
Automatické ukládání:Pro nás, kteří žijeme v rychlém životním stylu, je většina našeho času roztříštěná. Pokud potřebujeme náhle skončit uprostřed našeho provozu, abychom se vypořádali s jinými věcmi, jako je práce na Whatsapp nebo telefon náhle ztratí energii. Tento software za vás automaticky uloží vaši aktuální operaci, abyste mohli pokračovat v předchozích úpravách, když znovu vstoupíte.
Nyní si jej instalovalo 19 milionů uživatelů. KineMaster dokáže lépe splnit vysoké požadavky lidí ve srovnání se základními aplikacemi, jako je Apple iMovie. Zároveň se KineMaster zabydlel v několika aplikacích. Prostřednictvím těchto kanálů se můžete dozvědět o KineMaster a osvojit si další dovednosti v oblasti úpravy videa. Pokud narazíte na nějaké neřešitelné problémy, zejména při nákupu předplatného, můžete také získat zpětnou vazbu na jejich e-mailovou adresu:[email protected]
Specifikace KineMaster
Podporovaná zařízení:Kompatibilní s iPhone, iPad a iPad touch
| iOS | iOS v11.4 nebo novější |
| Android | Android OS v6.0 nebo novější |
| Webové | |
Verdikt
KineMaster, kompletní software pro úpravu videa, může splnit váš každodenní život a přinést vám pohodlí. A s rostoucí poptávkou lidí KineMaster neustále aktualizuje a zdokonaluje různé zpětné vazby a návrhy od uživatelů, aby zlepšily uživatelský zážitek. Zejména ve srovnání s desktopovým editačním softwarem můžete natáčet a upravovat videa kdykoli a kdekoli je to možné. Zároveň, pokud se chcete dozvědět něco o úpravách, můžete začít s jeho výkonnými materiálovými aktivy a podrobnými referenčními výukovými programy.
Samozřejmě, pokud jste oddaný video editor, stále může být mnoho míst, kde KineMaster nemůže splnit vaše požadavky z hlediska profesionality. Proto stále nemůže nahradit tyto části profesionálního softwaru pro úpravy na ploše.
Další čtení:Nejlepší bezplatná alternativa KineMaster Windows, kterou byste měli úplně vyzkoušet
FilmForth je na vrcholu našeho seznamu nejlepšího bezplatného softwaru pro úpravu videa a může sloužit jako dokonalá alternativa KineMaster pro Windows 10 a Windows 11 PC. FilmForth je zcela zdarma, je intuitivní a neuvěřitelně snadno se používá a neexportuje videa s vodoznaky, takže je ideální pro začátečníky v oblasti úpravy videa.
A co víc, FilmForth může být také všestranný, nabízí různé možnosti úprav videa včetně ořezávání videí, ořezávání videí, změna velikosti videí, přidávání přizpůsobitelného textu do videí, rozdělování videí, přidávání gifů/nálepek/speciálních efektů k videím, oddělování/změna /úprava zvuku, přidání přechodů, převrácení videa, změna rychlosti přehrávání videa, dokonce vytvoření úvodu YouTube pomocí šablon a mnoho dalšího.
FilmForth je k dispozici v obchodě Microsoft, kliknutím na tlačítko stažení níže jej získáte zdarma a nainstaluje se do vašeho počítače za méně než 2 minuty!
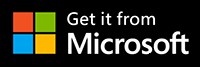
Jak upravovat videa pomocí FilmForth zdarma a bez námahy
Krok 1. Import videa do FilmForth
Úpravy videa pomocí FilmForth jsou velmi jednoduché. Nejprve spusťte FilmForth z nabídky Start Windows, stiskněte tlačítko Nový projekt uprostřed a kliknutím na tlačítko PŘIDAT VIDEO/FOTOKLIPY importujte svá videa/fotografie.
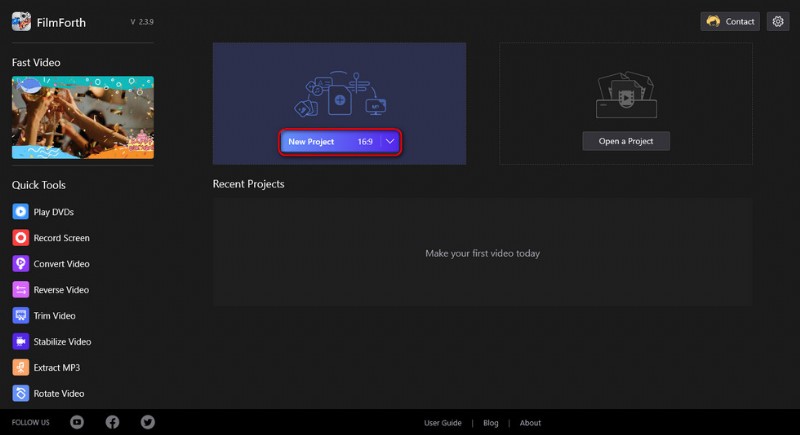
Importujte video
Krok 2. Upravte videa pomocí FilmForth
Po přidání videí do FilmForth můžete kliknutím vybrat videoklip na časové ose a upravit jej. Na časové ose a na ovládacím panelu níže jsou tlačítka, na která lze kliknout, abyste mohli video rychle upravit.
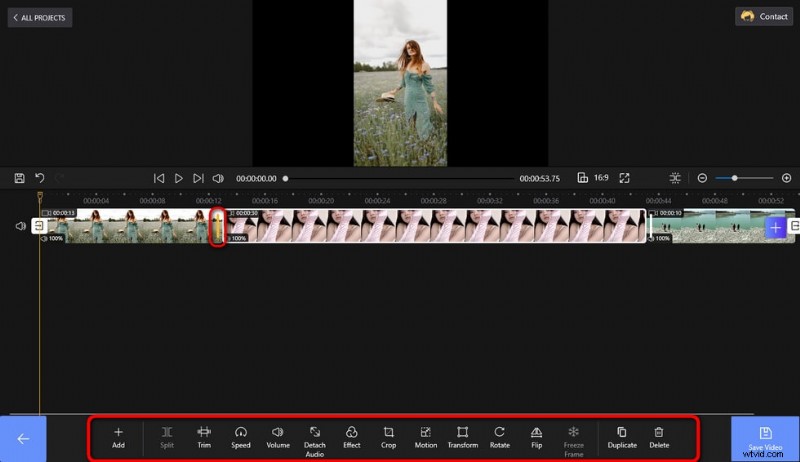
Upravte svá videa
Krok 3. Exportujte videa z FilmForth
Až budete s úpravami hotovi, stiskněte tlačítko Uložit video z pravé dolní strany, abyste přizpůsobili parametry videa a exportovali video, je to jednoduché! Takže neváhejte a vyzkoušejte FilmForth!
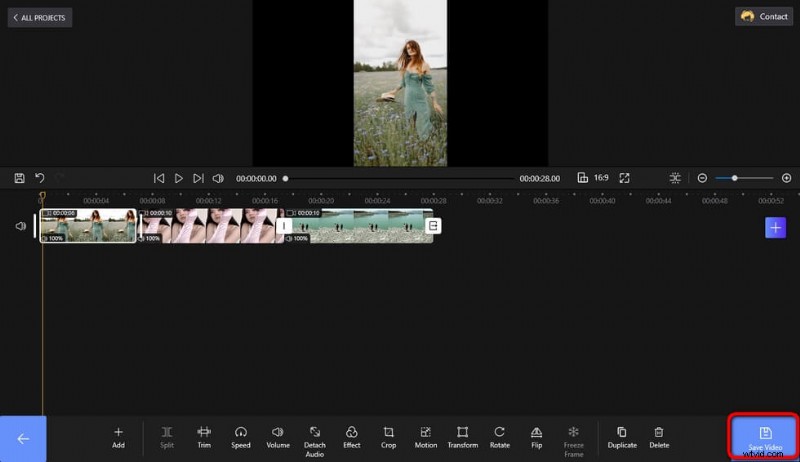
Uložit a exportovat video
Další související články
- 10 nejlepších převaděčů MP4 na MP3
- Nejlepší alternativy programu Windows Movie Maker
- 3 nejlepší aplikace pro převod YouTube na MP3 pro iPhone
- 10 doporučeného softwaru Chroma Key
- 12 nejlepších programů pro úpravu videa pro YouTube
