InShot je software, který integruje úpravy videa a zpracování obrázků. Tato stránka vám poskytne podrobnější představení InShot z hlediska ceny, rozhraní, funkcí a dalších aspektů.

Inshot Review
InShot je výkonný program pro úpravu videa. Umožňuje editorům videa upravovat, stříhat, rozdělovat, slučovat nebo komprimovat existující videa a obrázky. Software zároveň poskytuje velké množství filtrů, speciálních efektů, výrazů nálepek a tak dále. Tyto vestavěné funkce mohou snadno upgradovat vaše video na vyšší úroveň.
V dnešní době lidé obvykle používají videa a obrázky k záznamu svého života. A v práci se většina zaměstnanců nevyhnutelně dostává do situací, kdy potřebuje pracovat s videem nebo obrázky. Zde je obzvláště důležitý software, který se snadno používá a díky němuž budou vaše videa (obrázky) vypadat příjemně pro oči. To je důvod, proč InShot používá a doporučuje většina uživatelů. InShot umožňuje upravovat videa stejně snadno jako profesionálové, aby vaše videa vynikla.
Více mobilních aplikací pro úpravy :Recenze CapCut, Recenze KineMaster, Recenze LumaFusion
Pro a proti
Celkově lze InShot popsat jako program pro úpravu videa, který stojí za vyzkoušení. Nejen, že přináší zábavu do vašeho života, ale také vám umožňuje získat některé editační dovednosti. Samozřejmě, žádný software nemůže být dokonalý. Zde je seznam výhod a nevýhod InShot.
PROS
- Cena je relativně nízká a balíčky bezplatných efektů budou pravidelně tlačeny.
- Integruje úpravy videa a zpracování obrázků, čímž efektivně zkracuje dobu zpracování napříč softwarem.
- Podporujte sdílení videa v rozlišení až 4k HD a podporujte změnu velikosti videa, aby se přizpůsobila různým sociálním platformám.
- Knihovna nálepek bude průběžně aktualizována každý týden, což umožní přidávat jakékoli dynamické nálepky trendů a tabulky.
- Můžete přidat speciální efekty, jako jsou filmové filtry a Glitch.
- Podporujte různé struktury koláže a automatické generování efektů koláže.
CONS
- Je podporována pouze jedna stopa časové osy a nelze upravit více zvukových a obrazových stop.
- Knihovna nálepek nemá funkci vyhledávání, jejíž nalezení je poměrně časově náročné.
- V bezplatné edici jsou některé reklamy, které ovlivňují možnosti úprav.
Cena
Otevřete aplikaci InShot a zjistíte, že spousta materiálů je zdarma. Obsahuje ale také placené speciální efekty, nálepky, filtry a tak dále. InShot vám nabízí tři způsoby platby:
- 2,99 $ měsíčně.
- 9,99 $ ročně. (jen 0,83 $ za každý měsíc)
- 29,99 $ na celý život.
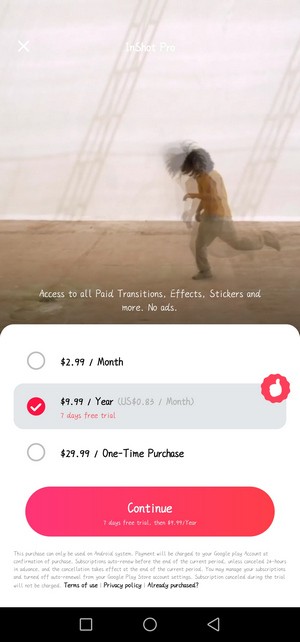
Ceny InShot
Pokud si zakoupíte roční členství, získáte privilegium na 7denní bezplatnou zkušební verzi。
Hlavní rozhraní
Otevřete aplikaci InShot a hlavní rozhraní je velmi jednoduché. V levém horním rohu je název softwaru a v pravém horním rohu je základní možnost nastavení. Po zadání můžete nastavit jazyk, rozlišení videa a snímkovou frekvenci. InShot podporuje nastavení jazyka ve 38 různých zemích a oblastech. Uživatelé si mohou vybrat jazyk, který umí ovládat, což může zlepšit efektivitu úprav. Pravidelné čištění mezipaměti může uvolnit více místa v paměti. Nejpozoruhodnější věcí je zde karta Otázky a odpovědi. Po kliknutí na vstup můžete vidět, že obsahuje některé běžně používané návody na úpravy, otázky týkající se členství a často kladené otázky. To vše může zlepšit váš zážitek. A pokud máte nějaké dotazy nebo návrhy, můžete zde poskytnout zpětnou vazbu. You can follow the official account of InShot on YouTube, Instagram, and TikTok platforms for more information. The middle part of the interface is the option of a new project, and you can choose to add Video, Photo, and Collage. At the bottom is InShot’s built-in resource library. Click SEE ALL to enter, and the resource library is divided into twenty different types of sticker libraries, such as popular, love, girlish, vlog, and face play. You can click on different types to browse and choose according to your needs.
Simple and clear layout of the main interface.
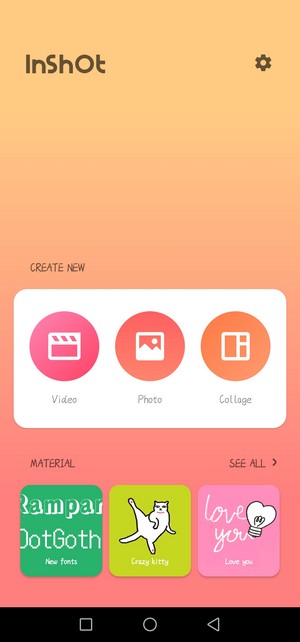
Inshot Main Interface
Video Editing
InShot is a piece of powerful software for video editing. It allows video editors to cut, split, merge, compress, set slow play, play fast, add transition effects, and a series of operations to enhance video perception. By setting a fuzzy background for the video, adding music, text or stickers, etc., ordinary videos are refreshed and become more cool and advanced. The video editing main page display diagram.
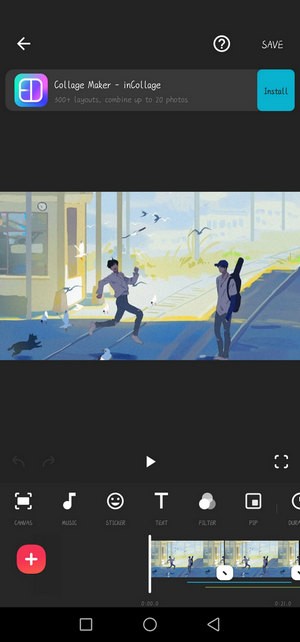
InShot Video Editing
Picture in Picture
InShot has a very convenient function compared with other video editing software:the picture-in-picture function. After importing the video to be edited, the video will be automatically generated into a timeline for you to edit. Click the PIP button to directly enter the setting of picture-in-picture mode. The added picture-in-picture effect can be selected from your photo album, or the built-in materials of the software (including INTRO, OUTRO, ATMOSPHERE, SOCIAL, and other seven categories). After adding, you can directly pull the picture to zoom in and out, rotate, and change direction. Drag the arrow on the timeline to adjust the duration of the effect. Click the icon like a pen at the top right of the picture to adjust the basic animation of the picture. At the top of the timeline, we found that we can split the inserted picture, set keyframes, add masks, color matching, add filters, adjust the speed, and a series of professional operations, so that the added picture can be better integrated with the original video to increase the coordination of the whole picture. If the added picture-in-picture has sound effects, you can click the volume button to control its volume.
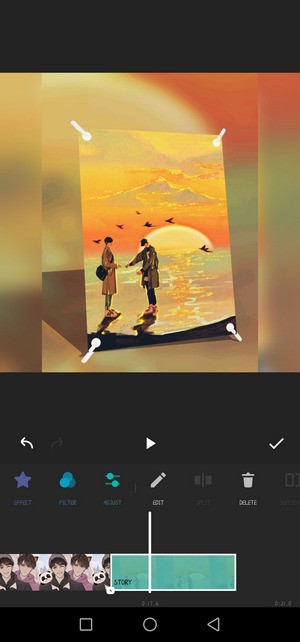
InShot PIP
Add Text and Stickers
Appropriate addition of text and stickers can effectively increase the interest and appreciation of videos attracting more viewers. How to add text and stickers in InShot? All you have to do is to go to the video editing page and find the TEXT button. Select the segment to which you want to add text, click this button, and a text box will pop up directly. After typing the content you want to add, you can set the font, color, size, appearance and entrance animation, and other related settings. At the same time, this function is also very suitable for making video subtitles. Adding stickers is undoubtedly a very simple operation. Just find the sticker button, click any sticker effect, and drag on the screen to add it directly. The stickers here are not only static but also dynamic. The sticker library will be updated weekly to keep up with the trend.
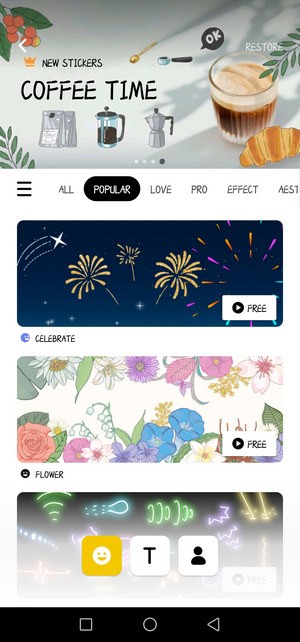
Inshot Text Stickers
Filters and Effects
And special effects and filters play a vital role in the overall effect of a video. InShot comes with a lot of special effects and filters, and you can create an effect that meets your imagination according to your needs. In the special effects column, InShot divides all special effects into nine categories:Basic, Glitch, Fade, Beats, Retro, Retro 2, Celebrate, Style, and Distort. Once you add a special effect to the video, there will be an extra row of special effect axes on the timeline. Drag the left and right arrows directly to adjust the duration of the special effect. Similarly, by selecting the special effects axis, you can adjust, divide, copy, and delete the specific parameters of the special effects. Click the Apply to all tab to synchronize the special effects or filters of the whole video with one click.
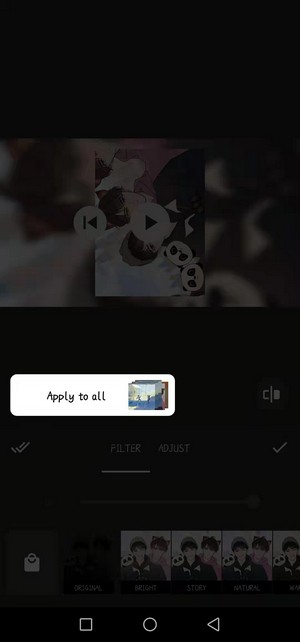
InShot Effects
The filter effects of InShot are not listed separately in several categories. Click Filter, and all filter effects are directly arranged at the bottom. Here are two ways to get more filter effects. The first is to purchase the subscription of InShot directly to unlock all filters. The second is to slide the bottom filter effect roller to the left all the time and click the last gear icon to set the filter management. Generally, the eye icon in front of Basic2 here is turned off. You only need to open it to get more free filter effects.
Fifteen parameters such as lightness, contrast, warmth, tint, and vignette can be adjusted for the added filters in ADJUST.
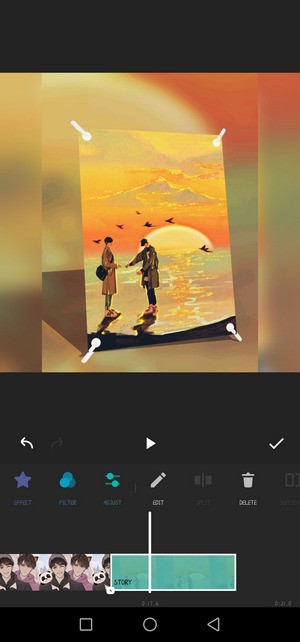
Inshot Filters
Proportional Adjustment
We often encounter the problem of horizontal and vertical screen ratio when playing a video. At this time, we can use InShot to adjust the screen ratio. For example, If you want to convert vertical video to horizontal video, first click CANVAS to select a horizontal scale (16:9,3:2, or 2:1, etc.). Then click Play, and you will find that the background will be very messy. Next, you need to have the background set. Click BACKGROUND and select the black background. Finally, return to the page, click CROP, and set the cropping scale to be consistent with the canvas scale. A full-screen horizontal video is produced.
Similarly, a vertical video becomes a horizontal video by simply adjusting the canvas ratio to the vertical ratio.
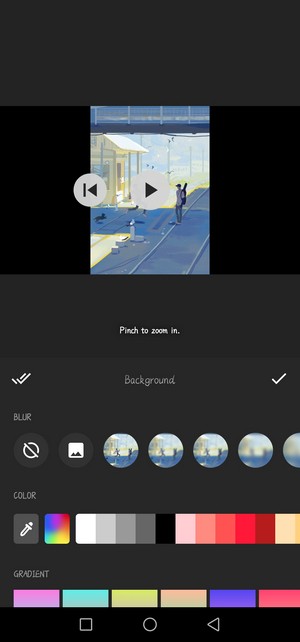
InShot Proportional Adjustment
Image Processing
In InShot, you can not only experience the fun of editing videos but also enjoy the pleasure of processing pictures. Similarly, when processing pictures, you can also add filters, stickers, text, templates, borders, scale adjustment, blur setting, rotation, and other operations. The picture page display diagram.
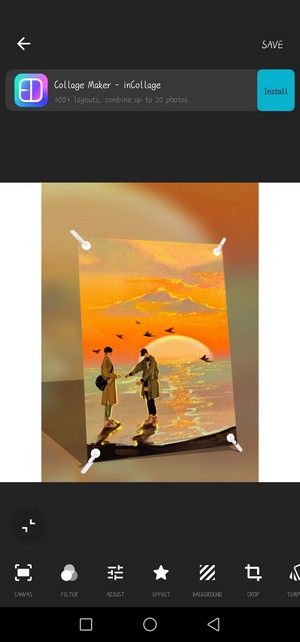
InShot Image Processing
Collage
Another feature worth mentioning in InShot is its collage function. You can add the pictures you want to splice to the browsing window. InShot allows you to add or delete any picture at any time. Every time you enter the collage page, the system will apply the effect you used when you set up the export last time. Of course, you can also choose another layout method in the LAYOUT at will. According to the number of different pictures, the system sets up various layouts for you. After applying the layout, you can also adjust the BORDER settings of each picture by dragging three sliders within the border. The first slider can make the picture shrink or enlarge laterally. The second slider is used to enlarge or reduce the picture in the collage as a whole. The last slider is to adjust the arc of the border of each picture. Of course, if you want to set a picture separately, you can directly click on that photo to set it separately. You can select up to 9 pictures for splicing.
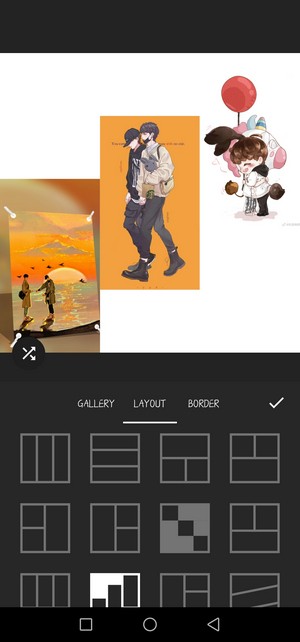
InShot Collage
Export
When you finish the video editing or the image processing, you can export the results. Click the SAVE button in the upper right corner directly, and then you will find that InShot allows you to set the Resolution and Frame Rate parameters. Resolution has three established options:720p, 1080p, and 4k. When you click the “+” in the end, you can automatically add any resolution between 120-2304p. Similarly, Frame Rate also gives five choices:24 fps, 25 fps, 30 fps, 50 fps, and 60 fps. After setting all the parameters, click save to enter the save page. (If you are using the free version, then an advertisement will appear at this time, just cross it out.) After saving, InShot also provides you with an interactive sharing experience. You can share your videos or images with one click to many online social platforms such as Tiktok, Instagram, YouTube, Signal, Facebook, Messenger, and Stories. The resolution of the video/picture determines the file size after export.
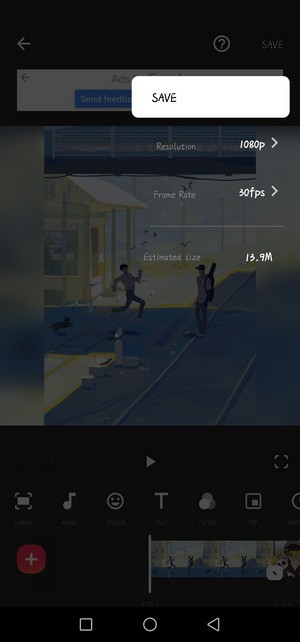
Inshot Export
Device Support
InShot, a mobile video editing software is compatible with Android and iOS. You can download it from the Apple App Market and Google Play. But if you want to download the software on the computer, it is not impossible. You only need to install an Android emulator on your computer.
Verdict
InShot is a mobile APP that makes it possible for people to edit videos anytime and anywhere. It makes it easier for you to share your life on social platforms such as Facebook, YouTube, Instagram, and Tiktok. This program has built-in tools, filters, and special effects, which can stimulate your unlimited creativity and imagination. At the same time, through the launch and update of different versions, InShot can continuously meet the needs of users and improve the user experience of a wide range of users.
Of course, for novice editors, InShot is undoubtedly a portable video editing program that can be highly recommended. It can make you easily embark on the road of video editing and image processing, and enable you to quickly acquire some basic editing knowledge. However, if you want to develop into a professional editor, then this software is still not enough to support. At this time, you need to choose some more professional software.
