OpenShot je praktický a snadno použitelný software pro úpravu videa. Tento článek vás krok za krokem provede OpenShotem od ceny, rozhraní, funkcí atd.
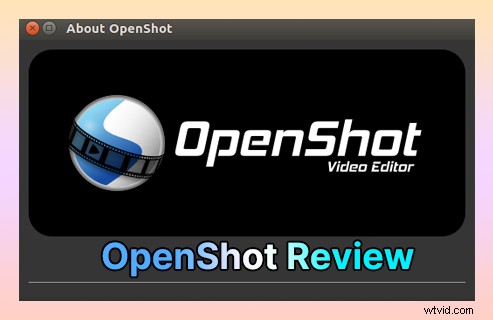
openshot-review
OpenShot, založený v roce 2008, je software pro úpravu videa, jehož cílem je poskytnout světu vysoce kvalitní řešení pro úpravu videa a animace. Přestože je OpenShot bezplatný program, může uživatelům poskytnout nejen dobré zkušenosti, ale také splnit každodenní potřeby většiny lidí. OpenShot je vysoce frekventovaný stolní program pro úpravu videa. Umožňuje vám prohlížet, přibližovat, ořezávat a syntetizovat videa v reálném čase, což může pomoci uživatelům, zejména začínajícím editorům, lépe najít dokonalé okamžiky. Zároveň umožňuje překrývat obrázky, dekódovat videa, digitálně zoomovat, mixovat zvuk a vytvářet speciální efekty. Mezi nimi je velmi výkonný název a efekt 3D animace zabudovaný do softwaru, díky kterému může vaše video okamžitě upoutat pozornost publika.
Další bezplatné editory videa :InShot Review, Lightworks Review, VideoPad Review
Pro a proti
OpenShot lze považovat za velmi potenciální program pro úpravu videa pro stolní počítače. Samozřejmě, pro jakýkoli software jsou výhody a nevýhody paralelní. Každá aktualizace však bude vylepšena podle nedostatků předchozí generace, které zákazníci předložili, aby zlepšili zákaznickou zkušenost.
PROS
- Schéma instrukcí krok za krokem je velmi podrobné a ideální pro začínající editory, aby mohli začít.
- Umožňuje přidání velkého počtu vrstev pro splnění požadovaného množství práce.
- Podporuje výstup videa 360p až 4k HD, což vašim videím dodává výraznou kvalitu.
- Funkce přetažení umožňuje rychlé úpravy videa a efektivně šetří spoustu času.
- Více jazykových verzí vám umožní bez problémů porozumět integrovaným možnostem pásu karet.
- Dodává se s více než padesáti typy efektů, které snadno uspokojí vaše každodenní potřeby.
- Zcela zdarma a žádné otravné vodoznaky, které by ovlivnily zážitek ze sledování.
CONS
- Stahovaný balíček je příliš velký, takže stahování trvá dlouho a může trvat i několik hodin.
- Pokud je materiál během používání příliš velký, může způsobit havárii.
- Někdy je provedení operace zpožděno, což velmi ovlivňuje proces úprav.
- Chybí některé velmi základní funkce.
Cena
OpenShot je část zcela bezplatného softwaru pro úpravu videa a můžete s ním začít svou cestu k úpravě videa, aniž byste museli utrácet peníze. Samozřejmě, když vstoupíte na oficiální stránky OpenShot (https://www.openshot.org/), najdete na úvodní stránce sloupec pro dary. Můžete ji kdykoli podpořit. Můžete si vybrat, zda za něj budete platit měsíční pevný dar ve výši 2 $, 5 $, 10 $, 20 $ nebo 50 $. Můžete také nastavit libovolnou částku, kterou chcete darovat. Proto je to také 100% dobrovolný program pro úpravu videa.
Poté, co přispějete, webová stránka zobrazí vaše jméno na stránce s poděkováním.
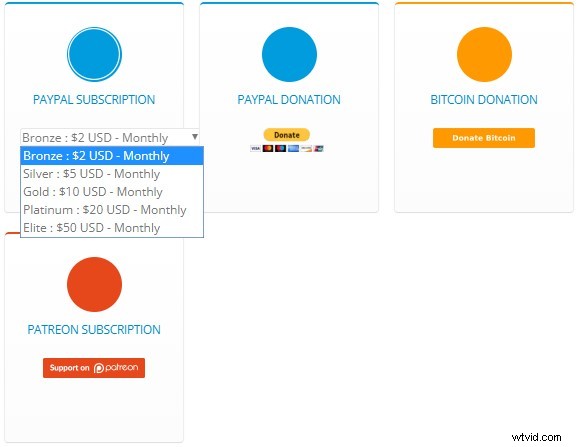
Cena OpenShot
Hlavní rozhraní
Hlavní rozhraní OpenShot je velmi stručné. Existují pouze tři panely:Projektové soubory, Náhled videa a Panel časové osy. Jeho hlavní barva je černá, takže vypadá velmi jednoduše a hladce. Velmi praktická je horní funkční klávesa. Pokud je dokážete dobře používat, vaše efektivita úprav se výrazně zlepší. Zde stojí za zmínku, že existují dvě hlavní praktické funkce.
První je nastavení klávesové zkratky:Edit-Preferences-Keyboard, které pokrývá téměř všechny kroky potřebné v toku úprav videa. Výchozí použití zkratky můžete znát sami nebo změnit nastavení podle režimu paměti. Druhým je transformace režimu zobrazení:View-Views (jednoduché zobrazení a pokročilé zobrazení). Openshot vám pro pohodlí umožňuje změnit pohled na hlavní rozhraní podle vašich potřeb a zvyků úprav.
OpenShot pokrývá téměř 70 jazyků po celém světě.
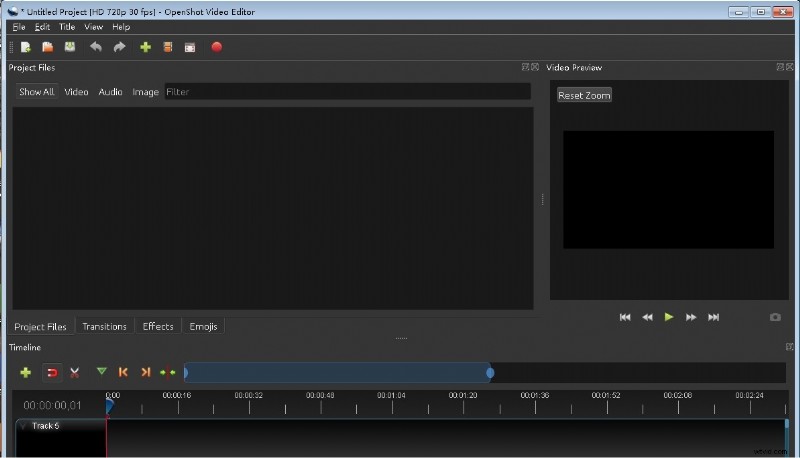
Hlavní rozhraní OpenShot
Soubory projektu
Prvním krokem k zahájení úprav videa je import materiálu, který chcete zpracovat, a všechny aplikace v OpenShotu lze přidat přímo přetažením myši. Nejpohodlnějším způsobem přidání materiálu je tedy přetažení souborů z počítače přímo do rozhraní médií. Tato operace často trvá jen několik sekund a je velmi rychlá. Klipy můžete přidat také kliknutím pravým tlačítkem myši do pole médií nebo kliknutím na Soubor-Importovat soubory.
Po přidání zjistíme, že OpenShot automaticky klasifikuje všechny materiály do tří typů:Video, Audio a Image. Když importujete příliš mnoho druhů materiálů, můžete pro pohodlí vyhledávat v různých klasifikačních rozhraních. Zároveň zde OpenShot zřídil vyhledávací pole, aby se usnadnilo prověřování uživatelů. Chcete-li přímo odfiltrovat odpovídající materiál, stačí zadat název souboru. Pokud si myslíte, že náhled miniatur vypadá matoucí, můžete kliknutím pravým tlačítkem myši nastavit zobrazení zobrazení materiálu a změnit jej na zobrazení podrobností. Dá se říci, že je to velmi humánní. Zároveň lze všechny okraje panelu přímo přetáhnout a upravit tak velikost pro snadné ovládání.
Podrobné schéma zobrazení stránky materiálu.
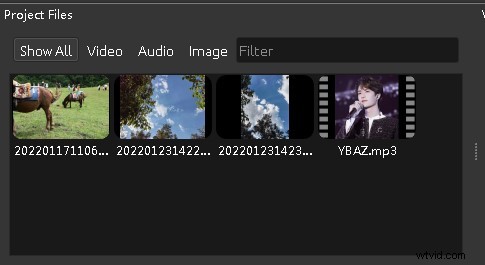
OpenShot Project Files
Přechody, efekty a emotikony jsou uvedeny ve spodní části panelu materiálů. Klikněte na různá pole klasifikace a všechny efekty nebo nálepky se zobrazí na panelu materiálů. OpenShot obsahuje tolik druhů speciálních efektů nebo nálepek, že zde vždy najdete ten, který chcete. To je samozřejmě také hlavní příčinou toho, že stahování trvá dlouho.
Náhled videa
Náhled videa, jak název napovídá, je okno zobrazení videa, obrázku nebo zvuku. Stačí kliknout na materiál na časové ose a zobrazí se vám náhled videa. Zde jsou hlavní operace zobrazení obrázků nebo zvuků, náhled speciálních efektů a úprava obrázků. Šipka níže má tři hlavní funkce:přehrávání nebo pozastavení videa (audia), rychlý posun vpřed nebo vzad a nastavení na ovládání začátku nebo konce. Tlačítko podobné fotoaparátu napravo je tlačítko pro snímání obrazovky. Můžete uložit snímky obrazovky libovolného snímku.
Když se podíváte pozorně, zjistíte, že obrázek je orámován modrým čtvercem s kruhem uprostřed. Změnou velikosti tohoto pole můžete přímo určit velikost obrázku. Umístěte myš na okraj a změňte tvar kurzoru, když se změní na dvě svislé čáry. Když se kurzor změní na kruh, lze s ním otáčet. Když je obraz otočen, středový bod otáčení lze změnit posunutím středového kruhu.
Posunutím kolečka myši upravte velikost zobrazení celého okna náhledu.
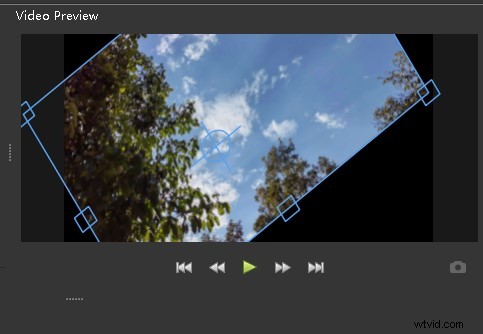
Náhled videa OpenShot
Panel časové osy
Nekonečné nastavení dráhy OpenShotu je velmi atraktivní. Časová osa je jedním z nejdůležitějších aspektů úpravy videa. Tento panel bude nejčastěji používaný v celém procesu střihu videa, takže možnost flexibilně využívat funkce tohoto panelu výrazně zlepší efektivitu vašich úprav. Níže je podrobné představení konkrétních funkcí panelu časové osy:
- Přidat značku:Zelená značka ve tvaru trychtýře umožňuje označit jakoukoli pozici videa. Umožňuje rychle najít odpovídající pozici při práci s dlouhými videi.
- Umístění klíčových bodů:Dvě oranžové šipky vám umožňují snadno najít klíčové body.
- Posuvník:Modrý posuvník nahoře vám umožňuje rychle procházet celou časovou osou nebo upravit časovou mezeru nad časovou osou pro přesné umístění nebo hrubé úpravy.
- Úprava stopy:Kliknutím na e-mail myší můžete stopy přejmenovat, uzamknout nebo odstranit.
- Oddělený zvuk:Když přidáte videoklip, můžete se rozhodnout oddělit zvuk od videa a umístit jej na jinou časovou osu pro samostatné úpravy.
- Vlastnosti:Kliknutím na tlačítko Vlastnosti zobrazíte všechny parametry klipu.
- Graf zobrazení zvuku:Když na časovou osu přidáte zvukový klip, můžete si ho zobrazit jako miniaturu nebo graf průběhu.
Video, zvuk a obrázky lze umístit na stejnou časovou stopu.
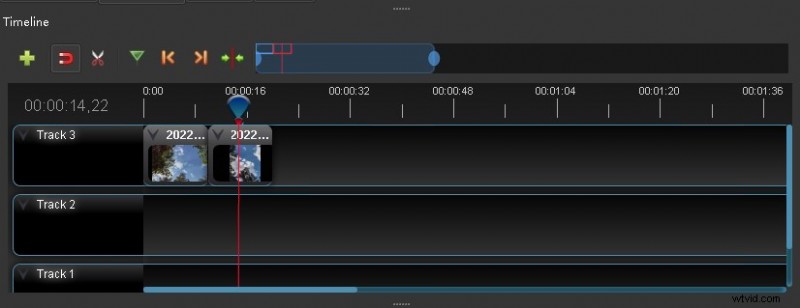
Panel časové osy OpenShot
Tituly
Přidávání titulků je speciální funkcí OpenShotu. Klepnutím na rozevírací pole Název přidejte a nastavte název. Název můžete napsat přímo do vyskakovacího pole. Pokud potřebujete přidat příliš mnoho slov, můžete nejprve zaznamenat text, přidat jej do sloupce materiálu jako soubor a poté přidat soubor přímo. Existují stovky speciálních efektů titulů a můžete si je libovolně vybrat. Na pravé straně vyskakovacího okna můžete nastavit barvu, písmo a pozadí textu. Je však třeba poznamenat, že pokud chcete přidat názvy animací, měl by být Blender nejprve nainstalován na vašem zařízení (http://www.blender.org) a verze Blenderu musí být verze 2.8 nebo vyšší. Po instalaci můžete normálně pokračovat v přidávání názvů animací, jinak budete v tomto kroku zablokováni.
Animované tituly jsou atraktivnější než běžné tituly, proto se důrazně doporučuje nainstalovat Blender, abyste získali právo používat animované tituly.
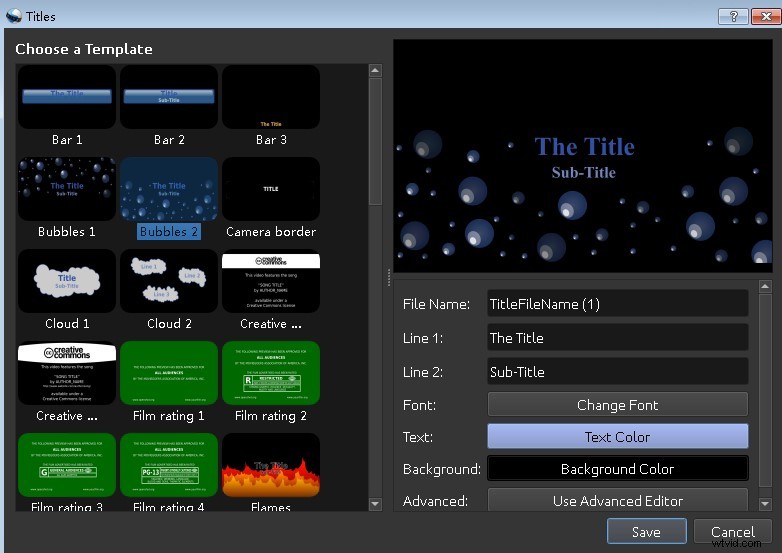
OpenShot Title
Efekty a přechody
Speciální efekty a přechody ve videu mohou výrazně zlepšit vnímání a texturu videa. OpenShot poskytuje velké množství video efektů a přechodových efektů pro video editory. Jak aplikovat tyto speciální efekty na videoklipy?
Nejprve speciální efekty. Kliknutím na Efekty na stránce médií můžete procházet všechny speciální efekty. Najděte speciální efekt, který chcete přidat, vyberte jej myší, poté podržte levé tlačítko myši a přetáhněte jej na odpovídající klip na časové ose. Existují dva hlavní způsoby, jak zkontrolovat, zda byly speciální efekty úspěšně přidány:Nejprve přetažením kurzoru časové osy procházejte a ověřte v okně náhledu. Za druhé, podívejte se přímo na to, zda se nad odpovídajícím klipem zobrazuje počáteční písmeno speciálního efektu.
Efekt přidání podrobností zobrazení diagramu.
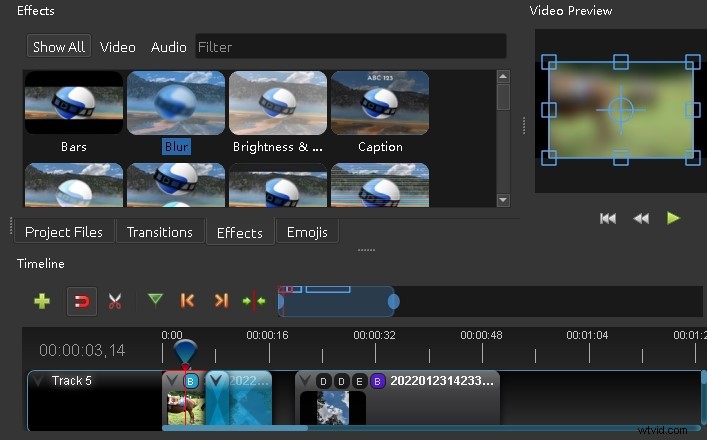
OpenShot Effects
Za druhé, přechodový efekt se používá hlavně pro přechod mezi dvěma klipy. Přetáhněte dva klipy na časové ose do překrývající se části. Podobně přetáhněte efekt Přechodu přímo na překrývající se část, abyste jej úspěšně použili. Tyto speciální efekty můžete samozřejmě kdykoli odstranit, stačí je odstranit kliknutím pravým tlačítkem myši.
Uložit a exportovat
Při jakékoli operaci, ať už se jedná o střih videa nebo psaní dokumentů, je nutné vypěstovat si dobrý návyk, to znamená si jej kdykoli uložit, aby veškeré předchozí úsilí nepřišlo vniveč kvůli mimořádným událostem. OpenShot umožňuje ukládat v reálném čase dvěma způsoby. Prvním z nich je uložit projekt kliknutím na Uložit projekt v rozevíracím seznamu Soubor (zkratka Ctrl+S). Druhým je nastavení automatického ukládání položek v předvolbách úprav. OpenShot umožňuje nastavit program automatického ukládání (Ctrl+Shift+P):Edit-Preferences-Autosave. To může účinně zabránit ztrátě souborů.
OpenShot umožňuje samostatně nastavit časový interval, limit historie a limit obnovy pro automatické ukládání.
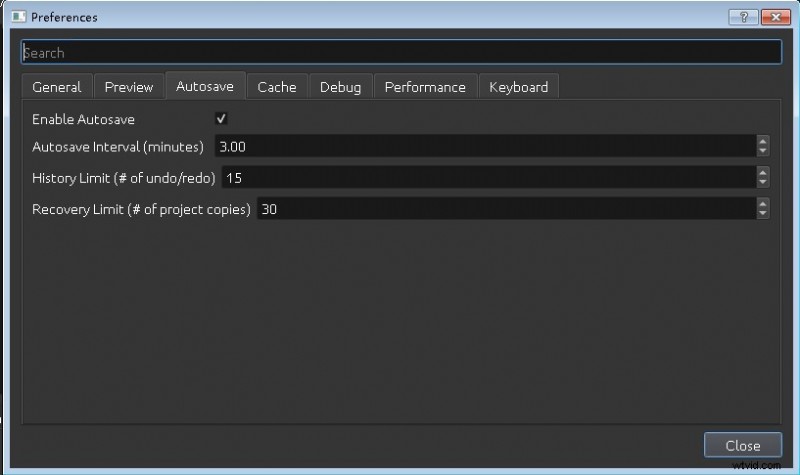
OpenShot Save
Po dokončení exportu své práce můžete přímo kliknout na Soubor-Exportovat projekt-Exportovat video (Ctrl+E) a vstoupit na stránku exportu. V jednoduchém pruhu voleb můžete nastavit profil, cílový videoprofil a kvalitu. Když přejdete na lištu možností Pokročilé, OpenShot vám umožní exportovat zvuk nebo video samostatně. Současně můžete také exportovat odpovídající klipy.
Podle ukazatele průběhu níže se můžete dozvědět o procesu exportu videa.
Podpora zařízení
OpenShot je vysoce kvalitní multiplatformní software pro úpravu videa, který lze použít současně na Linux, Mac a Windows.
Verdikt
OpenShot je velmi bezpečný open-source program pro úpravu videa, takže si jej můžete stáhnout a používat s důvěrou. Nezapomeňte však kliknout na odkaz ke stažení na oficiálních stránkách a nestahovat přímo v prohlížeči. V OpenShotu se můžeme učit sledováním jeho navigace. Zároveň můžete také hledat související návody na internetu pro hlubší pochopení.
Pokud jste nadšenci krátkého videa nebo amatérský video editor, OpenShot bude dobrou volbou. Umožňuje nejen velikost klipu, přiblížení, oříznutí, zachycení, otočení a oříznutí videí, ale také podporuje mnoho formátů videa, zvuku nebo obrázků založených na FFmpeg.
Až svou práci dokončíte, můžete ji sdílet s různými sociálními platformami. A abyste ukázali vaši jedinečnost, OpenShot také podporuje vytváření vodoznaků volně. Svou fantazií můžete vytvořit jedinečný vodoznak pro hotové video, abyste jej vylepšili na vyšší úroveň.
