Camtasia je funkčně bohatý a oblíbený program pro úpravu videa. Tato stránka vám poskytne komplexní přehled o Camtasii z hlediska ceny, rozhraní, funkcí atd.

Camtasia recenze
Camtasia je multifunkční a snadno naučitelný software pro úpravu videa vydaný společností TechSmith Company ze Spojených států. Lze jej použít pro úpravy videa, úpravy zvuku, přidávání vyprávění, klíčových anotací, vytváření nabídek, nahrávání PPT, nahrávání obrazovky počítače, přehrávání videa atd.
Obecně lze říci, že je obtížné vzít v úvahu jak bohaté funkce, tak jednoduché operace. Ale Camtasia to udělala, což překvapilo mnoho uživatelů. V rozhraní není mnoho panelů nabídek, ale jsou velmi propracované, což je velmi pohodlné, abyste našli funkce, které potřebujete. Umožňuje stříhat videoklipy, přidávat přechodové efekty, přibližovat místní obrázky, ilustrace nebo přidávat efekty obraz v obraze a další. Zároveň mezi jeho výstupní formáty patří MP4, AVI, WMV, M4V, CAMV, MOV, RM, GIF animace a mnoho dalších běžných formátů, které lze považovat za vynikající program pro vytváření videoprezentací.
Další nejnovější recenze :Recenze LumaFusion, Recenze VideoPad, Recenze iMovie
(Blikání obrazovky při otevření programu)
Pro a proti
Camtasia je skvělým výchozím bodem pro nové editory. Je to také skvělý software pro nahrávání, screencasting a promítání výukových programů.
PROS
- Pracovní postup je jednoduchý a pro nováčky je snadné ho začít.
- Pro uživatele je kdykoli k dispozici vyhrazená webová stránka s výukovým programem (https://www.techsmith.com/learn/tutorials/camtasia/).
- Podporujte propojení obrázků a videoklipů v mnoha formátech do filmů.
- Potom lze proces nahrávání obrazovky kdykoli pozastavit a znovu spustit, aby se zkrátila doba následných úprav.
- Responzivní služby zákazníkům vylepšují vaši zkušenost.
- Rozlišení až 4K.
CONS
- Je to relativně drahé a vyžaduje dodatečné náklady na upgrade softwaru.
- Někdy dojde k selhání procesu nahrávání.
- Vodoznak (bezplatná verze).
Cena
Přestože je Camtasia placeným softwarem, uživatelé mohou mít 30denní zkušební období zdarma. Získáte tak dostatek času na rozmyšlenou, zda za něj chcete utratit 299,99 $.
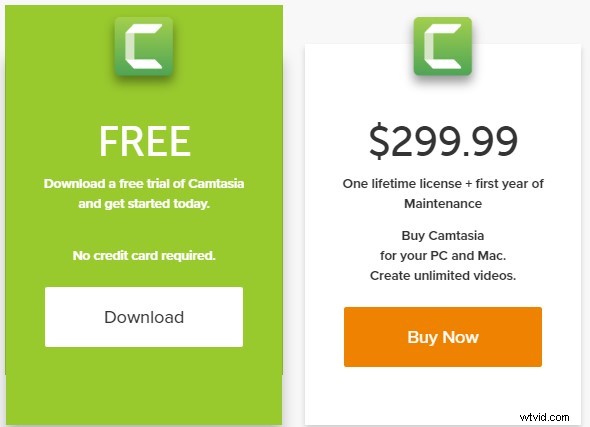
Ceník Camtasia
Jak získat Camtasii
Vstupte na oficiální web společnosti Camtasia a stáhněte si ji přímo, abyste se vyhnuli invazi přibaleného softwaru nebo virového softwaru.
Odkaz na oficiální stránky:https://www.techsmith.com/video-editor.html
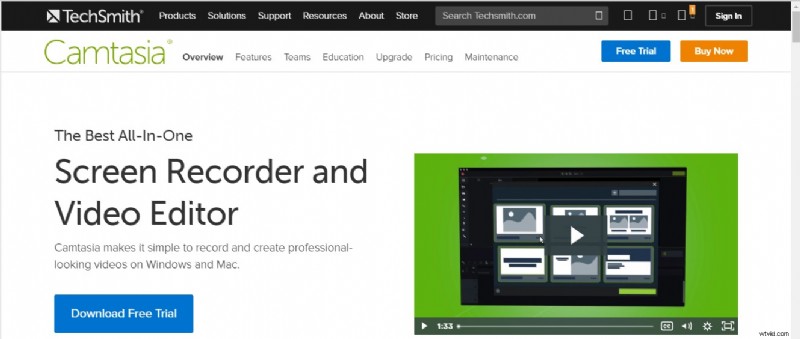
Stáhněte si Camtasia
Hlavní rozhraní
Když vstoupíte do hlavního rozhraní Camtasia, přivítají vás čtyři velké rozdělené panely:panel nástrojů, okno náhledu videa, panel nástrojů vlastností a panel časové osy.
Čtyři pohledy na oddíly hlavního rozhraní.
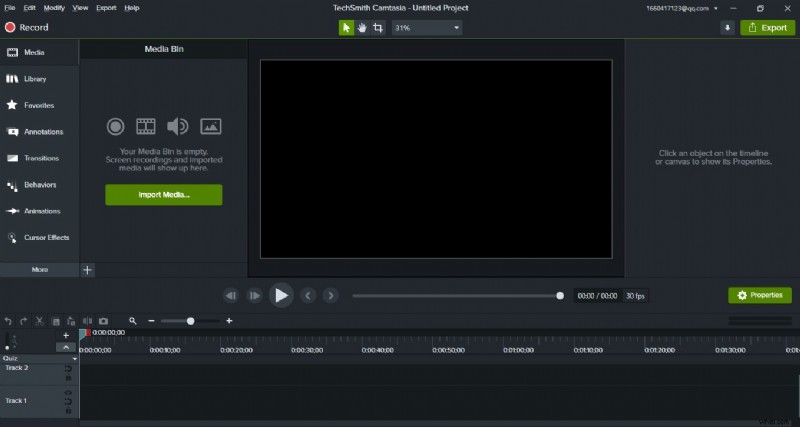
Hlavní rozhraní Camtasia
Panel nástrojů
Panel nástrojů je, jak název napovídá, souhrnem všech funkčních tlačítek, která se používají v procesu úpravy videa. Vidíme, že i tato sekce je rozdělena na dvě části. Vlevo je seznam funkcí a vpravo zobrazovací plocha, Camtasia rozdělila všechny funkce do 13 kategorií:
- Média :Umístěte všechny importované materiály, včetně zvuku, videa, materiálů PPT atd. Rozvržení materiálu můžete změnit úpravou malé ikony vpravo dole.
- Knihovna :Animace a logo Camtasia jsou pro uživatele pohodlné.
- Oblíbené :Shromažďujte poznámky nebo efekty kliknutím na ikonu hvězdičky.
- Poznámky :Přidejte do videa anotace a identifikaci tvaru nebo vytvořte mozaikový efekt úpravou barev a rozmazání.
- Přechody :Přidejte přechodové efekty, aby byl každý snímek přirozenější.
- Chování :Používá se hlavně k přidání animačních efektů do textu nebo videa.
- Animace :Upravte efekty přiblížení, překládání, otáčení nebo naklánění obrazu videa.
- Efekty kurzoru :Přidáním kurzoru do myši zvýrazníte sledování pohybu myši.
- Hlasové vyprávění :Nahrávání hlasového vyprávění.
- Zvukové efekty :Odstraňte šum zvuku nebo přidejte efekty zatmívání a zatmívání.
- Vizuální efekty :Add borders, remove colors, and speed up or slow down the speed of the video.
- Interactivity :Add a quiz to see who is watching the video and their progress.
- Captions :Add subtitles to the video.
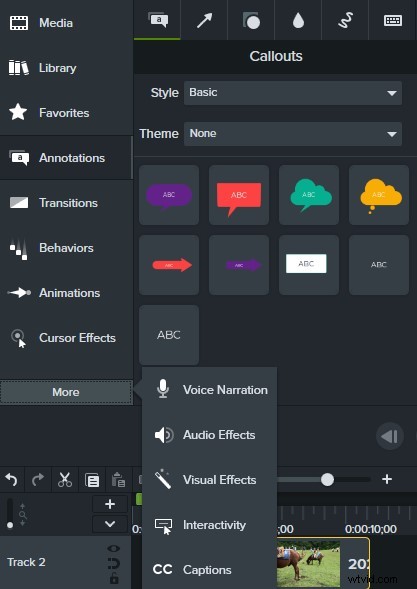
The Powerful Toolbox
Video Preview Window
In the preview window, you can preview not only the clips on the timeline but also the different effects. There are four main buttons:the Edit button (to move the media, resize, or rotate the screen), the Pan button (or just hold down the space bar to drag the screen to get a better view), the Crop button (or just hold down the Alt key to crop out unwanted areas of the screen), and the canvas scale and resize. Conveniently under the Camtasia preview window are the play, pause buttons, and the total duration of the video.
The scale of the screen can be adjusted with the mouse wheel.
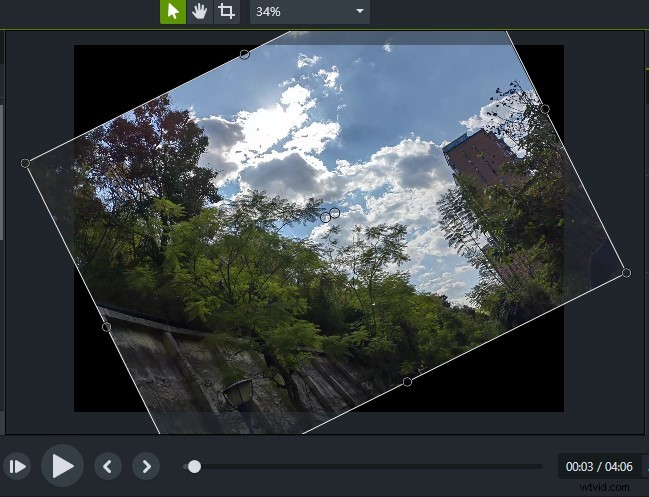
Camtasia Preview Window
Properties Toolbar
On the right-hand side of the main Camtasia screen, there is a prominent little green box – Properties. Here you can not only see the current settings of the selected screen. You can also set and adjust the Scale, Opacity, Rotation, Position, Width, and Height of the target. This column is also very important during the operation. (Hide with two clicks)
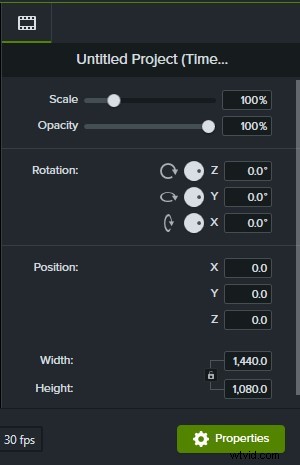
Camtasia Properties
Timeline Panel
There are two main ways to add the timeline in Camtasia. The first one is to drag the material directly from the material library to the timeline. The second is to click “+” on the left side of the timeline panel to add it. At the same time, the arrow buttons in the upper left and right directions have the functions of undo and return respectively, which gives you a chance to try and make mistakes. Here, cutting and segmentation are two functions that are easily confused. When you drag the cursor of the timeline to a picture, if you click Cut, the whole picture will disappear. If you click the split button, that picture will be split into two separate frames. The Copy and Paste buttons are the same as the Copy and Paste function we use every day. It can copy the effect or animation to the clipboard and paste it to the position you need. The active axis next to the magnifying glass icon can zoom in and out the entire timeline, which is used to adjust the time interval gap. This is very necessary when intensive care is needed. Similarly, the vertical movable axis on the left can adjust the height of each time axis. In the timeline, you can hide, lock, and enable the tracks on the timeline.
Use the red and green cursors above the timeline to Mark or add Quiz.

Camtasia Timeline Panel
Screen Recording
Camtasia’s best feature is the screen recording function, which can be regarded as one of the best software on the market at present, and it is in line with industry standards.
Click Record (shortcut Ctrl+R) on the top left of the main interface to directly enter the screen recording field. Then a small black box appears on your screen. Take Camtasia 2021 as an example. After clicking, there will be five parts:Screen, Integrated camera, Conexant SmartAudio HD, System Audio, and a Start button. You can accept the system’s default full-screen recording settings or choose to customize the screen recording range. Click on the drop-down arrow of the screen box and you will see more options. Clicking on Custom Region will allow you to make your screen size selection just like a screenshot. A preset window (16:9) will also be available in the software. If your recorded media will eventually be posted to Instagram or Facebook, Camtasia is kind enough to offer you a choice of platform-compliant options. Whether you turn the camera on or off is up to you. You can choose to turn the camera off when you are presenting a PowerPoint or tutorial and turn it on when you broadcast live. Also, if you only want to record your voice, you can simply turn off the System Audio option. So that some system sounds don’t make the whole video noisy. The microphone’s sound can be adjusted in size depending on the situation, usually with the option to turn the volume to maximum. Some preferences can also be set via Tool. Once all the details have been adjusted you can record directly by clicking the red button (shortcut F9). Camtasia allows you to pause the recording at any time after it has started, a feature that effectively saves some of the subsequent editing time. Click the Stop button (shortcut F10) when the recording is finished. The recorded material will be automatically saved to the Camtasia media pool and timeline. If there are frequent errors or unexpected situations during the recording process, you can delete them by clicking the Delete button and the interface will revert to the previous recording frame settings panel.
After recording with the use of Cursor Effects can highlight an area or clear mouse click position.
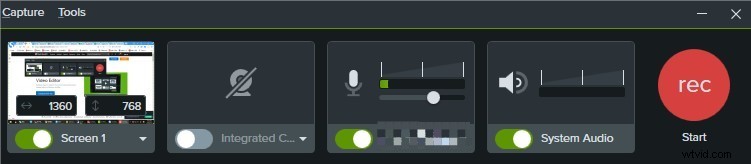
Camtasia Screen Recording
Audio Effects
When you import a piece of audio into Camtasia, you will see a green horizontal line on the timeline, which you can pull to adjust the sound level of the entire audio directly. Select Audio Effects in the toolbar to add effects directly to the audio. For example, you can embed a Fade in or Fade out sound effect at the beginning or the end. When you want to highlight the climax, you can add Emphasize sound effects, etc. The most noteworthy is the Noise Removal. Just drag it onto the entire audio and the system will automatically do the noise removal for you. This is very convenient and fast. Although Camtasia’s built-in settings for sound adjustments are limited and not up to the professional standards. But for most users, it can already meet their daily needs.
Slow playing sound can also play a role in setting off the atmosphere.

Camtasia Audio Effects
Interactivity
The interactive function of Camtasia is also very powerful. This is very suitable for teachers and some other online education lecturers. You can set the Quiz in the middle or the end of a course, change the quiz name in Properties, select the quiz type, set questions and answers, and check Display Feedback. Finally, you will find that you can adjust the follow-up of whether you answered correctly or not. If answerers don’t fill out the correct answer, you can set the video to automatically turn to a certain place to review again. And Camtasia allows you to set multiple questions. At the same time, viewers can also get happiness from multiple-choice, fill in the blank, short answers, and true/false.
This feature can be effective in keeping you focused during the viewing process.
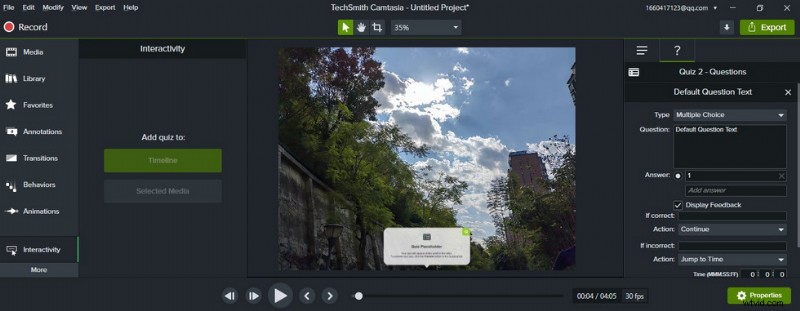
Camtasia Interactivity
Animations
The Animations feature in Camtasia can be used to enhance the viewing experience by zooming in, zooming out, rotating, and other effects to emphasize a screen, video, or commentary. Camtasia has 10 built-in Animations effects, which are similar to a camera lens zooming in for a close-up effect. The principle of each effect is similar except for Full Opacity and No Opacity, which are transparency adjustments. Select an effect and drag it to the clip-on top of the timeline. At this point, an arrow icon will appear on the timeline, which means it was successfully added. Click Zoom-n-Pan in the function bar to select the range where you want to generate the effect. If you want to revert to the original scale in subsequent playback, just click Scale to fit. You can change the time of the zoomed-in and zoomed-out effects by directly elongating or shortening the arrows on the timeline.
Partial zoom animation show effect.
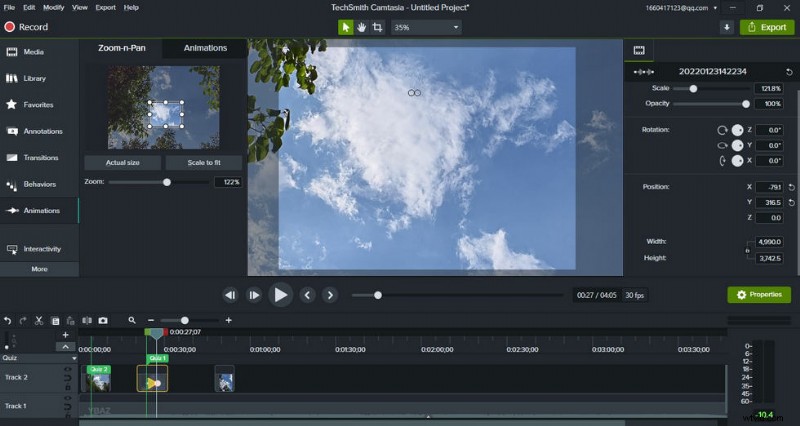
Camtasia Animations
Export
Once you’ve finished your clip and made sure it’s error-free, you can then export your entire work. Click directly on the Export option at the top and you’ll find that Camtasia gives you a variety of options for exporting and sharing:Local File, Screencast.com, Knowmia, TechSmith Video Review, Vimeo, YouTube, and Google Drive. You can also export a clip or audio separately.
The exported video formats are mainly MP4, WMV, AVI, GIF, M4A, WAV (Windows); or MP4, MOV, GIF, M4A, WAV (Mac). You can set the video size, frame rate, encoding mode, color mode, and other related specific parameters independently. Preview available before export.
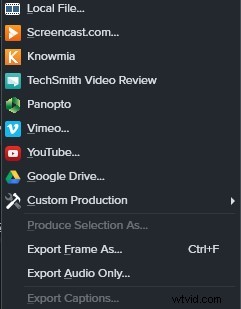
Camtasia Export
Device Support
Camtasia can run on both Windows and Mac.
Notes:
Windows 7 and below no longer support Camtasia 9.0 and above.
Windows 7/Windows XP please download version 3.0.
Is Camtasia Worth Purchasing?
All in all, Camtasia is a piece of very user-friendly video editing software. Its simple interface and rich training resources make your editing journey enjoyable and easy. Therefore, it is perfect for newcomers to the world of video editing. Camtasia can help you create training videos, explainer videos, live game recordings, video conference recordings, and more. This powerful feature is worth pursuing even for professionals.
Camtasia is designed to promote “Everyone can make a great looking video” to encourage all users to give it a try. 30 days trial period is set up to allow you to fully understand and experience Camtasia before deciding whether you want to purchase the Subscription.
More Related Articles
- Top 10 MP4 to MP3 Converters
- The Best Windows Movie Maker Alternatives
- Top 3 Apps to Convert YouTube to MP3 for iPhone
- 10 Recommended Chroma Key Software
- 12 Best Video Editing Software for YouTube
