Jak umístit video vedle sebe
Některá sociální média mají vestavěnou možnost vytváření srovnání videí vedle sebe, ale zřídka umožňují sdílení výsledku na jiných platformách.
Ptali jste se – slyšeli jsme! Clideo obvykle poskytuje samostatný nástroj pro každou editační funkci:přidávání zvuku, ztlumení, použití filtrů, stříhání, převracení, překlápění atd. Nyní se však seznamte s naším novým editorem videa „vše v jednom“!
Jako vždy se nejedná o aplikaci, ale o online službu. S jeho pomocí můžete své video upravovat v různých nástrojích bez neustálého nahrávání a stahování. Je to propracovaný, multifunkční a praktický editor, a přesto jsme se snažili, aby byl uživatelsky co nejpříjemnější.
Posaďte se, jdeme na to! Udělejme srovnání nebo reagujeme na video vedle sebe, řekněme, pro TikTok.
-
Nahrajte video do editoru
Otevřete Editor videa Clideo v libovolném prohlížeči a na jakémkoli zařízení a stiskněte tlačítko „Začít“.
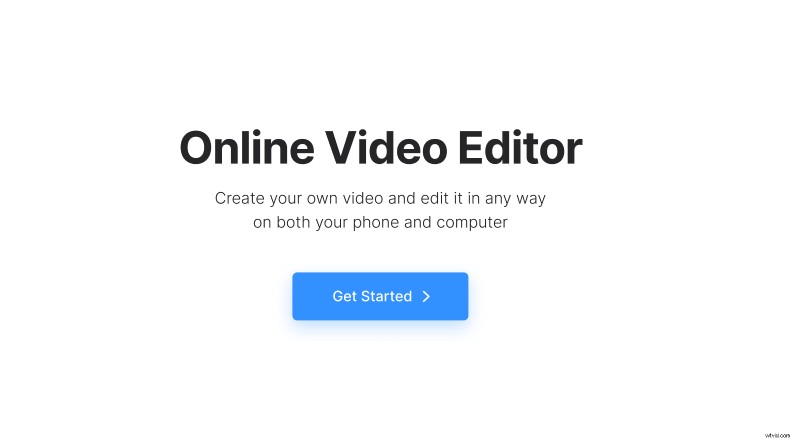
Poté kliknutím na znaménko „Plus“ na levém postranním panelu nebo na tlačítko „Nahrát“ importujte klipy. Můžete také jednoduše přetáhnout soubory ze složky v počítači na obrazovku editoru. Pokud je chceme umístit vedle sebe, budeme potřebovat dvě videa nebo obrázky. Mimochodem, je možné importovat média také z Disku Google nebo Dropboxu.
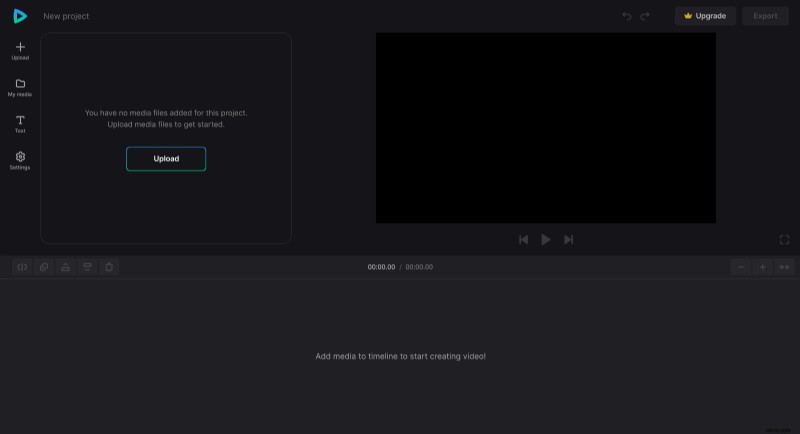
-
Vytvořte video vedle sebe
Přetáhněte oba mediální prvky na časovou osu pod sebe a upravte jejich délku pomocí žlutých úchytů. V přehrávači můžete vidět pouze jeden z nich – nebojte se, takhle by to mohlo vypadat, kdyby měly stejnou velikost. Stačí kliknout na video v přehrávači, aby bylo aktivní, a přetažením jednoho z rohových úchytů změnit jeho velikost. Druhý záznam uvidíte hned za prvním. Upravte a přesuňte videa v přehrávači tak, aby byla vedle sebe.
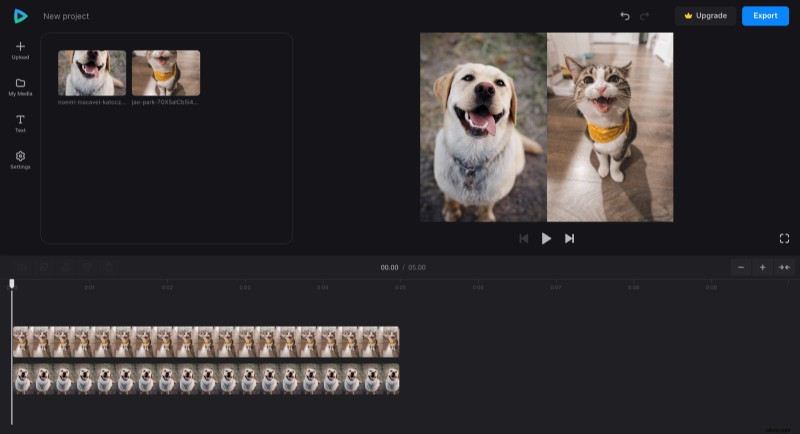
Můžete být kreativní, jak chcete. V případě potřeby klikněte na "Nastavení" v levém postranním panelu a vyberte poměr stran záznamu a barvu pozadí.
Pokud chcete přidat popisek, stiskněte "T text" a vyberte předvolbu, která se vám líbí. Kliknutím na plus jej přidáte na časovou osu a upravíte jeho pozici v přehrávači přetažením, rozbalením a otočením. V podokně editoru vlevo můžete upravit text, nastavit jeho písmo, barvu a další vlastnosti.
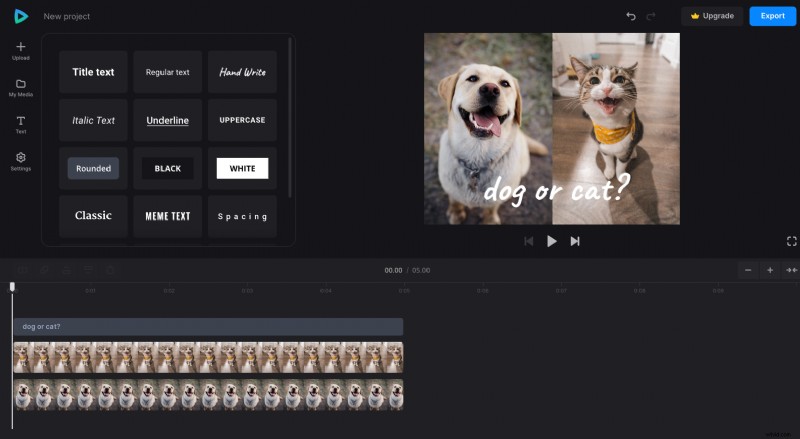
-
Zpracujte a uložte výsledek
Až budete hotovi, stiskněte tlačítko "Export" a vyberte výstupní rozlišení. Bezplatné účty mohou využívat kvalitu 480p a 720p. Chcete-li uložit projekt v kvalitě HD nebo 4K, zvažte upgrade svého účtu na Clideo Pro.
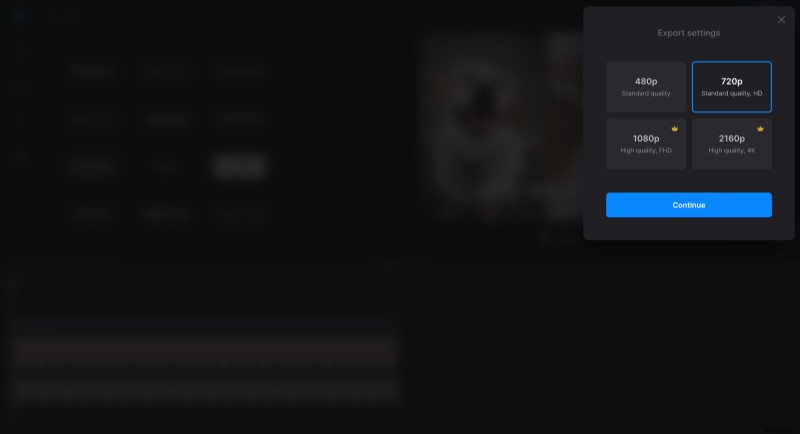
Po zpracování klipu jej můžete uložit do zařízení, nahrát do účtů cloudového úložiště nebo se vrátit k úpravám.
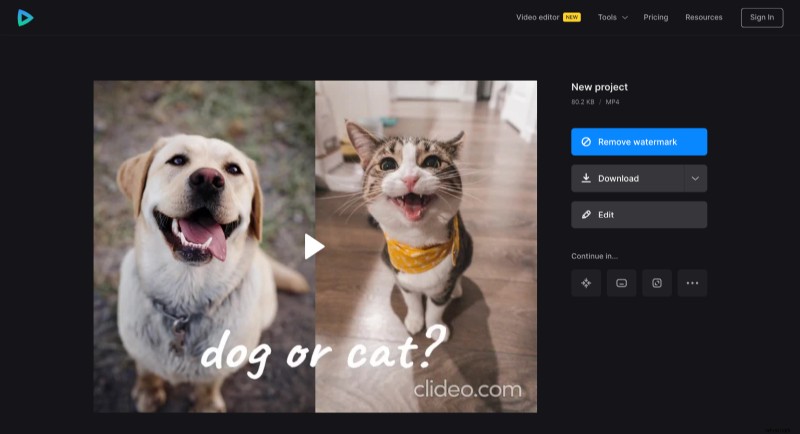
Pokud vás zajímají další možnosti a funkce editoru videa „vše v jednom“, další informace naleznete v našem centru nápovědy.
