Jste učitel, jehož cílem je udělat dojem na své studenty?
Nebo jste student, který se snaží dostat za své úkoly rovnou A?
Student nebo učitel, jediné, co máme, je jeden cíl. Chceme vyniknout!
Ale kvůli pracovnímu vytížení nebo lenosti nakonec děláme stejné staré nudné prezentace!
Pokud chcete
- Posuňte svou přednášku/úkol na další úroveň,
- Vyjádřete svůj názor,
- Udělejte věčný dojem,
Budete potřebovat prezentaci jako kterákoli jiná.
Ale prezentace jsou taaak 90. léta! Dělejme věci způsobem 2K!
Přenesme do obrazu animovaná vzdělávací videa!
Proč dělat ty všední prezentace, když můžete vytvářet skvělá videa k vysvětlení tématu?
Proč používat robotické kliparty, když můžete mít postavy a vlastnosti přibližující scénu ve vašich videích?
Představte si, jak vypadají tváře vašich studentů/spolužáků, když vidí ty úžasné animace!

A nejlepší na tom je, že vaše body se zaznamenají na jejich hlavu během okamžiku, aniž byste se hodně snažili!
Takže začněme a pojďme natočit dokonalé animované vzdělávací video!
Počkej, vidím tě trucovat! Přemýšlíte o tom, kolik hodin musíte věnovat vytvoření skvělého animovaného videa?
Haha… Nebojte se! Toto řešení vám nabízíme, protože máme v ruce skvělý nástroj, který vám umožní vytvořit dechberoucí animovaná videa za méně než 10 minut!
K vytvoření vašeho úžasného vzdělávacího videa použijeme Animaker, platformu pro tvorbu videí pro kutily, která pomáhá i začátečníkům rychle a snadno vytvářet fascinující animovaná videa.
Podívejte se na toto video, kde se dozvíte, jak vytvořit výuková videa prostřednictvím výukového videa.
Případně pokračujte ve čtení, pokud se chcete dozvědět, jak na to z textového průvodce.
Jak vytvořit animovaná výuková videa pomocí Animakeru?
I ty nejsložitější koncepty mohou být zábavné, když je dodáme správně!
Postupujte podle těchto kroků a vytvořte úžasné animované vzdělávací video, díky kterému bude učení pro diváky zábavné a snadné!
- Krok 1 – Vytvořte si účet
- Krok 2 – Prozkoumání řídicího panelu a rozhraní Animaker
- Krok 3 – Vytvoření první scény
- Přidání postavy
- Přidání pozadí
- Přidání textu
- Přidání vlastností
- Přidání komentáře k postavě
- Přidání hlasu vyprávění na pozadí
- Ovládání trvání scény
- Krok 4 – Přidat/Odstranit/Duplikovat scény
- Krok 5 – Vytvoření druhé scény
- Krok 6 – Přidejte přechodové efekty
- Krok 7 – Přidání hudebních skladeb
- Krok 8 – Náhled a stažení videa
Nyní se podívejme, jak vytvořit animovaná vzdělávací videa pro školní projekty. S připraveným konceptem můžeme pokračovat.
Krok 1 – Vytvoření účtu
Navštivte Animaker. Přihlaste se, pokud již máte vytvořený účet. Pokud ne, vytvořte si nový účet a přihlaste se.
Krok 2 – Prozkoumání řídicího panelu a rozhraní Animaker
Jakmile se přihlásíte, budete přesměrováni na Dashboard.
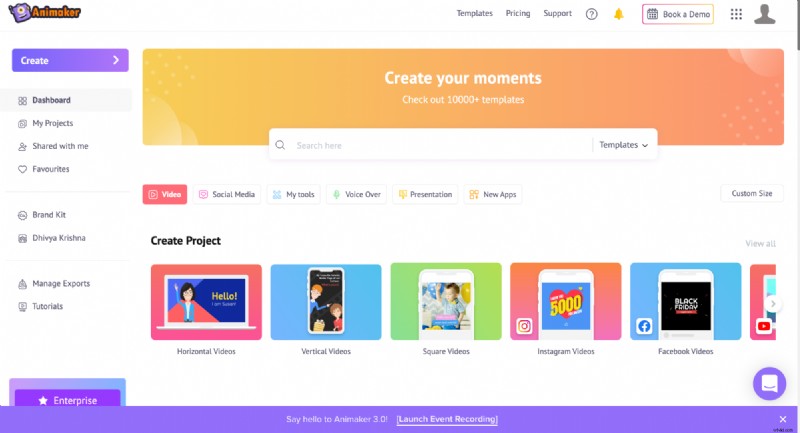
Pokud si nejste jisti zahájením projektu od nuly, nebojte se, držíme vám záda. Nechte naše předpřipravené šablony Animaker udělat práci za vás.
Přejděte na stránku šablon a zobrazte náhled libovolné šablony, abyste získali představu o tom, jak vypadá. Pak, pokud se vám nějaká šablona líbí, klikněte na ni a spusťte ji jako projekt a přizpůsobte ji svým potřebám.
Nebo chcete-li vytvořit video úplně od začátku, jsme tu, abychom vám ho pomohli vytvořit.
Chcete-li vytvořit nový projekt, klikněte na možnost „Vytvořit“ zleva a postupujte podle pokynů na obrázku níže.
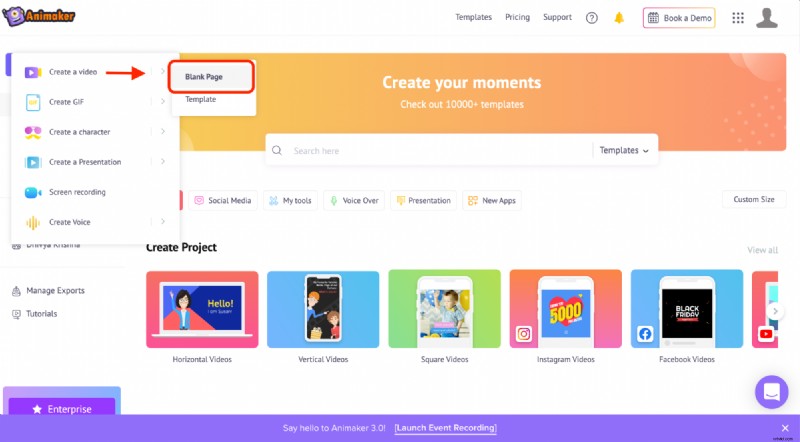
Než se pustíme do vytváření vzdělávacího animovaného videa, dovolte nám, abychom vás seznámili s rozhraním Animaker.
V aplikaci je pět sekcí:
- Knihovna
- Pracovní prostor
- Scény
- Panel nabídek
- Časová osa
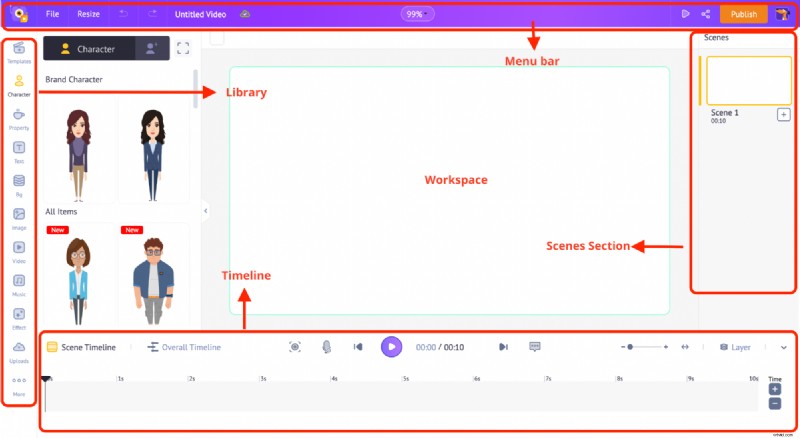
Knihovna – Knihovna aplikace Animaker je místo, kde najdete všechny prostředky potřebné pro vaše video, včetně postav, rekvizit, ikon, zdrojů akcií, hudebních souborů a dalších.
Pracovní prostor – Bílé místo uprostřed se nazývá pracovní prostor. Zde ožije vaše animované vzdělávací video.
Scény – Tato sekce obsahuje všechny scény videa. Stejně jako to, kolik snímků se sejde a vytvoří prezentaci, se i scény spojí a vytvoří vaše úžasné video.
Panel nabídek – V nabídce můžete zobrazit náhled videa, změnit jeho název a sdílet a publikovat video.
Časová osa – V dolní části obrazovky je časová osa. Časová osa vám pomáhá sledovat časové limity a efekty prostředků, které jste přidali do scén.
Krok 3 – Vytvoření první scény.
Přidání postavy:
Začněme vytvořením animované postavy. Můžete buď přidat předem vytvořenou postavu z knihovny, nebo vytvořit vlastní postavy kliknutím na „Vytvořit vlastní“ na kartě postavy.
Pomocí této možnosti můžete vytvořit postavu, která se vám bude podobat a ve vašem videu bude obsahovat vašeho dvojníka! Nebylo by to vzrušující?
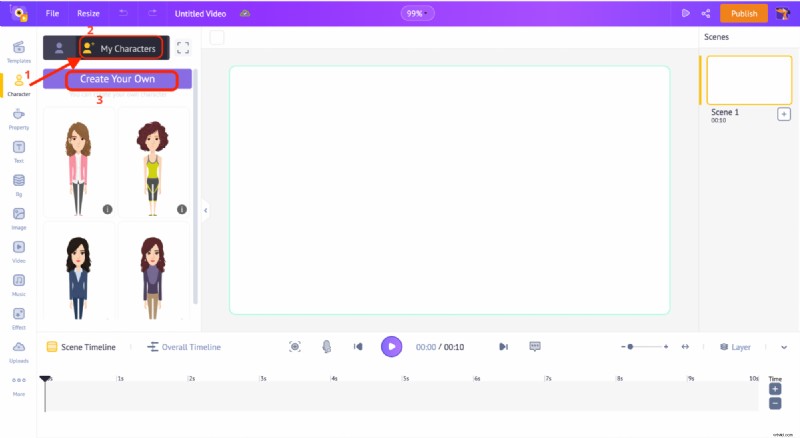
Kliknutím na odkaz se dozvíte, jak vytvářet animované postavy.
Přidejte svou postavu na pracovní plochu pouhým kliknutím na ni. Jakmile přidáte postavu, klikněte na ni, abyste našli spoustu možností výše.
Klikněte na tlačítko „Akce“ a prozkoumejte více než 500 akcí pro postavu.

Nyní klikneme na akci, která vypadá jako mluvení.
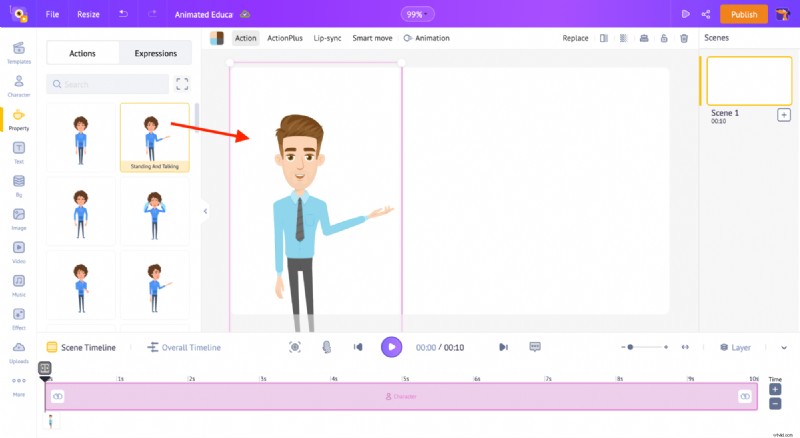
Přidání pozadí:
Nyní je čas přidat ke scéně pozadí. Klepněte kamkoli na pracovní plochu. V sekci knihovny si všimnete otevření nové palety barev.
Kliknutím na možnost „upravit“ změníte barvu.
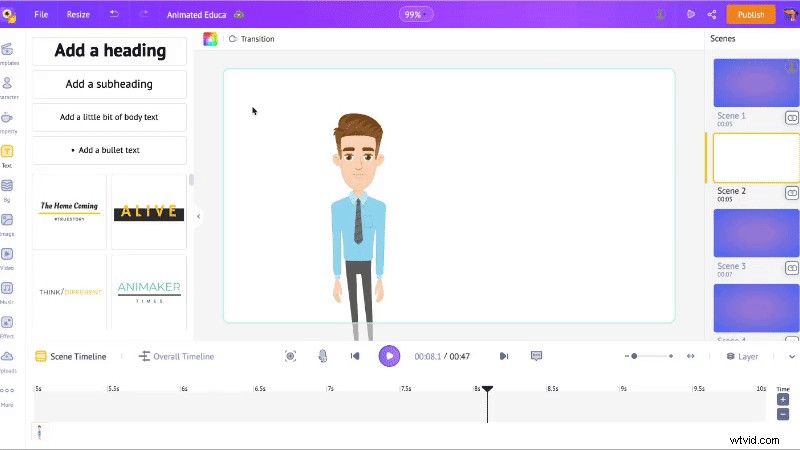
Kliknutím na tlačítko plus můžete do pozadí přidat více barev jako přechod.
Můžete také změnit směr odstínů takto...
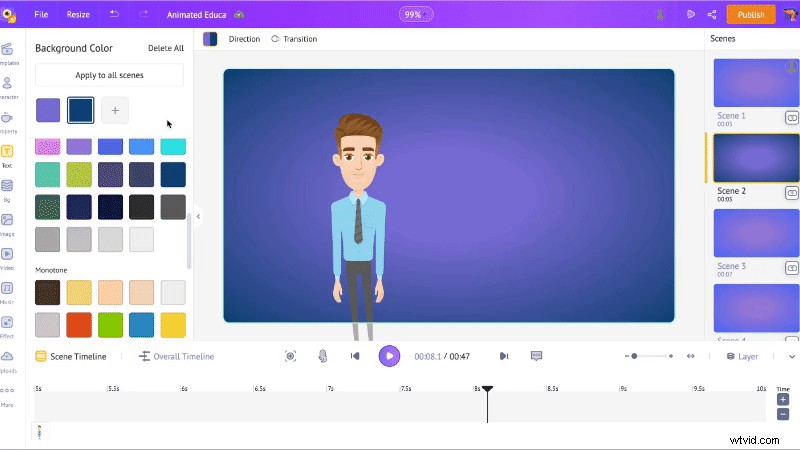
Kromě jednobarevných nebo přechodových barevných BG obsahuje Animaker také mnoho animovaných, obrázkových a videobg. Pozadí můžete změnit pomocí karet BG/Image/Video v knihovně, jak je znázorněno na obrázku GIF níže.
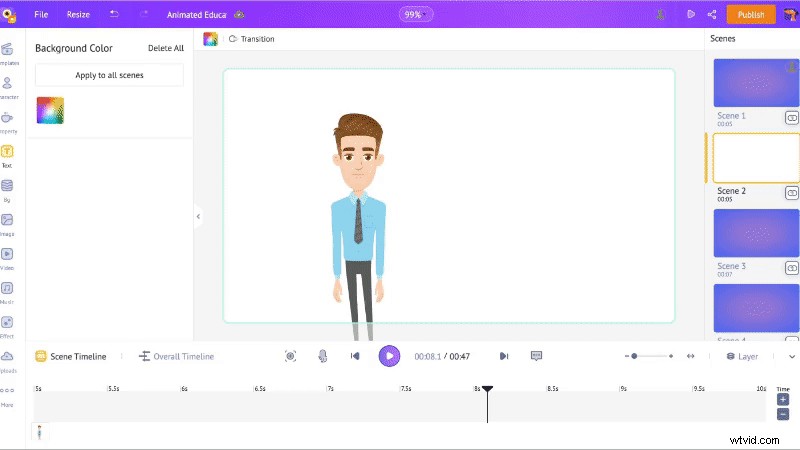
Přidání textu:
Toto je první scéna, scéna úvodní. Řekněme divákům, o čem video je. Otevřete textovou sekci z knihovny a klikněte na jedno z textových polí. Přidejte svůj text.
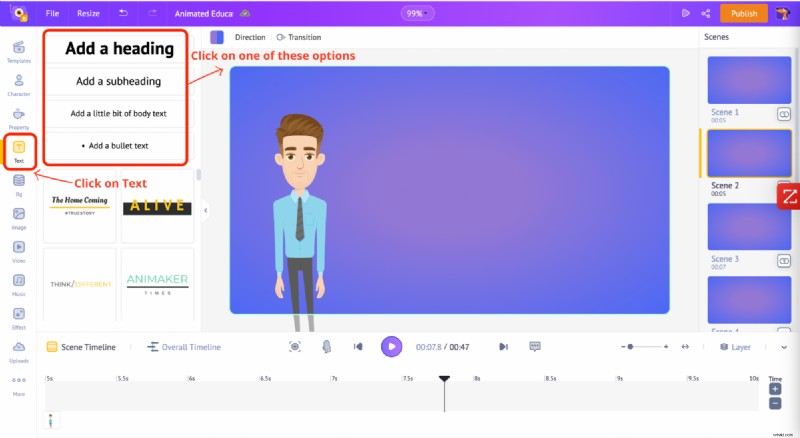
Nyní klikněte na text. Tím se otevře nastavení textu nahoře. Zde si můžete přizpůsobit písmo, barvu textu a přidat k textům efekty a animace.
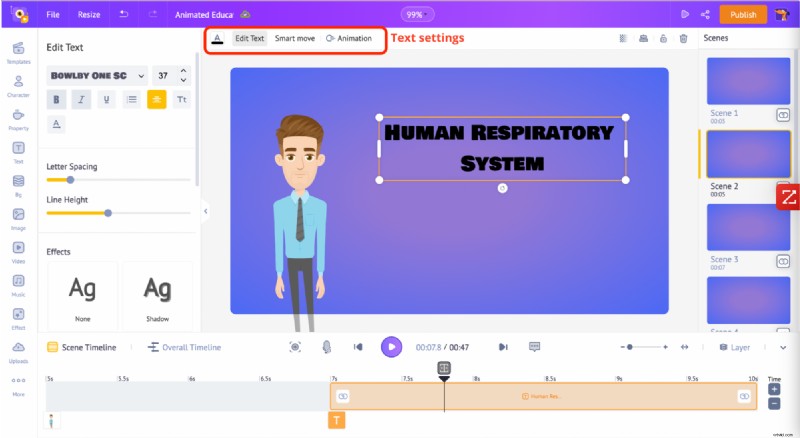
Přejděte dolů na možnost „Upravit text“ a kliknutím na jednu z možností „Efekty“ vylepšete text.
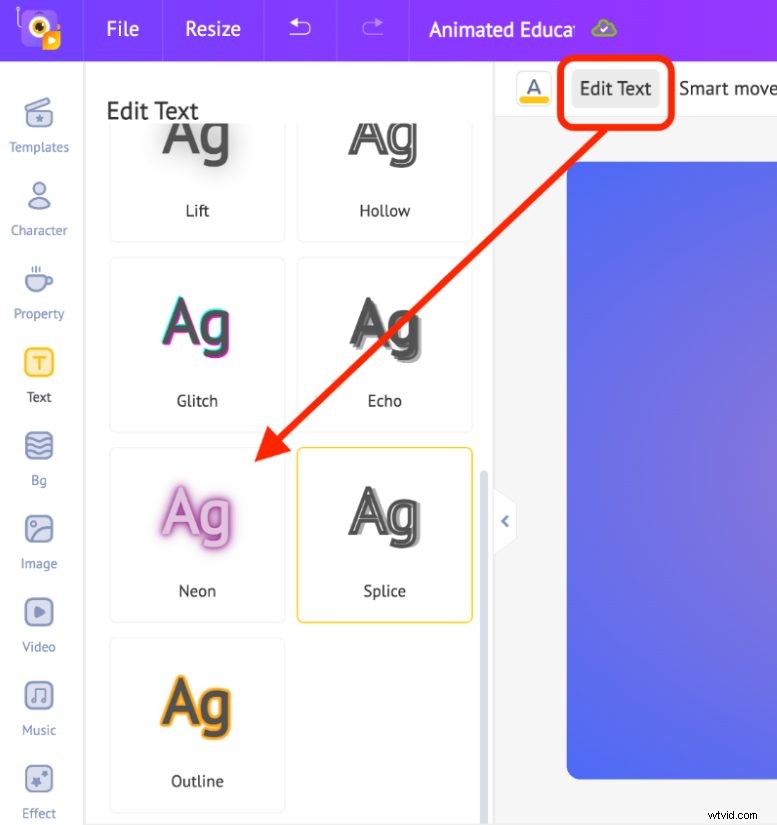
Po kliknutí na text se na časové ose zobrazí žlutě zbarvený pruh. Tento pruh představuje dobu, po kterou bude váš text viditelný.
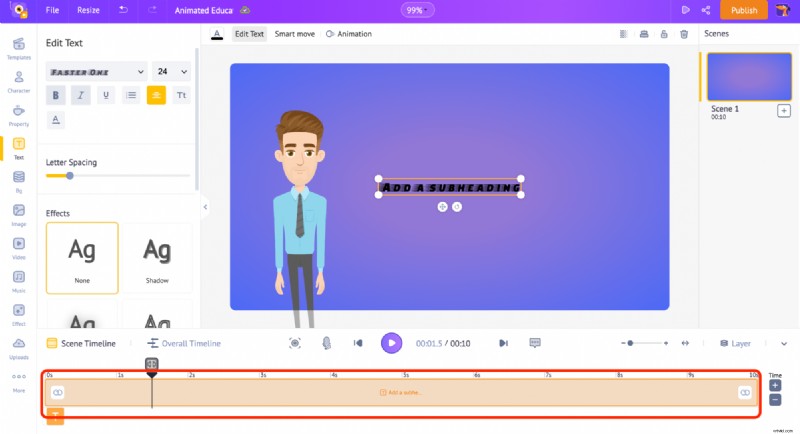
Necháme text zobrazit o něco později. Takže přetáhneme levý okraj žlutého pruhu a umístíme ho jako „2s“, díky čemuž se text objeví po prvních 2 sekundách.
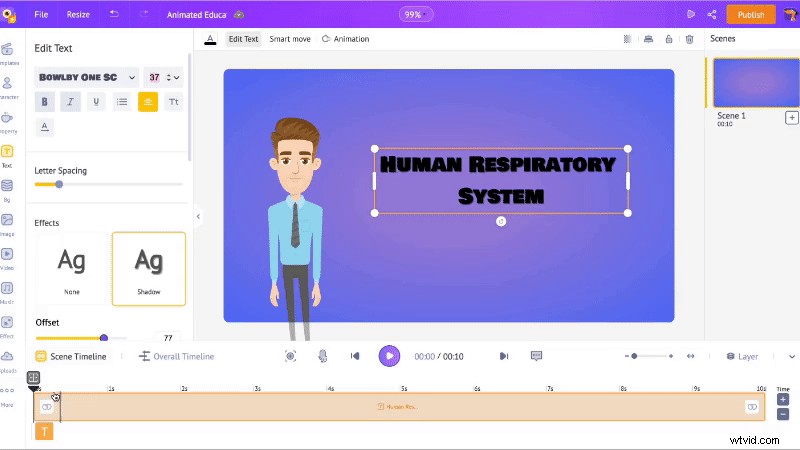
Nyní k textu přidáme nějakou animaci.
Kliknutím na text najdete nahoře možnost ‚Animace‘.

Klikněte na kteroukoli z animací vstupu na kartě ‚Enter‘. Dále upravte dobu trvání efektů animace na časové ose úpravou tmavě žlutého pruhu.
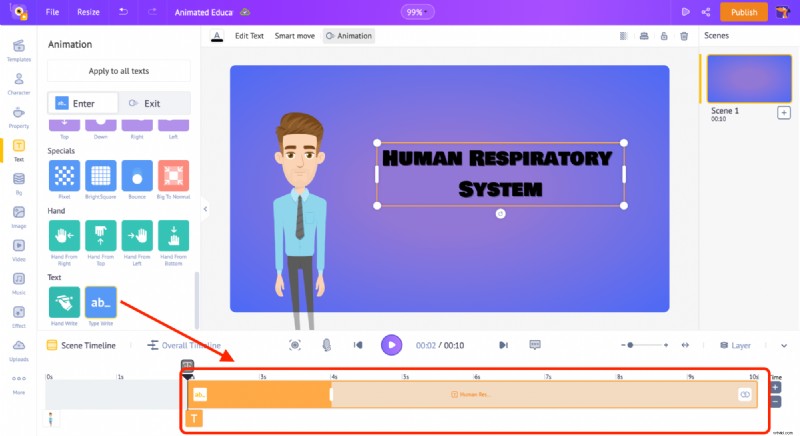
Přidání vlastností:
Chcete-li přidat vlastnost do scény, klikněte na sekci vlastností (z knihovny). Vzhledem k tomu, že video je o lidském dýchacím systému, budu hledat slovo „plíce“.
Kliknutím na jeden z výsledků vyhledávání jej přidáte do pracovního prostoru. Poté, stejně jako u textu, můžete upravit trvání vlastnosti na časové ose a přidat k ní efekt kliknutím na možnost ‚Animace‘.
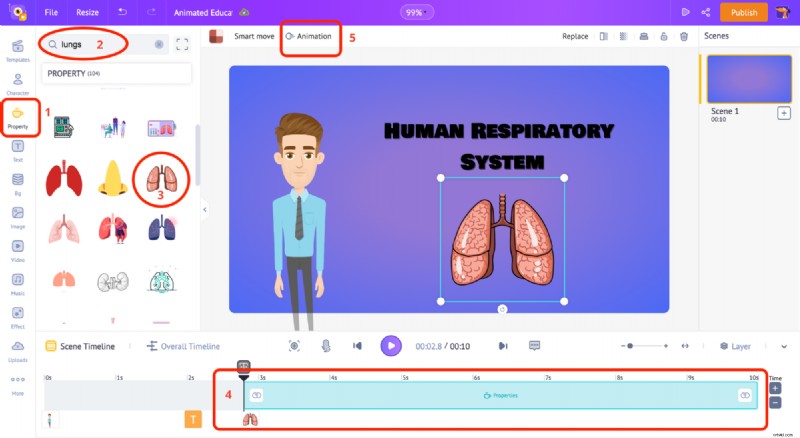
Přidání komentáře k postavě:
Chcete-li k této postavě přidat komentář, klikněte na postavu a vyberte možnost „Synchronizace rtů“. Můžete vidět spoustu možností.
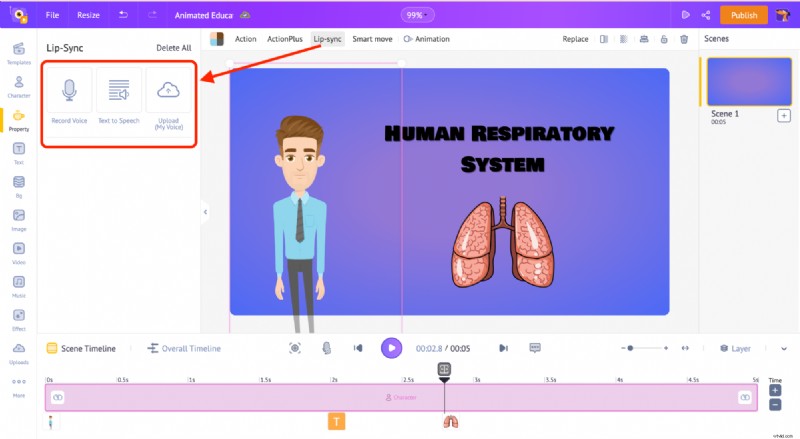
- Svůj hlas můžete přímo nahrát pomocí funkce „Nahrát hlas“ volba.
- Pokud již máte skript, můžete jednoduše nahrát svůj text a převést jej na hlasový komentář pomocí ‘Text to Speech možnost.
- „Nahrání “ umožňuje nahrát jakékoli předem nahrané hlasy.
Mám připravený skript, takže použiji možnost „Text to Speech“. Animaker snadno převede text na hlas, který se automaticky synchronizuje s postavou. Zde můžete změnit pohlaví, jazyk a hlas, abyste odlišili dvě postavy.
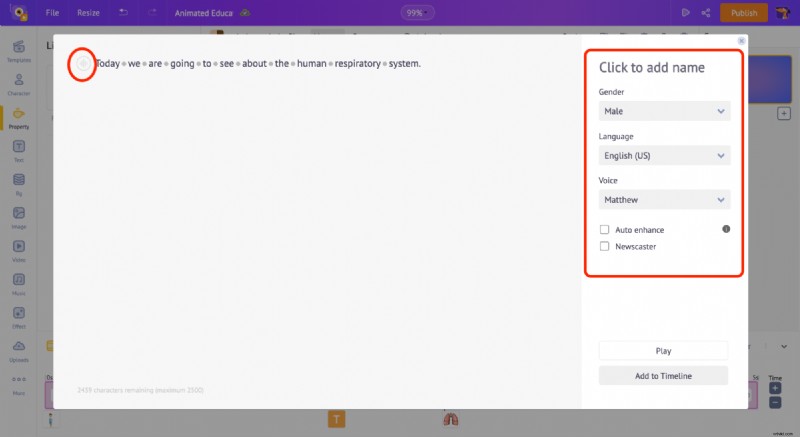
Když chcete převést text na řeč, můžete použít funkce, jako je zvuk, výška tónu a hlasitost, aby zněl lépe a přirozeně. Pro přístup k těmto možnostem klikněte na tlačítko nalevo od textu (zaokrouhleno červeně na snímku obrazovky výše).
Nejen to, můžete ovládat přestávku a dech ve větě kliknutím na šedou tečku mezi každým slovem.
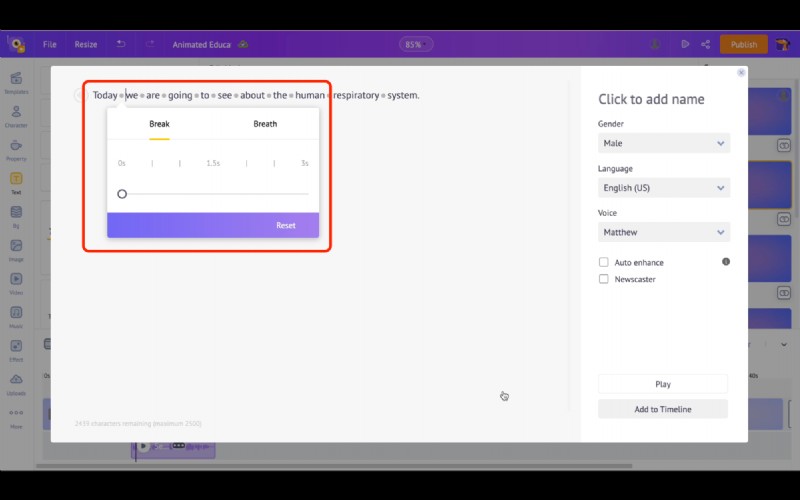
Jakmile budete se zvukem v pořádku, klikněte na možnost ‚Přidat na časovou osu‘ a zvuk se automaticky synchronizuje s postavou.
Přidání hlasu vyprávění na pozadí:
Právě jsme viděli, jak přidat komentář a synchronizovat ho s postavou. Nyní jej přidáme jako hlas na pozadí namísto přidání k postavě.
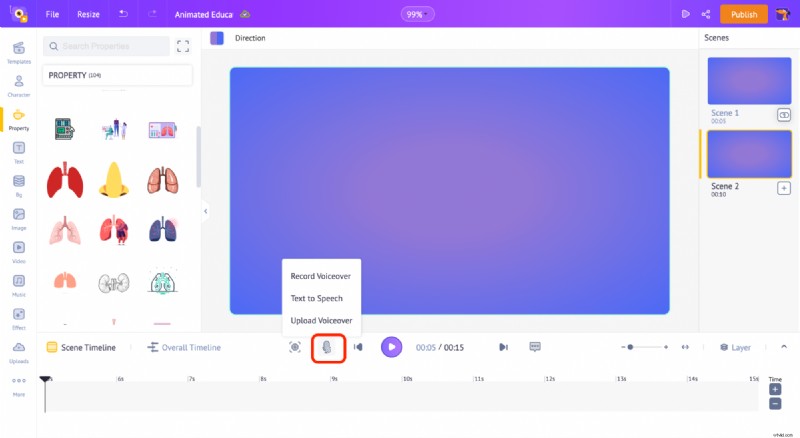
Jak vidíte na výše uvedeném snímku obrazovky, existuje možnost přidat hlas z časové osy. Klikněte na symbol hlasu a zvolte ‚Text to Speech‘ pro vložení připraveného skriptu.
Poté, co upravíte hlasitost, výšku a další možnosti, klikněte na možnost „Přidat na časovou osu“ a přidejte komentář do scény.
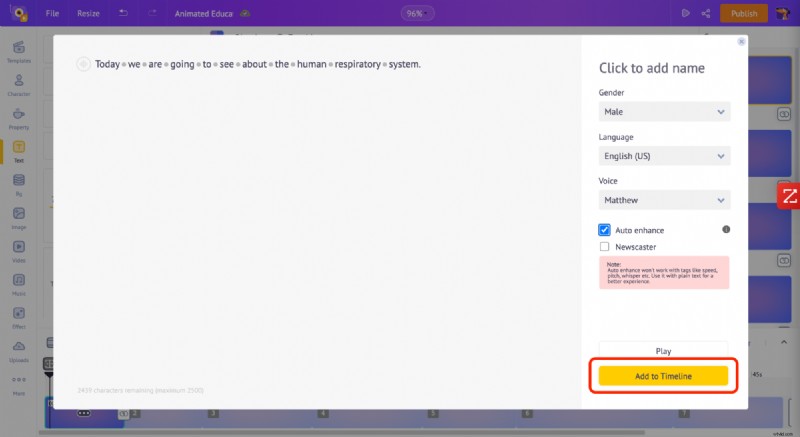
Jakmile přidáte komentář, zobrazí se vyskakovací okno (jak je znázorněno na obrázku níže).
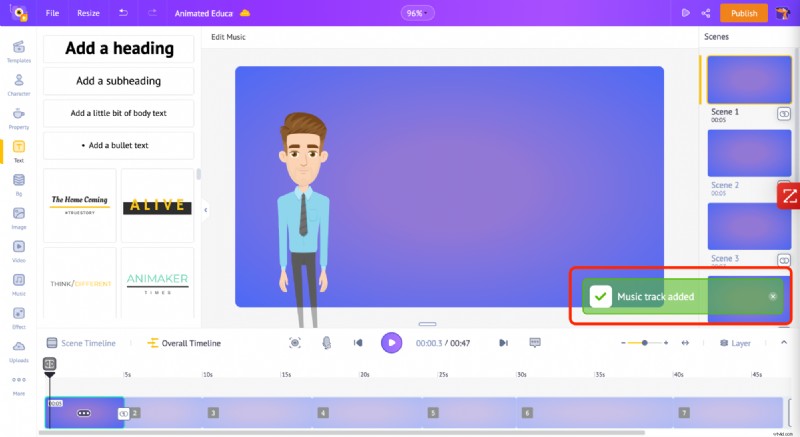
Ovládání trvání scény
Ve výchozím nastavení je délka scény 10 sekund. Necháme to 5 sekund. Chcete-li upravit trvání scény, klikněte na tlačítka plus nebo minus vpravo dole.
Jakmile pětkrát kliknete na tlačítko mínus, všimnete si, že doba trvání scény se zkrátí na pět sekund.
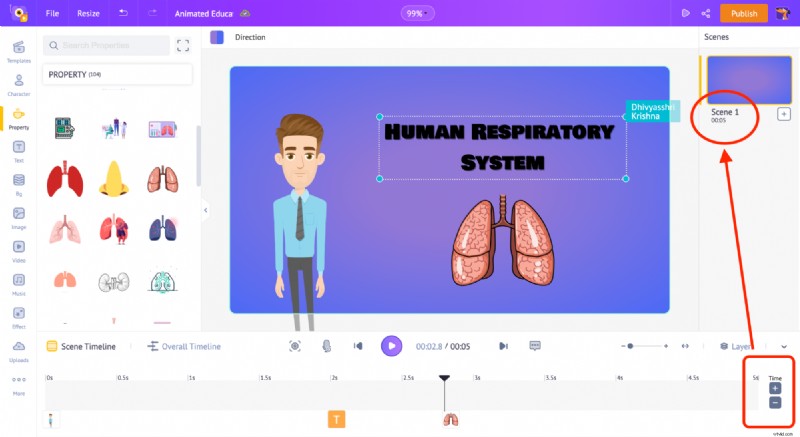
Krok 4 – Přidat/Odstranit/Duplikovat scény
Na kartě scény klikněte na tři tečky na libovolné scéně. Zobrazí se tři možnosti.
Přidat scénu – Umožňuje vytvořit novou prázdnou scénu.
Duplikovat – umožňuje duplikovat aktuální scénu. Toto je nejjednodušší způsob, jak aplikovat vlastnosti jedné scény na druhou.
Smazat – Smaže aktuální scénu.
Protože chci, aby všechny mé scény měly stejné pozadí, používám možnost duplikovat.
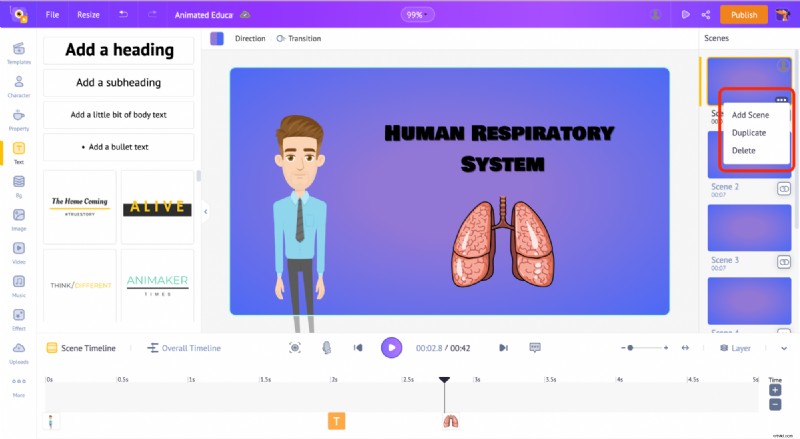
Krok 5 – Vytvoření druhé scény.
Protože jsem scénu duplikoval, druhá scéna obsahuje všechny prvky z první scény.
V této scéně si ukážeme, jak se molekuly kyslíku pohybují plícemi.
Nejprve přidáme plíce. Přejděte tedy do sekce vlastností a vyhledejte výraz „plíce“.
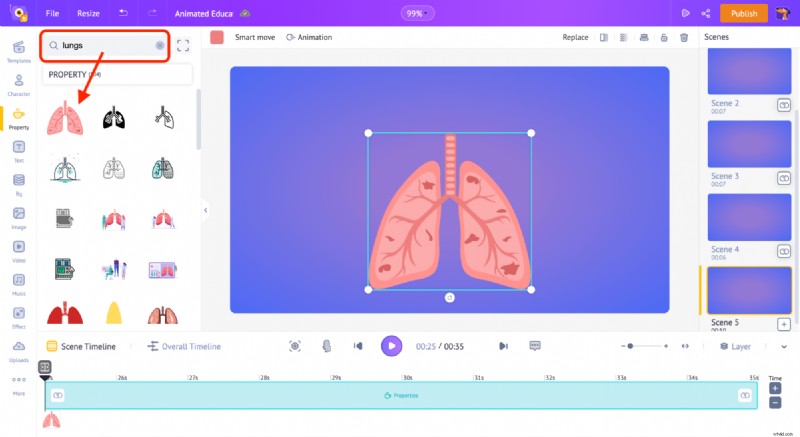
Nyní přidáme molekuly kyslíku. Nejprve však potřebujeme vlastnost, která se podobá molekulám kyslíku. Vzhledem k tomu, že molekulární struktura kyslíku připomíná činky, používáme k reprezentaci molekul kyslíku činku.
Po přidání činky klikněte na možnost ‚barva‘ a změňte její barvu.
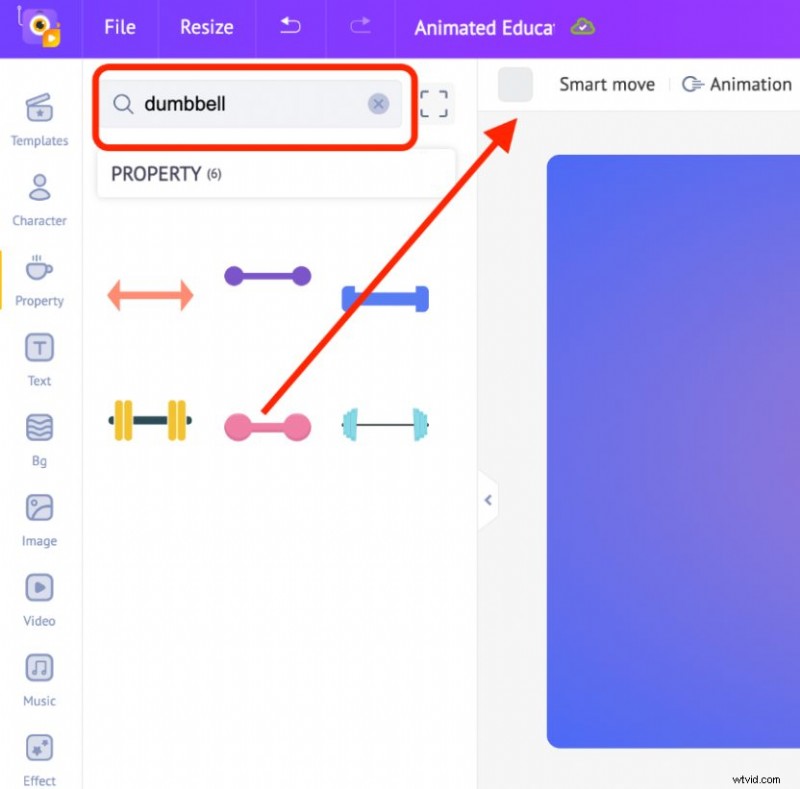
Nyní přimějme molekuly O2 pohybovat se plícemi! Cílem je přimět molekulu O2 vstoupit do průdušnice a přesunout se do levé plíce. K tomu použijeme možnost ‚Smart Move‘.
Umístěte činku na začátek (nahoře) plic a klikněte na možnost ‚Smart Move‘. Nyní si všimnete, že se v časovém rámci objeví dva snímky. Úpravou těchto rámců můžeme molekulu O2 přimět k pohybu.
Jeden rám musí být nahoře na potrubí. Klikněte na druhý rámeček a přetáhněte jej na konec potrubí. Na časové ose klikněte na druhý snímek a odsuňte jej od prvního snímku.
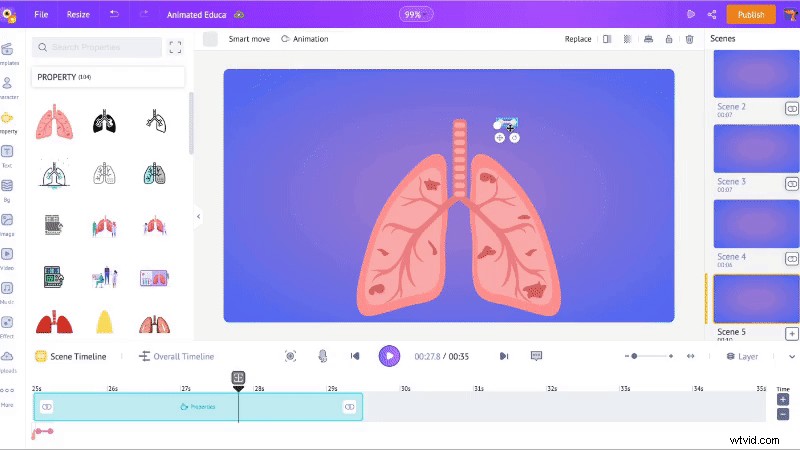
Takto se molekula nyní pohybuje.
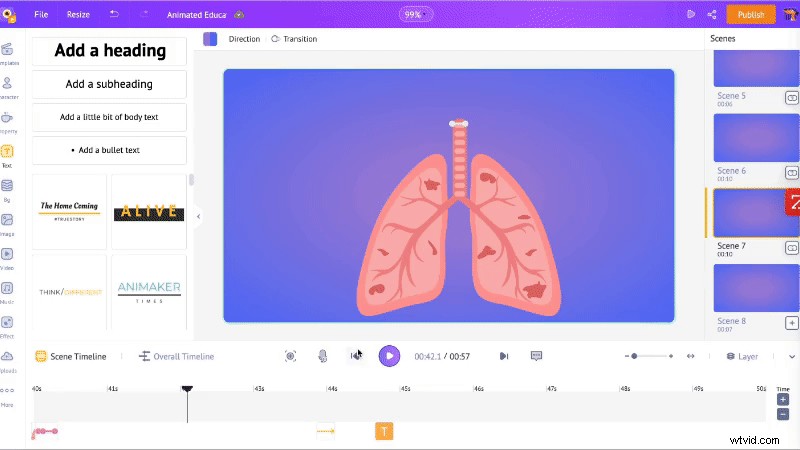
Nyní přimějme molekulu vstoupit do levé plíce. K tomu přidáváme další rám činky. Chcete-li to provést, přetáhněte černou přehrávací hlavu na časové ose mírně doprava a klikněte na symbol „+“. Tím se přidá třetí snímek.
Nyní přetáhněte třetí snímek na konec nervů levé plíce.
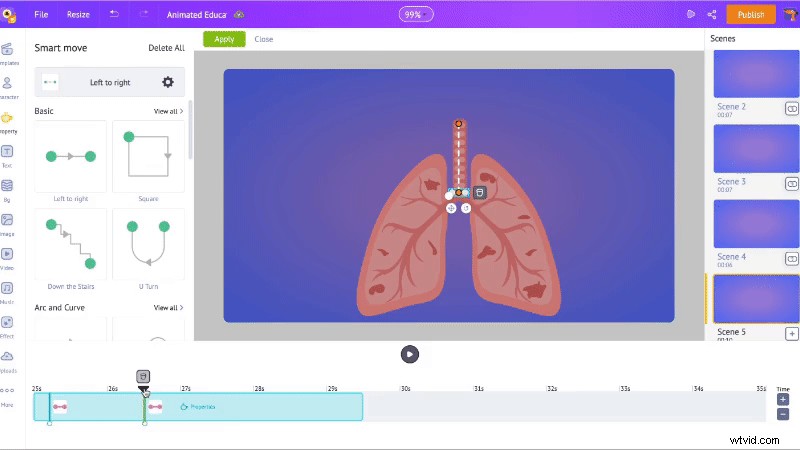
Namísto toho, aby se molekula pohybovala rovně, můžete upravit její dráhu posunutím tečkovaných čar mezi druhým a třetím bodem (jak je znázorněno na obrázku GIF níže).
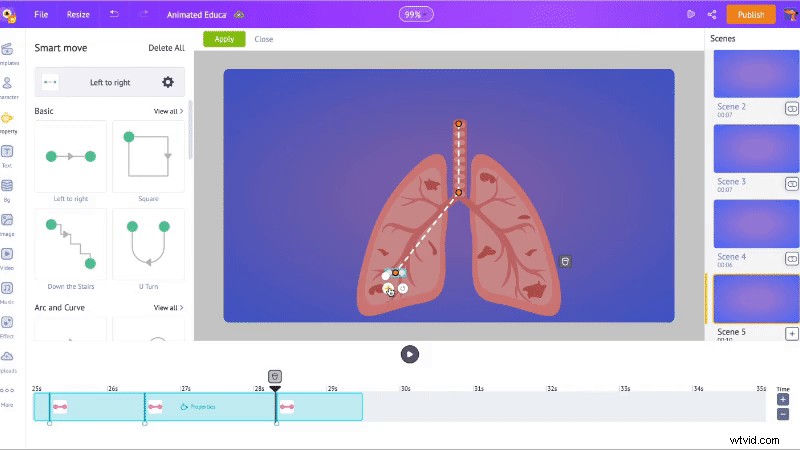
Nyní je čas představení! Podívejte se, jak se molekula O2 pohybuje.
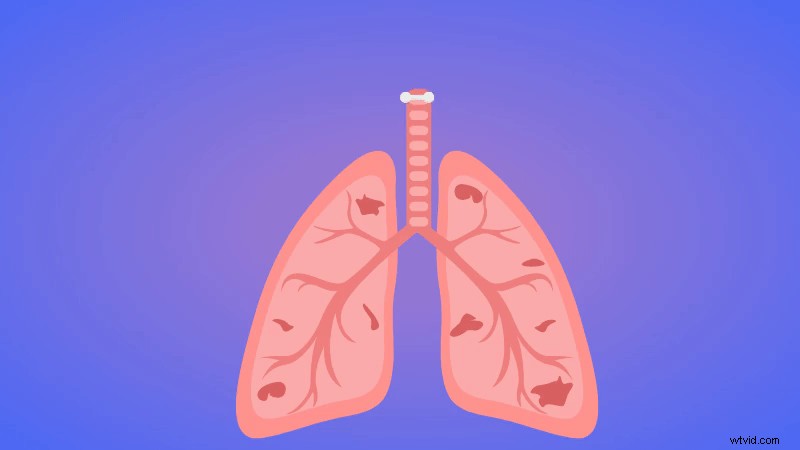
Místo opětovného vytváření animace pro pravou plíci ji můžete jednoduše zkopírovat a vložit a upravit směr.
To bylo snadné, že?
Stejně jako jsme vytvořili první dvě scény, můžete vytvořit i další scény.
Krok 6 – Přidejte přechodové efekty.
Mezi každou scénou přidáme přechodový efekt. Kliknutím na přechodový efekt v části scény otevřete kartu přechodu. Odtud můžete přidávat různé přechody mezi scénami.
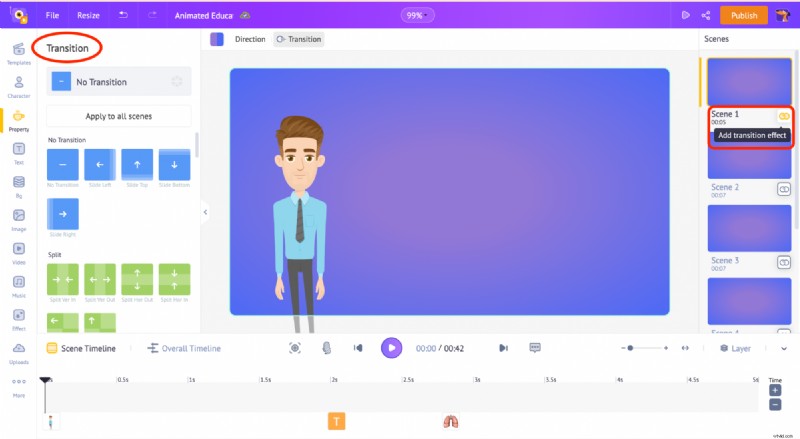
Krok 7 – Přidání hudebních skladeb
Chcete-li přidat hudební skladbu, přejděte do části hudby v knihovně. Existuje více než 30 000 hudebních skladeb bez autorských práv, které můžete použít. Chcete-li poslouchat hudbu, můžete umístit kurzor myši na hudební stopy.
Klikněte na kteroukoli stopu, kterou chcete použít pro své video.
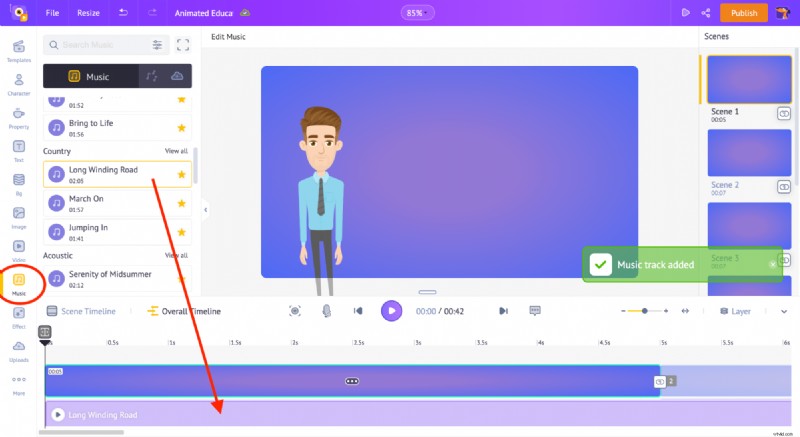
Snižme hlasitost stopy, aby to neovlivnilo hlasové stopy, které jsme přidali dříve. Chcete-li snížit hlasitost hudební stopy nebo hlasu, přejděte na „Celkovou časovou osu“ a klikněte na tři tečky uprostřed stopy.
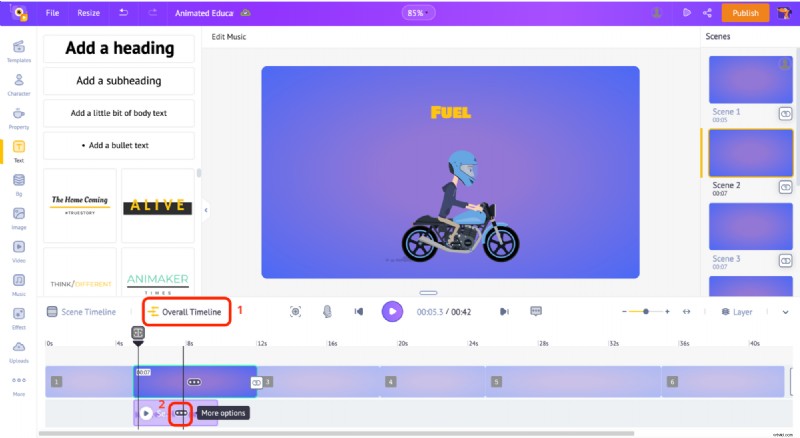
Jak vidíte na obrázku níže, uvidíte sadu možností, jak ovládat hlasitost skladby, přehrávat skladbu, pracovat na pokročilých úpravách, duplikovat ji nebo ji smazat.
Použijte posuvník hlasitosti k ovládání hlasitosti stopy.
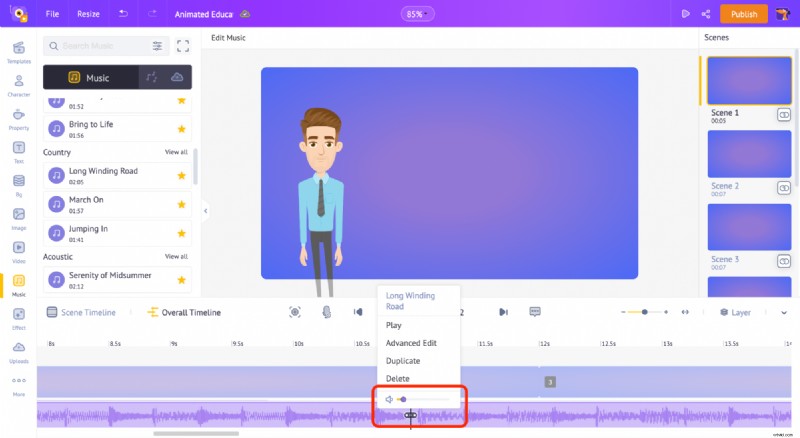
Krok 8 – Náhled a stažení videa
Chcete-li zobrazit náhled videa, klikněte na možnost náhledu nahoře.
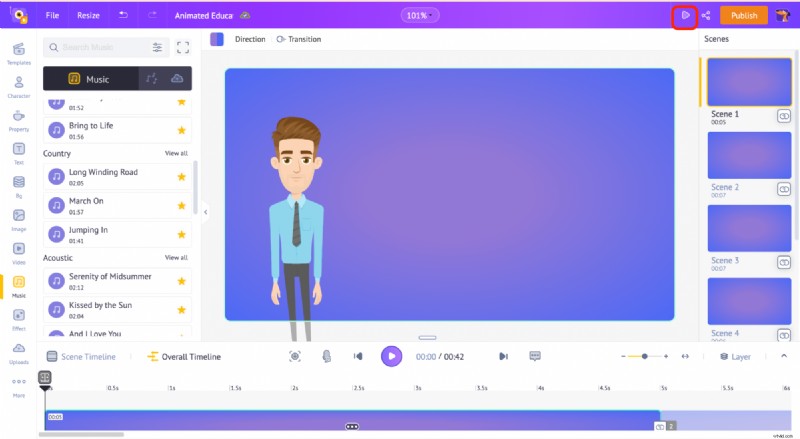
Chcete-li video stáhnout, klikněte na tlačítko ‚Publikovat‘ v horní části a vyberte možnost ‚Stáhnout video‘.
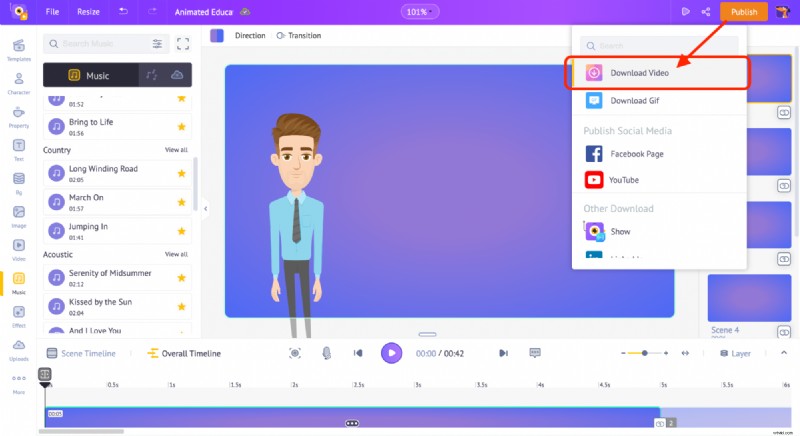
Tím se dostanete na stránku, kde můžete spravovat své exporty.
Nyní víte, jak vytvářet animovaná vzdělávací videa.
Takže dál nečekejte!
Získejte praktické zkušenosti s vytvářením úžasného animovaného vzdělávacího videa a vzrušte svou třídu!
Vytvořte nyní animované vzdělávací video!Máte otázky? Přidejte je do sekce komentářů níže. Rádi vám pomůžeme!
