I když není pochyb o síle a schopnosti After Effects pro vytváření vysoce kvalitních profesionálních efektů pro jakýkoli druh videa, jednou z věcí, které mohou proces značně zrychlit, je používání klávesových zkratek. Zde vybírám 10 nejužitečnějších úspor času, které můžete využít ve svém pracovním postupu After Effects.
Toto je základní výukový program o After Effects, profesionálním softwaru pro úpravu videa. Pokud je však pro vás úprava videa novinkou, zvažte Wondershare Filmora, což je výkonný, ale snadno použitelný nástroj pro začínající uživatele. Stáhněte si bezplatnou zkušební verzi níže.
10 nejlepších zástupců After Effects v úpravách videa
Vlastnosti 1 vrstvy
Moje zkratka číslo jedna, jednoduše proto, že neexistuje žádný projekt, který by kdy byl vytvořen, kde by se nedal použít, jsou zkratky pro výběr vlastnosti z vrstvy, aniž byste ji celou rozbalili.
Toto je samozřejmě soustřeďování několika příkazů klávesnice do jedné položky, ale myslím, že jejich oddělení by bylo trochu podvádění, ve skutečnosti je to jen jedna zkratka. Chcete-li je použít, jednoduše vyberte vrstvu a stiskněte příslušné tlačítko, tato vlastnost se objeví.
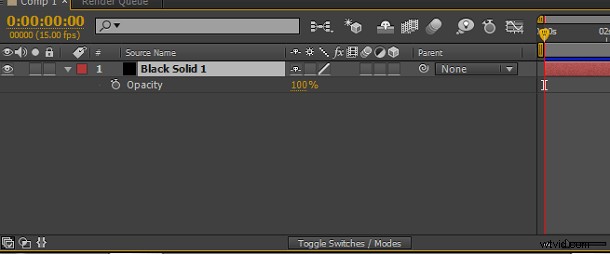
- A otevře kotevní bod
- P otevře pozici
- S otevře měřítko
- T otevře Opacity
- R otevře Rotaci
- U odhaluje všechny vlastnosti pomocí klíčového snímku
- UU (dvojité klepnutí na U) zobrazí všechny změněné vlastnosti
2Přidat výraz
Tento je další, který se hodně používá, a tak se zde objevuje, je také pravda, že také ušetří spoustu času v systému menu. Alt pro Windows, Option pro Mac a klikněte na stopky pro vlastnost, kterou hledáte.
Pěkné a jednoduché, samozřejmě, extrémně užitečné a šetří čas pro ty složité animace. Stejnou zkratku můžete také použít k odstranění výrazu.
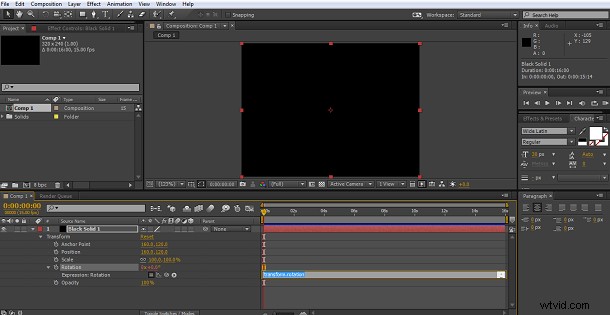
3Vytvoření nové vrstvy
Možná si zde všimnete nějakého motivu, něco, co se hodně používá, má zkratku, jak se tam rychle dostat, a právě pro tyto věci byly zkratky vynalezeny.
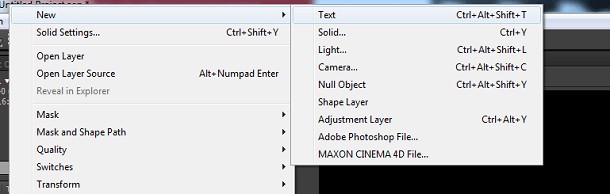
Jak můžete vidět, existují zkratky pro všechny běžné typy vrstev, které vám umožní rychle přidat novou vrstvu do projektu. Protože pevné látky mají tolik použití, vinět a tak dále, stojí za to si je zapamatovat. To jsou samozřejmě klávesové zkratky pro Windows, nahraďte Control za Command pro fanoušky Mac.
Všimněte si také zkratky pro snadné přidání vrstvy úprav v dolní části, opět použijte Command namísto Control pro Mac.
4Změňte měřítko a přemístěte vybrané vrstvy tak, aby odpovídaly kompozici
Tato chytrá malá zkratka je skutečným přínosem, pokud používáte různé záběry a vrstvy z různých zdrojů, mění velikost a střed vrstev tak, aby se vešly do jejich kompozice. Zde jsem nastavil vrstvu záměrně větší, než je kompozice, jak můžete vidět.
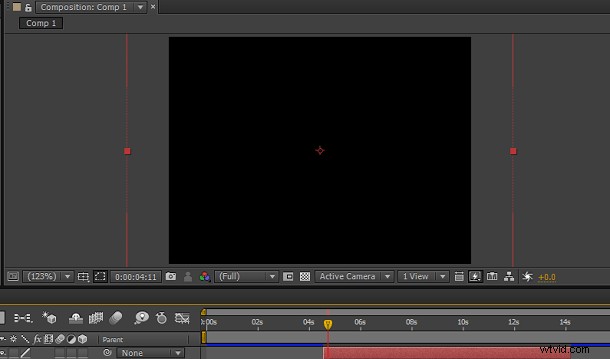
Pouhým stisknutím Control Alt a F (Command Option F pro Mac) jej vycentrujete na kompoziční rámeček a odpovídá jeho velikosti, to vše v jediné snadné operaci.

Skvělý, a jak již bylo řečeno, pro ty, kteří pravidelně používají velké množství různých typů zdrojů, skutečný pomocník v pracovním postupu.
Náhled 5 RAM
Toto je pravděpodobně jedna z nejznámějších zkratek, stisknutím 0 na klávesnici spustíte náhled RAM, ať už na platformách Mac nebo Windows. S převládajícím výskytem bezdrátových klávesnic pro Mac, které nemají klávesnici, však společnost Adobe uznala za vhodné přidat další zkratku pro Mac, aby se to obešlo, a to Control and Zero.
To možná není tak známé a stojí za zmínku.
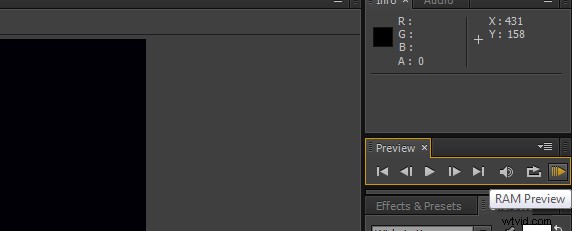
6Posunout časovou osu o jeden snímek
Tento je skvělým přínosem, pokud vytváříte masku, přidáváte rozmazání pohybu nebo jinou pohyblivou grafiku do videa nebo podobnou operaci. Možnost posouvat nebo posunout časovou osu po jednotlivých snímcích se hodí v mnoha situacích. Pro mě je to nepřerušovaný pracovní postup, díky kterému je tento snímek tak užitečný, jednoduché stisknutí klávesy a bez přemýšlení jsem na dalším snímku, a to je podstatou užitečné zkratky.
Další zde, ale ne ve skutečnosti samostatná zkratka, je pohyb vpřed nebo vzad o 10 snímků najednou, což je za určitých okolností stejně užitečné a stojí za to to sem zahrnout.
Použijte Control a pravou nebo levou šipku na PC, Command a pravou nebo levou šipku na Macu pro jeden snímek, přidáním Shift ke kombinaci přesunete 10 snímků.
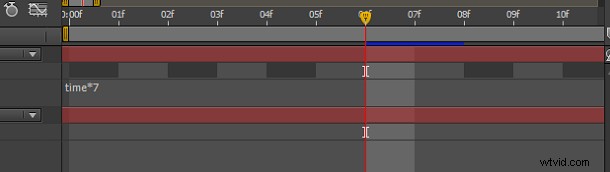
7Změna velikosti a umístění vrstvy
Toto je podobné zkratce číslo čtyři v tom, že se hodí každá vrstva do kompozice, ale tato zachovává původní poměr stran, zatímco to dělá. To se nemusí zdát velký rozdíl, ale pokud jde o pracovní postup pro řešení řady vstupních a výstupních požadavků, skutečně tomu tak je.
Pokud se vrátíme do naší předchozí situace s vrstvou, která je větší než komp, jak jsme ukázali dříve.

Stisknutím kláves Control+Alt+Shift+H (Command+Option+Shift+H pro Mac) se přizpůsobí kompu, ale zachová stávající poměr stran, jak vidíme zde.
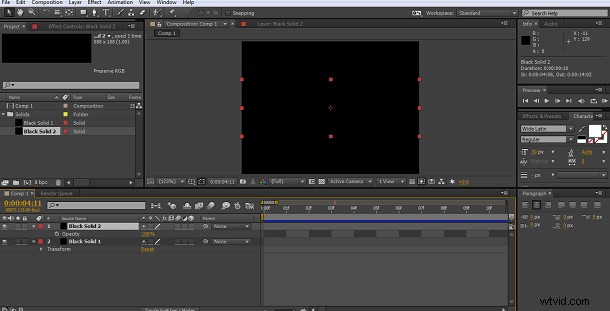
8 Vrstva oříznutí
Toto je další jednoduchá akce, kterou lze provést bez přerušení pracovního postupu pomocí zkratky.
Oříznutí vrstvy ke značce časové osy je cenným nástrojem pro úpravy při práci s více vrstvami navrženými tak, aby běžely souběžně, nikoli současně.
S touto zkratkou je to velmi snadné, máte svou vrstvu a potřebujete, aby se zastavila v určitou dobu, jednoduše nastavte značku časové osy na správné místo
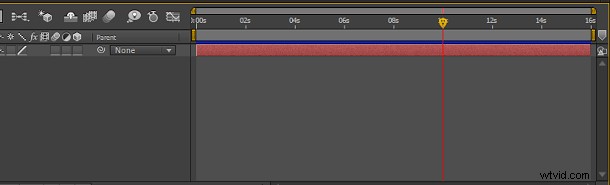
Pak jednoduše použijte Alt + [ nebo ] pro okna a Option + [ nebo ] na mac.
V tomto příkladu jsem použil závorku ] k oříznutí konce k časové značce, [ by ořízlo začátek k tomuto bodu.
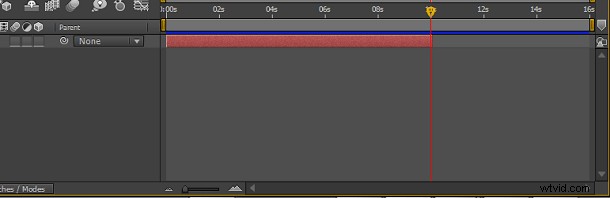
9Přiblížení na časové ose na jednotlivé snímky
Pokud jste něco jako já, neustále chcete pingnout tam a zpět mezi zobrazením jednoho snímku na časové ose a širším pohledem, jak jdu dál. I když posuvník není nikdy daleko, možnost přiblížit přímo na jeden snímek a poté se vrátit zpět na celou dobu trvání kompozice je přínosem pro jakýkoli pracovní postup.
Můžete toho dosáhnout jednoduše pomocí; na Macu i Windows.
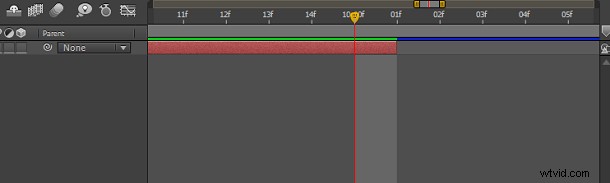
10Přesunutí značky časové osy do vstupních a výstupních bodů vrstvy
Naše poslední a opět další extrémně užitečná zkratka pro manipulaci s více vrstvami a sekvencemi záběrů bez přerušení pracovního postupu, pokud se potřebujete rychle posunout do koncového bodu aktuální vrstvy, jednoduše stiskněte O, pro přechod do počátečního bodu stiskněte I , je to stejné pro Mac a Windows, snadno zapamatovatelné a stojí za to to udělat.
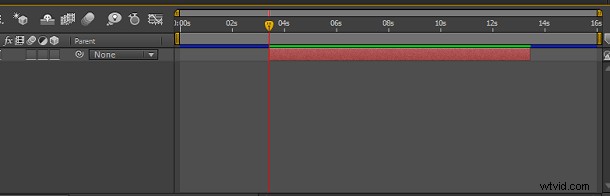
Samozřejmě je jich mnohem více, Adobe zveřejňuje jejich úplný seznam ve své sekci podpory a kromě toho stojí za zmínku, že si můžete přizpůsobit každou jednotlivou zkratku v programu tak, aby vyhovovala vašemu pracovnímu stylu, pokud chcete.
